Γνωρίζετε ήδη ότι μπορείτε να προσθέσετε μια υπογραφή στα εξερχόμενα μηνύματα ηλεκτρονικού ταχυδρομείου σας στην εφαρμογή Mail σε iOS και macOS, αλλά γνωρίζατε ότι μπορείτε να κάνετε αυτήν την υπογραφή φανταχτερή; Και εννοώ, Πραγματικά φαντασία. Δεν χρειάζεται απλώς να βάλετε τη διεύθυνση email ή τον αριθμό τηλεφώνου σας εκεί σε κανονικό κείμενο. Μπορείτε να προσθέσετε οποιοδήποτε είδος κειμένου σας αρέσει, πλήρες με χρώματα και δροσερές γραμματοσειρές. Μπορείτε ακόμη να προσθέσετε μια εικόνα.
Προσθέστε μια βασική υπογραφή email στο iOS
Αρχικά, ας δούμε πού προσθέτετε την υπογραφή σας. Στο iOS, κατευθυνθείτε στο Ρυθμίσεις εφαρμογή και μετακινηθείτε προς τα κάτω στην αριστερή στήλη μέχρι να πατήσετε Ταχυδρομείο. Πατήστε αυτό και μεταβείτε στην τελευταία καταχώριση στη λίστα: Υπογραφή. Αγγίξτε το και πληκτρολογήστε ό, τι θέλετε.
Και αυτό είναι. Ό, τι πληκτρολογήσετε εκεί θα χρησιμοποιηθεί ως υπογραφή email σε όλα τα εξερχόμενα μηνύματα ηλεκτρονικού ταχυδρομείου. Αλλά οτιδήποτε πληκτρολογήσετε εκεί θα είναι επίσης πολύ βασικό. Μπορείτε να χρησιμοποιήσετε τολμηρό, πλάγιο και υπογραμμισμένο κείμενο πατώντας σε μια λέξη για να ενεργοποιήσετε το μαύρο φούσκα και να επιλέξετε μία από τις επιλογές κειμένου εκεί, αλλά αυτό είναι όλο. Για να δημιουργήσετε μια φανταστική υπογραφή, πρέπει να το δημιουργήσετε αλλού και να το επικολλήσετε σε αυτό το πλαίσιο.
Ένα πράγμα που πρέπει να σημειωθεί αμέσως. Οποιεσδήποτε υπογραφές ηλεκτρονικού ταχυδρομείου δημιουργείτε προορίζονται μόνο για αυτήν τη συσκευή. Οι υπογραφές δεν συγχρονίζονται μέσω iCloud, οπότε πρέπει να αντιγράψετε την υπογραφή μεταξύ συσκευών εάν θέλετε να εμφανίζεται με συνέπεια. Χάρη στο Universal Clipboard του iCloud, είναι εύκολο να αντιγράψετε κάτι σε μια συσκευή και στη συνέχεια να το επικολλήσετε σε μια άλλη. Για οδηγίες, ανατρέξτε στο σε βάθος σεμινάριο μας για Universal Clipboard του iCloud.
Γίνε φανταχτερός με τις Σελίδες
Για να ξεγελάσετε το κείμενό σας, ένα εξαιρετικό εργαλείο είναι οι σελίδες της Apple, τις οποίες πιθανότατα έχετε ήδη σε μία από τις συσκευές σας. Αν όχι, είναι δωρεάν λήψη και χρήση. Για να υπογράψετε, ας δημιουργήσουμε ένα νέο, κενό έγγραφο. Για να το κάνετε αυτό, ανοίξτε το Pages και μετά αγγίξτε το σύμβολο συν στην επάνω γωνία. Διαλέγω Κενό από τα πρότυπα και είστε έτοιμοι να ξεκινήσετε.
Αρχικά, πληκτρολογήστε τις πληροφορίες σας. Κρατήστε το σύντομο, γιατί κανείς δεν νοιάζεται για αυτό το απόσπασμα του Werner Herzog που σας αρέσει τόσο πολύ. Mightσως να μην ασχολείστε ούτε με τη διεύθυνση ηλεκτρονικού ταχυδρομείου σας, γιατί αν αντιστοιχείτε με κάποιον μέσω email, πιθανότατα το γνωρίζουν ήδη.
Ιδού το δικό μου:
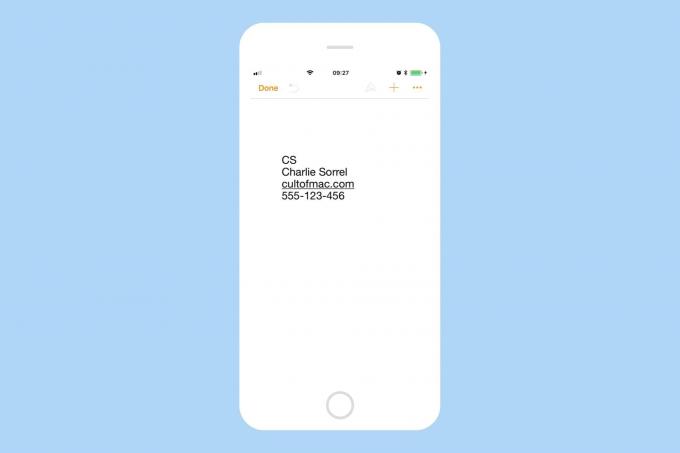
Φωτογραφία: Cult of Mac
Θαμπό, σωστά; Ας το φανταστούμε λίγο. Για να αποκτήσετε πρόσβαση στο εργαλείο στυλ κειμένου των Pages, πατήστε το εικονίδιο του μικρού πινέλου. Αυτό λειτουργεί το ίδιο σε εκδόσεις Pages για Mac, iPad και iPhone, αν και η διάταξη διαφέρει ανάλογα με το μέγεθος της οθόνης.

Φωτογραφία: Cult of Mac
Εδώ βλέπετε πώς άλλαξα την γραμματοσειρά, το μέγεθος και το χρώμα των αρχικών μου. Διάλεξα το Helvetica Thin, ανέβασα το μέγεθος στα 30pt και άλλαξα το χρώμα σε ένα ωραίο σχεδόν φούξια. Άλλαξα επίσης το υπόλοιπο κείμενο στο Helvetica Thin και τσακίστηκα με μεγέθη.
Προσθήκη και στυλ συνδέσμων
Μπορεί επίσης να παρατηρήσετε ότι αφαίρεσα την υπογράμμιση από το σύνδεσμο Cultofmac.com. Στις Σελίδες, οποιοδήποτε κείμενο μπορεί να μετατραπεί σε σύνδεσμο πατώντας (ή κάνοντας κλικ) σε αυτό και επιλέγοντας Σύνδεσμος από το μενού περιβάλλοντος. Από εκεί, εμφανίζεται ένα αναδυόμενο πλαίσιο, το οποίο σας επιτρέπει να προσαρμόσετε τη διεύθυνση URL και το εμφανιζόμενο όνομα. Μπορείτε επίσης να μετατρέψετε τον σύνδεσμο σε μήνυμα ηλεκτρονικού ταχυδρομείου ή σελιδοδείκτη. Πολλές εφαρμογές ηλεκτρονικού ταχυδρομείου θα αναγνωρίσουν αυτόματα συνδέσμους ούτως ή άλλως, οπότε μπορεί να μην θέλετε να ασχοληθείτε με αυτό.
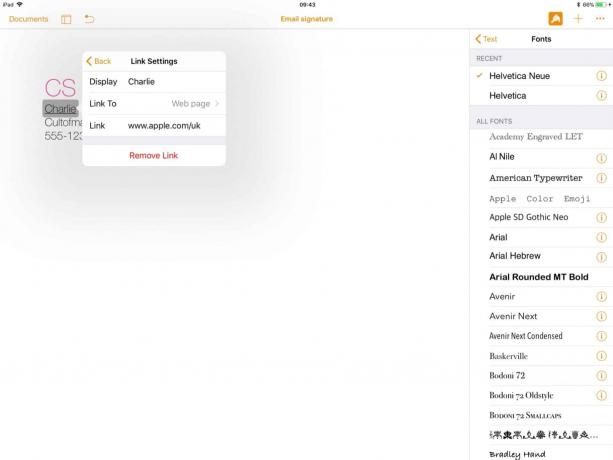
Φωτογραφία: Cult of Mac
Για να καταργήσετε την υπογράμμιση από έναν σύνδεσμο, απλώς πατήστε το ήδη επισημασμένο Κατω παυλα κουμπί στο πλαίσιο κειμένου (ο πίνακας πινέλου που χρησιμοποιήσαμε ήδη για την αλλαγή γραμματοσειρών). Αυτό λειτουργεί τέλεια μέχρι να το επικολλήσετε στο Mail, οπότε η υπογράμμιση προστίθεται ξανά.
«Εξαγάγετε» το κείμενό σας ως υπογραφή
Τώρα, το μόνο που χρειάζεται να κάνετε είναι να επιλέξετε τη νέα σας υπογραφή, να την αντιγράψετε και μετά να μεταβείτε στο Υπογραφή στις ρυθμίσεις αλληλογραφίας που συζητήσαμε παραπάνω. Απλώς επικολλήστε την υπογραφή και είστε έτοιμοι. Για να προσθέσετε την ίδια υπογραφή σε άλλες συσκευές, αντιγράψτε το κείμενο, παραλάβετε την άλλη συσκευή και επικολλήστε το. Είναι εύκολο.
Εικόνες σε υπογραφές email
Μπορεί να μπείτε στον πειρασμό να προσθέσετε μια εικόνα στην υπογραφή σας. Εάν θέλετε, επικολλήστε το στο πεδίο υπογραφής, όπως κάναμε με το κείμενο. Αλλά θυμηθείτε, δεν θα εμφανίζονται σωστά σε όλες τις εφαρμογές email. Ορισμένοι ενδέχεται να εμφανίζουν ένα εικονίδιο συνημμένου αντί να τοποθετούν το υπέροχο λογότυπό σας ενσωματωμένο με την υπόλοιπη υπογραφή σας. Κάποιοι μπορεί να μην το δείξουν εντελώς. Ποτέ δεν ξέρεις. Mayσως είναι καλύτερα, λοιπόν, να χρησιμοποιείτε έξυπνη τυπογραφία για να κάνετε τη δουλειά για εσάς.
Και εκεί το έχετε. Μια έξυπνη, τυπογραφική υπογραφή που θα πρέπει να επιβιώνει στους περισσότερους πελάτες αλληλογραφίας, αλλά που θα σέβεται τις ρυθμίσεις του παραλήπτη, επιστρέφοντας χαριτωμένα σε απλό κείμενο, αν έτσι επιλέγουν να διαβάζουν ΗΛΕΚΤΡΟΝΙΚΗ ΔΙΕΥΘΥΝΣΗ. Ολοι είναι χαρούμενοι.
