Χθες, είδαμε πώς ορίστε την προεπιλεγμένη μορφή στιγμιότυπου οθόνης στο Mac σας σε JPEG αντί για PNG, για να κάνετε τα στιγμιότυπα οθόνης σας πιο καθολικά χρήσιμα. Δεν μπορείτε να αλλάξετε τον προεπιλεγμένο τύπο αρχείου στιγμιότυπου οθόνης στο iOS, οπότε σήμερα θα εξετάσουμε την επόμενη καλύτερη επιλογή - τη μετατροπή του PNG σε JPEG όσο το δυνατόν πιο εύκολα και γρήγορα.
Γιατί να μετατρέψετε από PNG σε JPEG;
Τα PNG είναι καλύτερα για στιγμιότυπα οθόνης επειδή είναι ουσιαστικά ένα αντίγραφο της οθόνης χωρίς απώλειες. Κάθε εικονοστοιχείο καταγράφεται ως έχει και διατηρείται ακόμη και η διαφάνεια. Τα JPEG, από την άλλη πλευρά, συμπιέζουν την εικόνα σας, η οποία μπορεί να οδηγήσει σε θολό κείμενο. Επίσης, τα αρχεία .jpg δεν υποστηρίζουν διαφάνεια. Οποιεσδήποτε διαφανείς περιοχές γίνονται άσπρες ή μαύρες.
Ωστόσο, τα JPEG είναι συχνά μικρότερα από τα PNG, κάτι που μπορεί να προβληματίσει ορισμένους. Είναι επίσης σχεδόν καθολικά. Cult of MacΤο back end, για παράδειγμα, δεν μας επιτρέπει να ανεβάζουμε PNG και πολλοί ιστότοποι - φόρουμ στο Διαδίκτυο, για παράδειγμα - δεν υποστηρίζουν ούτε αρχεία .png.
Στο Mac, μπορείτε απλά αλλάξετε μια ρύθμιση και όλα τα νέα στιγμιότυπα οθόνης θα αποθηκευτούν ως JPEG αντί για PNG. Αλλά στο iOS πρέπει να κάνετε τη μετατροπή μόνοι σας. Και για αυτό, θα χρειαστείτε μια εφαρμογή.
Μετατρέψτε στιγμιότυπα οθόνης σε JPEG με ροή εργασίας
Εάν έχετε ήδη εγκαταστήσει το Workflow στο iPhone ή το iPad σας, τότε είναι ίσως ο καλύτερος τρόπος για τη μετατροπή εικόνων. Ροή εργασίας είναι μια εφαρμογή που ανήκει στην Apple και σας επιτρέπει να δημιουργείτε απλούς αλλά ισχυρούς αυτοματισμούς. Το χρησιμοποιούσαμε προηγουμένως αντικαταστήστε το Photobucket και να κρεμάσετε εικόνες στον ιστό και να δημιουργήστε κινούμενα GIF. Σήμερα θα το χρησιμοποιήσουμε για μετατροπές εικόνας. Θα κάνω τη ροή εργασίας στο iPad μου επειδή είναι πιο εύκολο για εσάς να δείτε τα βήματα, αλλά λειτουργεί το ίδιο στο iPhone.
Βήμα 1: Ανοίξτε τη ροή εργασίας και δημιουργήστε μια νέα ροή εργασίας πατώντας το + σημάδι πάνω δεξιά.
Βήμα 2: Επιλέξτε πώς θέλετε να χρησιμοποιήσετε τη ροή εργασίας. Ενα Επέκταση δράσης θα βάλει τη ροή εργασίας στο Φύλλο κοινής χρήσης iOS, το οποίο σας επιτρέπει να το χρησιμοποιήσετε ακριβώς μέσα στην εφαρμογή Φωτογραφίες. ΕΝΑ Σήμερα Widget το προσθέτει στην οθόνη του widget σας, προσβάσιμο όταν σύρετε προς τα δεξιά από την πρώτη αρχική οθόνη. Ο σχεδιασμός της ροής εργασίας σας μπορεί να αλλάξει ανάλογα με την επιλογή που θα επιλέξετε. Σήμερα θα χρησιμοποιήσουμε το Today Widget. Προχωρήστε και πατήστε το, στο επάνω μέρος της σελίδας.
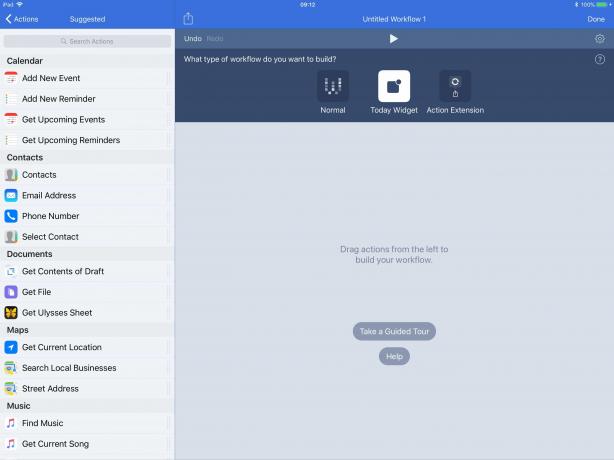
Φωτογραφία: Cult of Mac
Βήμα 3: Σύρετε τα βήματα ροής εργασίας από τη λίστα στα αριστερά.

Φωτογραφία: Cult of Mac
Αν περιηγηθείτε στη λίστα ενεργειών που σχετίζονται με την εικόνα, θα δείτε ότι μπορείτε να εισάγετε εικόνες στη ροή εργασίας με διάφορους τρόπους. Μπορείτε, για παράδειγμα, να τραβήξετε το πιο πρόσφατο στιγμιότυπο οθόνης ή να πραγματοποιήσετε αναζήτηση εικόνων που πληρούν τα κριτήριά σας. Σήμερα θα επιλέξουμε απλώς Επιλέξτε Φωτογραφίες δράση, και το Μετατροπή εικόνας δράση. Πρόσθεσα επίσης ένα αντίγραφο ενέργεια μέχρι το τέλος, η οποία αντιγράφει το αποτέλεσμα στο πρόχειρο, έτοιμο για επικόλληση. Εάν θέλετε μια πιο μόνιμη λύση, μπορείτε να επιλέξετε Αποθήκευση στο άλμπουμ φωτογραφιών δράση αντί.
Βήμα 4: Ονομάστε τη ροή εργασίας σας και δώστε της ένα εικονίδιο.
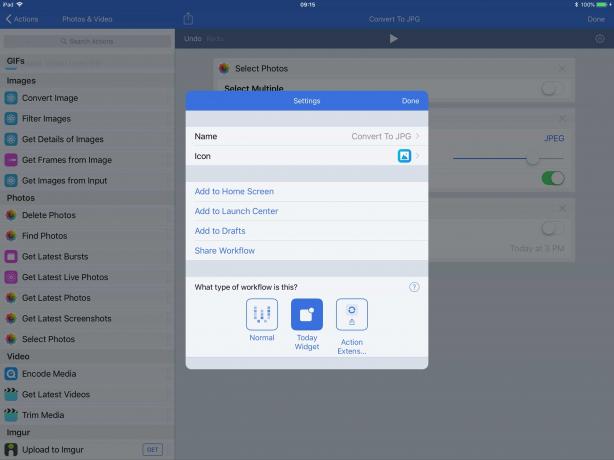
Φωτογραφία: Cult of Mac
Μετατρέψτε το PNG σε JPEG με την εφαρμογή JPEG PNG
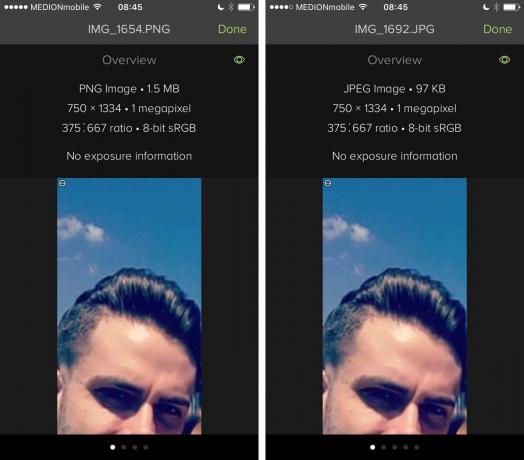
Φωτογραφία: Cult of Mac
Μόλις ρυθμίσετε τη ροή εργασίας, η πραγματοποίηση μετατροπών είναι εξαιρετικά εύκολη και μπορείτε ακόμη και να την προσαρμόσετε για μαζική μετατροπή αυτών των εικόνων. Αλλά αν δεν μπορείτε να ενοχληθείτε ή μισείτε τις δωρεάν εφαρμογές (η ροή εργασίας κοστίζει 0 $) ή αγαπάτε τις δωρεάν εκδόσεις εφαρμογών εφόσον φέρουν πραγματικά ενοχλητικές διαφημίσεις, τότε μπορείτε προτιμήστε JPEG PNG, μια εφαρμογή που κάνει ένα πράγμα: μετατροπή μεταξύ αρχείων PNG και JPEG.
Εκκινήστε την εφαρμογή και πατήστε Φόρτωση φωτογραφίας. Την πρώτη φορά που θα το εκτελέσετε, η εφαρμογή θα σας ζητήσει να επιτρέψετε την πρόσβαση στη βιβλιοθήκη φωτογραφιών σας. Στη συνέχεια, θα δείτε τη γνωστή βιβλιοθήκη φωτογραφιών σας. Η εφαρμογή λειτουργεί μόνο σε κατακόρυφο προσανατολισμό - κανένα πρόβλημα στο iPhone, αλλά ενοχλητικό στο iPad. Επιλέξτε μια φωτογραφία (πιθανώς από το άλμπουμ Screenshots ή ποιο είναι το νόημα;), πατήστε Μετατροπή & Αποθήκευση, και στη συνέχεια επιλέξτε αν θα αποθηκευτεί ως αρχείο .png ή .jpg.
Και υπάρχει το πρώτο μου πρόβλημα με αυτήν την εφαρμογή. Δεν θα θέλετε ποτέ να μετατρέψετε από JPEG σε JPEG ή PNG σε PNG, οπότε γιατί να δώσετε την επιλογή; Είναι μόνο ένα ακόμη πάτημα σε μια εφαρμογή που έχει ήδη πάρα πολλά πατήματα. Ωστόσο, λειτουργεί και τα αποτελέσματα είναι καλά, και η έκδοση χωρίς διαφημίσεις είναι μόνο 1 $.
Έτσι, το έχετε - μετατροπή PNG σε JPEG σε iOS. Η ειδική εφαρμογή φαίνεται ευκολότερη στην αρχή, αλλά η μέθοδος ροής εργασίας είναι ταχύτερη μόλις την ρυθμίσετε. Και μόλις εγκατασταθεί το Workflow στο iPad ή το iPhone σας, μπορείτε να το χρησιμοποιήσετε για πολλά περισσότερα.
