Τα iMessages έχουν ξεσηκώσει τον κόσμο του iOS, προσφέροντας υπηρεσίες ανταλλαγής μηνυμάτων πολλαπλών συσκευών που κυκλοφορούν στο Διαδίκτυο και όχι τα συστήματα SMS του παρόχου κινητού τηλεφώνου σας. Για όσους πληρώνουν ανά μήνυμα SMS, αυτά είναι υπέροχα νέα και για εμάς τους υπόλοιπους, είναι καλά νέα.
Ακολουθούν πέντε τρόποι για να αξιοποιήσετε στο έπακρο τα Μηνύματα και το iMessage στο iPhone σας, καθώς και σε άλλες συσκευές iOS και Mac.
Διαχείριση πολλαπλών συσκευών
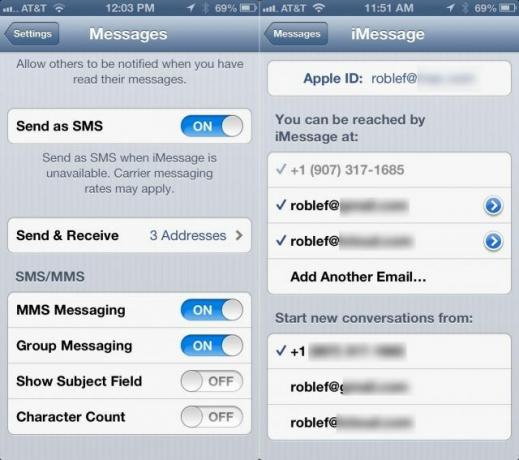
Ας είμαστε ειλικρινείς, το γεγονός ότι μπορείτε να διεξάγετε συνομιλίες iMessage σε iPhone, iPad και Mac είναι πολύ εκπληκτικό.
Ας είμαστε επίσης ξεκάθαροι, μερικές φορές αυτό το ίδιο χαρακτηριστικό είναι ένας πόνος στον πισινό. Η λήψη iMessages και στις τρεις συσκευές μου Apple στο ίδιο δωμάτιο μπορεί να είναι λίγο τρομακτική, ειδικά όταν προσπαθώ να συγκεντρωθώ, για παράδειγμα, να γράψω μια Συμβουλή iOS για την επόμενη μέρα.
Τι πρέπει να κάνει ένα πολυάσχολο, δημοφιλές, συνδεδεμένο άτομο; Διαχειριστείτε αυτές τις συσκευές και τις ρυθμίσεις iMessage λίγο καλύτερα, αυτό είναι.
Σε κάθε συσκευή στην οποία θέλετε να χρησιμοποιήσετε το iMessage, πατήστε στην εφαρμογή Ρυθμίσεις και μετά πατήστε Μηνύματα. Κάντε κύλιση προς τα κάτω στην επιλογή Αποστολή και λήψη και πατήστε μέχρι αυτήν την οθόνη. Θα δείτε το Apple ID σας στην κορυφή και, στη συνέχεια, μια ενότητα με τίτλο "Μπορείτε να επικοινωνήσετε μέσω iMessage στη διεύθυνση:" με έναν ή περισσότερους αριθμούς τηλεφώνου ή διευθύνσεις ηλεκτρονικού ταχυδρομείου εκεί.
Ας υποθέσουμε ότι θέλετε να λάβετε iMessages σε όλες τις συσκευές που έχετε στην κατοχή σας. Αυτό είναι εύκολο. Βεβαιωθείτε ότι κάθε συσκευή iOS και OS X που χρησιμοποιείτε έχει όλους τους αριθμούς τηλεφώνου και τις διευθύνσεις που έχετε εισαγάγει στο iMessage σε αυτές τις προτιμήσεις. Με αυτόν τον τρόπο, κάθε συσκευή θα αποστέλλει κάθε iMessage στο iPhone, το iPad ή το Mac σας.
Για να γίνετε πιο περίπλοκος, θα μπορούσατε να ενεργοποιήσετε μόνο * έναν * αριθμό τηλεφώνου ή διεύθυνση email ανά συσκευή. Για παράδειγμα, θα μπορούσα να επιτρέψω στο iMessages στον αριθμό τηλεφώνου μου να εμφανίζεται στο iPhone μου, καταργώντας την επιλογή όλων των διευθύνσεων email στη σελίδα Ρυθμίσεις iMessage εκεί. Τότε μπορούσα να ελέγξω μόνο μία από τις σχετικές διευθύνσεις ηλεκτρονικού ταχυδρομείου μου στο iPad μου και στη συνέχεια μια δεύτερη στο Mac μου. Με αυτόν τον τρόπο, θα χρησιμοποιούσα ακόμη το iMessage, συνδεδεμένο με το Apple ID μου, αλλά τα μηνύματα θα πήγαιναν μόνο προς και από τη συγκεκριμένη συσκευή που χρησιμοποιούσα αυτήν τη στιγμή.
Το σπουδαίο; Μπορείτε να συνδυάσετε αυτές τις στρατηγικές. Εάν δεν θέλετε να λάβετε iMessages στο Mac σας για λίγο, καταργήστε την επιλογή όλων των διευθύνσεων email και των αριθμών τηλεφώνου. Λέτε ότι δεν θέλετε να επικοινωνήσει κάποιος με εσάς στη διεύθυνση email σας μέσω iMessage στο iPhone σας; Απλώς καταργήστε την επιλογή εκεί, αλλά αφήστε το ενεργοποιημένο στο iPad και το Mac σας. Οι μεταθέσεις εξαρτώνται από εσάς.
Στείλτε παρτίδες φωτογραφιών στους φίλους σας

Εδώ είναι μια άλλη από αυτές τις συμβουλές που θα πρέπει να είναι εκτυφλωτικά προφανείς, αλλά δεν είναι. Τουλάχιστον, δεν ήταν για μένα, στην αρχή.
Εάν προσπαθείτε να στείλετε μια φωτογραφία μέσω iMessage (ή μηνύματος κειμένου), περιορίζεστε σε μία φωτογραφία κάθε φορά. Προχώρα και δοκίμασέ το. Θα περιμένω. Όχι, πραγματικά - δώστε μια ευκαιρία.
Βλέπω? Από την εφαρμογή Μηνύματα στο iPhone σας, έχετε μόνο την επιλογή να τραβήξετε μια φωτογραφία ή να επιλέξετε μια υπάρχουσα. Τι γίνεται όμως αν θέλετε να στείλετε περισσότερες από μία φωτογραφίες τη φορά;
Αντί να ξεκινήσετε την εφαρμογή Μηνύματα, ξεκινήστε τις Φωτογραφίες. Ανοίξτε το Camera Roll σας με ένα πάτημα και, στη συνέχεια, βρείτε το "αστείο βέλος" που βρίσκεται πάνω δεξιά. Πατήστε το και η συσκευή σας iOS θα σας επιτρέψει να πατήσετε περισσότερες από μία φωτογραφίες κάθε φορά. Θα τοποθετήσει έναν μικρό κόκκινο κύκλο με ένα λευκό σημάδι επιλογής στην κάτω δεξιά γωνία κάθε φωτογραφίας που πατάτε. Αφού επιλέξετε τις φωτογραφίες που θέλετε να στείλετε, πατήστε το κουμπί Κοινή χρήση (κάτω αριστερά).
Στη συνέχεια, θα έχετε την επιλογή να στείλετε όλες τις επιλεγμένες φωτογραφίες μέσω Μηνύματος (και Email και Twitter επίσης). Πατήστε Μήνυμα και θα εμφανιστεί η εφαρμογή, με όλες τις επιλεγμένες φωτογραφίες στο πλαίσιο κειμένου. Θα μπορείτε να το στείλετε σε οποιονδήποτε ως συνήθως, απλώς συμπληρώστε το όνομα ή τον αριθμό τηλεφώνου στο πεδίο Προς: και πατήστε Αποστολή. Ο φίλος σας θα λάβει όλες τις φωτογραφίες που επιλέξατε. Καθαρός!
Κρατήστε τα iMessages σας ιδιωτικά

Σας έχει συμβεί αυτό; Είστε έξω με φίλους και ένα μήνυμα κειμένου (ή iMessage) χτυπά το iPhone σας. Όντας σοβαρός χρήστης του iPhone και του Tweeter, φυσικά, αφήσατε το iPhone σας εκτός επιτραπέζιου υπολογιστή. Δυστυχώς, το μήνυμα κειμένου που εμφανίζεται στην οθόνη σας δεν είναι πολύ κολακευτικό για τον φίλο που κάθεται αμέσως στα αριστερά σας. Το βλέπει, αναστατώνεται, ξεσηκώνεται. Κανείς δεν κερδίζει.
Ωστόσο, με ένα γρήγορο ταξίδι στις Ρυθμίσεις, μπορείτε να αποτρέψετε αυτήν την ιστορία δακρύων και να διατηρήσετε τα iMessages σας μόνο για τα μάτια σας.
Μεταβείτε στο iPhone σας (ή στο iPad ή στο iPod touch) και ξεκινήστε την εφαρμογή Ρυθμίσεις με ένα πάτημα. Πατήστε Ειδοποιήσεις και, στη συνέχεια, μετακινηθείτε προς τα κάτω στην εναλλαγή Εμφάνιση προεπισκόπησης. Αγγίξτε αυτό το OFF.
Τώρα, όταν εμφανιστεί ένα μήνυμα, θα δείξει απλώς από ποιον είναι, όχι τι είπαν. Το οποίο, ξέρετε, θα μπορούσε να είναι βολικό. Εάν δεν θέλετε καν να δείτε τόσο πολύ, αλλάξτε την προβολή στην οθόνη κλειδώματος και στο OFF, και δεν θα εμφανιστούν στην οθόνη κλειδώματος. Ωστόσο, εάν χρησιμοποιείτε τη συσκευή σας και έχετε ενεργοποιημένα τα πανό και τους ήχους ειδοποιήσεων, θα τα έχετε ακόμα. Απλώς όχι στην οθόνη κλειδώματος.
Αυτό θα σας βοηθήσει να αποφύγετε πολλές δυνητικά ενοχλητικές καταστάσεις που δημιουργούνται από την πανταχού παρούσα επικοινωνία που όλοι αρχίζουμε να θεωρούμε δεδομένες. Or τουλάχιστον κρατήστε τα προσωπικά σας μηνύματα για τον εαυτό σας.
Αποστολή iMessages ως κανονικό μήνυμα κειμένου

Όχι πολύ καιρό πριν, υπήρξαν μερικές διακοπές στην υπηρεσία iMessage. Όταν συνέβη αυτό, εγώ (και πολλοί άλλοι, στοιχηματίζω) δεν μπόρεσα να στείλω τα iMessages μου. Το μικρό κόκκινο θαυμαστικό θα εμφανιζόταν, κοροϊδευτικά, και περίμενα να επιστρέψει η υπηρεσία στο διαδίκτυο για να τα στείλω ξανά.
Ευτυχώς, υπάρχει ένας τρόπος για να μετατρέψετε εύκολα το iMessage σε ένα κανονικό μήνυμα κειμένου SMS, αποφεύγοντας έτσι τυχόν διακοπές υπηρεσιών από την Apple. Δείτε πώς να το κάνετε ακριβώς αυτό.
Όταν λαμβάνετε ένα μήνυμα κειμένου που έχει σταματήσει, συνήθως θα δείτε μια γραμμή προόδου αποστολής στο επάνω μέρος. Όταν αυτή η γραμμή αποστολής είναι ενεργή, πατήστε παρατεταμένα το μπλε iMessage. Όταν το κάνετε, θα εμφανιστεί ένα αναδυόμενο μενού, με δύο επιλογές: Αντιγραφή και Αποστολή ως μήνυμα κειμένου. Η δεύτερη επιλογή θα επιχειρήσει να στείλει το iMessage ως κανονικό παλιό SMS, μέσω του προγράμματος δεδομένων κυψέλης σας, όπως ακριβώς συμβαίνει όταν στέλνετε μηνύματα σε φίλο χωρίς συσκευή iOS.
Όταν είναι ενεργοποιημένη η μετατροπή κειμένου σε ομιλία iOS, θα πρέπει να πατήσετε το βέλος προς τα δεξιά για να λάβετε αυτήν την ίδια αναδυόμενη επιλογή.
Έτσι, εάν διαθέτετε iOS 6 και νεότερες εκδόσεις, μπορείτε να αναγκάσετε το iPhone σας να στείλει αυτά τα iMessages μαζί με το κανονικό σύστημα SMS που συνοδεύει το πρόγραμμα δεδομένων σας. Φυσικά, θα χρησιμοποιήσει μια πίστωση μηνύματος, οπότε αν έχετε χαμηλό όριο, φροντίστε να το γνωρίζετε αυτό.
Μέσω: OS X Daily
Περάστε τις πολλαπλές ειδοποιήσεις ανά iMessage
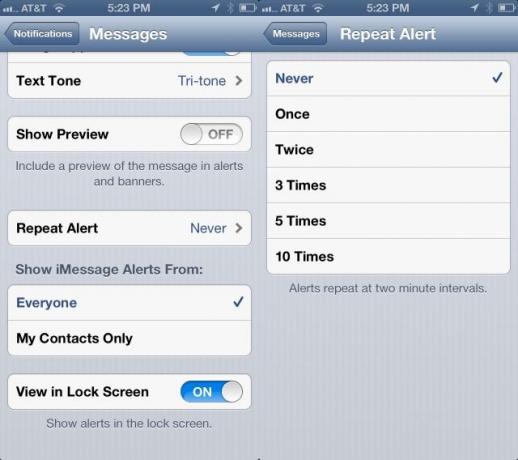
Ένα από τα περίεργα πράγματα που μπορεί να παρατηρήσετε εάν μόλις αποκτήσατε νέο iPhone είναι η προεπιλεγμένη διπλή ειδοποίηση κάθε φορά που λαμβάνετε ένα μήνυμα κειμένου, είτε iMessage είτε SMS. Γιατί η Apple το έχει αυτό ως προεπιλογή, δεν είμαι σίγουρος, αλλά συνέχισε να με τρομάζει προτού καταλάβω πώς να το απενεργοποιήσω.
Ωστόσο, είμαι πρόθυμος να δω ότι μπορεί να θέλετε τη διπλή ειδοποίηση, ή περισσότερο (ανατριχίλα), και υπάρχει ένας απλός τρόπος για να συμβεί αυτό, επίσης.
Αρχικά, εκκινήστε την εφαρμογή Ρυθμίσεις και πατήστε Ειδοποιήσεις. Πατήστε Μηνύματα και, στη συνέχεια, μετακινηθείτε προς τα κάτω στο σημείο που λέει, Επανάληψη ειδοποίησης. Πατήστε εκεί για να ανοίξετε το παράθυρο προτιμήσεων.
Εδώ, μπορείτε να πατήσετε Ποτέ, Μία, Δύο φορές, 3 φορές, 5 φορές ή 10 φορές. Λάβετε υπόψη ότι εάν πατήσετε μια φορά, θα λάβετε την αρχική ειδοποίηση για το μήνυμα κειμένου και, στη συνέχεια, μία Επανάληψη ειδοποίησης. Εάν πατήσετε δύο φορές, θα λάβετε την αρχική ειδοποίηση και στη συνέχεια δύο επαναλαμβανόμενες ειδοποιήσεις. Και ούτω καθεξής.
Προσωπικά, αφήνω αυτό το σετ στο Never, αφού πάντα πιστεύω ότι η επαναλαμβανόμενη ειδοποίηση είναι ένα άλλο μήνυμα που έρχεται και προσθέτει στο δικό μου βρόχος τεχνολογίας στρες. Ωστόσο, εάν πρέπει να σας υπενθυμιστεί περισσότερες από μία φορές, να το έχετε!
Μέσω: OS X Daily


