Δεν μπορώ να σας πω πόσο αγαπώ το Adobe Lightroom Mobile. Αλλά σαν αχόρταγος εραστής, θέλω περισσότερα. Συγκεκριμένα, θέλω να προσθέσω τις δικές μου προεπιλογές. Το LR Mobile αποστέλλεται με μια επιλογή από προεπιλογές εικόνας της εφαρμογής επιφάνειας εργασίας ενσωματωμένες, αλλά σε αντίθεση με την έκδοση για επιτραπέζιους υπολογιστές, δεν μπορείτε να αποθηκεύσετε τις δικές σας ρυθμίσεις ως προεπιλογή, ούτε μπορείτε να προσθέσετε κάποια που έχει δημιουργηθεί από τρίτους. Or μπορείς;
Σε αυτό το σεμινάριο, θα δούμε πώς να προσθέσετε οποιαδήποτε προεπιλογή στο Lightroom Mobile, χρησιμοποιώντας οποιοδήποτε και όλα τα εργαλεία επεξεργασίας εικόνας που είναι διαθέσιμα στην έκδοση Mac και καθιστώντας τα διαθέσιμα στο iOS.
Τι είναι οι προεπιλογές;
Στο Lightroom, μπορείτε να αποθηκεύσετε οποιαδήποτε ομάδα ρυθμίσεων ως προεπιλογή. Αυτά είναι όλα ένα προκαθορισμένο. Εάν έχετε μια ιδιαίτερα καλή εμφάνιση σε μια φωτογραφία, απλώς αποθηκεύστε την ως προεπιλογή και όλες οι τρέχουσες ρυθμίσεις θα θυμούνται για μελλοντική χρήση. Μπορείτε να τροποποιήσετε τι πραγματικά αποθηκεύεται - διατηρώντας το μείγμα B&W, αλλά αγνοώντας την περικοπή που κάνατε, για παράδειγμα - και στη συνέχεια εφαρμόστε το με ένα μόνο κλικ.
Το πρόβλημα είναι ότι δεν μπορείτε να στείλετε καμία από αυτές τις προεπιλογές στην έκδοση iPad του Lightroom. Όχι επίσημα, έτσι κι αλλιώς.
Το κόλπο
Επειδή Lightroom Mobile χρησιμοποιεί ακριβώς την ίδια μηχανή απόδοσης RAW με την έκδοση του λογισμικού για υπολογιστές - δηλαδή, χρησιμοποιεί τον ίδιο επεξεργαστή εικόνας στο iOS όπως στο Mac - μπορείτε πραγματικά θέα προεπιλογές στο iOS που έχουν δημιουργηθεί σε Mac. Και το LR Mobile διαθέτει επίσης ένα κουμπί που εφαρμόζει όλες τις αλλαγές από την προηγούμενη φωτογραφία σας στην τρέχουσα. Σκοπεύει να σας επιτρέψει να εφαρμόσετε γρήγορα τις ίδιες ρυθμίσεις σε μια δέσμη εικόνων, η μία μετά την άλλη, αλλά θα τις χακάρουμε για δικές μας χρήσεις.
Μπορείτε να δείτε πού κάνουμε εδώ;
Θα φτιάξουμε ένα συγχρονισμένο άλμπουμ στο Lightroom και θα εφαρμόσουμε ένα σωρό προεπιλογές στις φωτογραφίες μέσα του. Στη συνέχεια, στο iPad (ή iPhone) μπορούμε να επιλέξουμε μία από αυτές τις εικόνες, μετά να μεταβούμε σε μια νέα φωτογραφία και να χρησιμοποιήσουμε το κουμπί "Προηγούμενο" για να εφαρμόσουμε τις νέες ρυθμίσεις.
Voilà (ή όπως λένε σε φόρουμ στο Διαδίκτυο, "βιόλα"). Προσαρμοσμένες προεπιλογές στο LR Mobile.

Η ρύθμιση
Θα δημιουργήσουμε μια δέσμη εικονικών αντιγράφων της ίδιας φωτογραφίας και θα τα τοποθετήσουμε σε μια νέα συλλογή, την οποία ονομάζω προεπιλογές. Τα εικονικά αντίγραφα είναι αντίγραφα που δεν καταλαμβάνουν επιπλέον χώρο στο δίσκο. Επειδή οι επεξεργασίες Lightroom αποθηκεύονται ως σύνολα οδηγιών (ουσιαστικά ένα αρχείο κειμένου) και στη συνέχεια εφαρμόζονται σε φωτογραφίες εν κινήσει από τη συσκευή Mac ή iOS, μπορείτε δημιουργήστε πολλές εκδόσεις της ίδιας φωτογραφίας, όλες με διαφορετικές επεξεργασίες, απλώς αποθηκεύοντας τις οδηγίες για κάθε μία και εφαρμόζοντάς τις στη μοναδική αρχική φωτογραφία αρχείο.
Έτσι, επιλέξτε μια εικόνα με μια ποικιλία χρωμάτων και σχημάτων, ώστε να μπορείτε εύκολα να δείτε τα εφέ διαφορετικών ειδών φίλτρων και να δημιουργήσετε μια δέσμη εικονικών αντιγράφων. Ο πιο γρήγορος τρόπος για να γίνει αυτό είναι να φτιάξετε μια νέα συλλογή, να προσθέσετε μια φωτογραφία σε αυτήν και στη συνέχεια να πατήσετε ⌘- ’μερικές φορές για να δημιουργήσετε τα εικονικά αντίγραφα, ακριβώς εκεί μέσα στη νέα συλλογή.
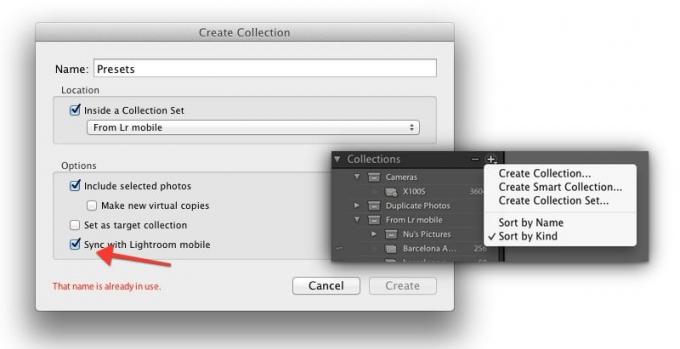
Όταν δημιουργείτε τη συλλογή, φροντίστε να επιλέξετε το πλαίσιο για να το συγχρονίσετε με το Lightroom Mobile. Στη συνέχεια, μπορούμε να αρχίσουμε να προσθέτουμε προεπιλογές.
Αυτό το μέρος είναι εύκολο. Απλώς κάντε κλικ σε ένα από τα εικονικά αντίγραφά σας και, στη συνέχεια, στην Ενότητα Ανάπτυξης - κάντε κλικ στην προεπιλογή της επιλογής σας. Αυτό είναι. Μπορείτε να φτιάξετε όσες θέλετε, αλλά μπορεί να μπερδευτεί αν μοιάζουν οπτικά. Δυστυχώς, δεν υπάρχει τρόπος να επισημάνετε τις φωτογραφίες για να τις ξεχωρίσετε ευκολότερα στο iOS - ούτε η λεζάντα ούτε ο τίτλος εμφανίζονται στο iOS.
Θα μπορούσατε να χρησιμοποιήσετε πραγματικά, ξεχωριστά αντίγραφα κάθε φωτογραφίας και να αλλάξετε τα πραγματικά ονόματα αρχείων, αλλά αυτό καταλαμβάνει επιπλέον χώρο. Ωστόσο, ίσως αξίζει τον κόπο, καθώς τα συγχρονισμένα αρχεία είναι μικροσκοπικά.
Εφαρμογή των προεπιλογών
Στη συνέχεια, μεταβείτε στο iPad (ή το iPhone) και ενεργοποιήστε το Lightroom. Περιμένετε ένα δευτερόλεπτο για να συγχρονιστεί η νέα Συλλογή και, στη συνέχεια, επιλέξτε την προεπιλογή σας. Για να το χρησιμοποιήσετε, ανοίξτε την εικόνα σαν να την προβάλετε ή την επεξεργαστείτε. Αυτό το ορίζει ως εικόνα "Προηγούμενο" για το επόμενο βήμα.
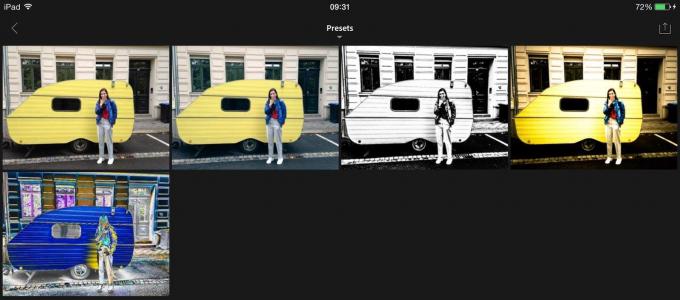
Στη συνέχεια, μεταβείτε στη φωτογραφία στην οποία θέλετε να εφαρμόσετε την προεπιλογή σας. Είναι σημαντικό να μην ανοίξετε άλλες φωτογραφίες στην πορεία, διαφορετικά αυτές θα γίνουν η νέα εικόνα "Προηγούμενο". Όταν το βρείτε, ανοίξτε το, περιμένετε ένα δευτερόλεπτο για να φορτώσει η έκδοση πλήρους ανάλυσης και, στη συνέχεια, πατήστε το τρίτο από τα τέσσερα εικονίδια στο κάτω μέρος της οθόνης επεξεργασίας. Εδώ συνήθως προσθέτετε ειδικά εφέ, αλλά στην πραγματικότητα χρησιμοποιείτε απλώς τις προεπιλογές του Lightroom για να κάνετε τη δουλειά του. Πατήστε το κουμπί με την ένδειξη "Προηγούμενο" και, στη συνέχεια, επιλέξτε "Όλα από την προηγούμενη φωτογραφία".
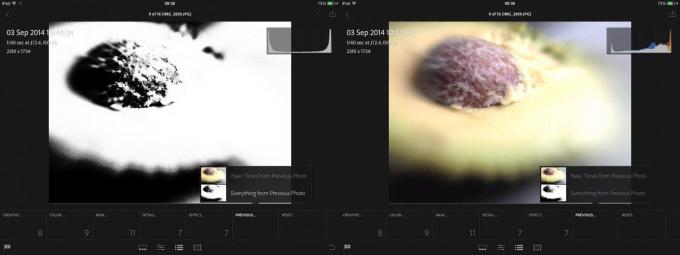
Θα δείτε μια προεπισκόπηση μικρογραφίας του αποτελέσματος εκεί και όταν το εφαρμόσετε, εφαρμόζεται ολόκληρη η προεπιλογή. Καθαρό ε; Λειτουργεί ακόμη και με τρελές προεπιλογές. Κοίτα:
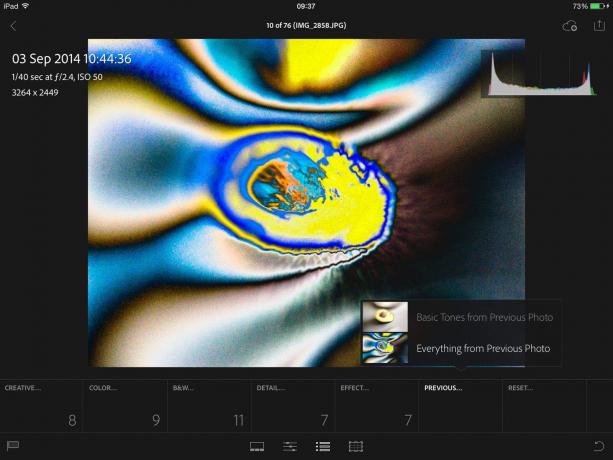
συμπέρασμα
Είναι μια λύση και είναι λίγο αδέξια, αλλά αυτή η μέθοδος είναι χρήσιμη και χρησιμεύει ως υπενθύμιση ότι το Lightroom στο iOS χρησιμοποιεί πραγματικά τον ίδιο κινητήρα όπως στο Mac, μόνο σε ένα φιλικό περιτύλιγμα iOS.
Ακολουθεί μια τελευταία συμβουλή: Δεν χρειάζεται να αποθηκεύσετε τις ρυθμίσεις επεξεργασίας Mac ως προεπιλογές για να λειτουργήσουν. Μπορείτε απλώς να εργαστείτε απευθείας στις εικόνες στο φάκελο Presets και το αποτέλεσμα είναι το ίδιο. Για παράδειγμα, μόλις πρόσθεσα ένα φίλτρο τύπου καπνού της δεκαετίας του 1980 σε μία από τις εικόνες μου στο Mac και μπορεί να χρησιμοποιηθεί στο iPad αμέσως.
