Η εξοικονόμηση χώρου στον σκληρό δίσκο του Mac σας είναι πιο σημαντική από ποτέ, ειδικά αν χρησιμοποιείτε έναν με ταχύτερη αλλά μικρότερη μονάδα δίσκου στερεάς κατάστασης, όπως το Macbook Air μου. Το να μπορείς να διαχειριστείς τον χώρο σου με σύνεση είναι το κλειδί εδώ, και αφού έχεις κάνει τα προφανή πράγματα, όπως το pare κάτω στον φάκελο "Εφαρμογές" και διαγράψτε όλα αυτά τα αρχεία προέλευσης iMovie, ήρθε η ώρα να κάνετε τέχνασμα και λίγο προχωρημένος.
Εδώ είναι πέντε πράγματα που μπορείτε να κάνετε για να απαλλαγείτε από το φούσκωμα του σκληρού δίσκου, αν τολμάτε.
Διαγραφή αρχείων προσωρινής μνήμης χρήστη
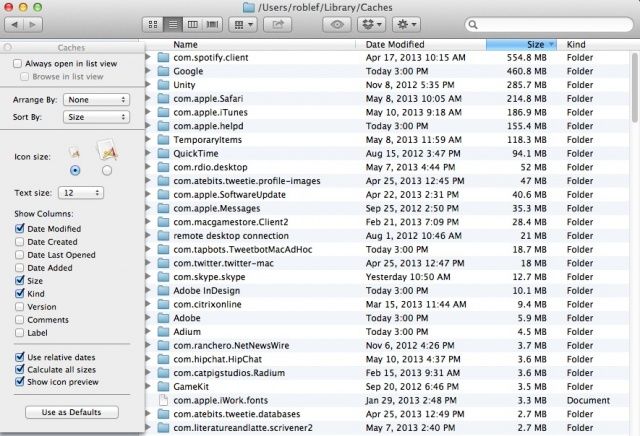
Η εξοικονόμηση χώρου στον σκληρό δίσκο Mac σας είναι μια βασική στρατηγική, ειδικά όταν χρησιμοποιείτε Macbook Air, με αυστηρά σταθερή μονάδα δίσκου (SSD). Ακόμα κι αν χρησιμοποιείτε επιτραπέζιο Mac με σκληρό δίσκο που έμοιαζε με «άφθονο χώρο» όταν το αγοράσατε, θα έρθει κάποια στιγμή που θα αναζητήσετε να αποθηκεύσετε μέρος του για περισσότερα δεδομένα. Γιατί να μην απαλλαγείτε από τα μη απαραίτητα πράγματα στον σκληρό δίσκο του Mac σας;
Όταν διαγράφετε εφαρμογές για να ανακτήσετε χώρο στο δίσκο, μπορούν να αφήσουν πίσω τα αρχεία προσωρινής μνήμης του χρήστη. Αυτά είναι τα αρχεία που βοηθούν στη βελτίωση της απόδοσης του OS X και των διαφόρων εφαρμογών που είναι εγκατεστημένες στο Mac σας. Εάν δεν χρησιμοποιείτε πλέον κάποια εφαρμογή, μπορείτε να διαγράψετε αυτά τα αρχεία για να ελευθερώσετε χώρο. Ιδού πώς.
Στο Finder, πατήστε Command-Shift-G ή κάντε κλικ στο μενού Go, επιλέγοντας Go To Folder. Στο πεδίο που προκύπτει, πληκτρολογήστε ή επικολλήστε Library/Βιβλιοθήκη/Caches/. Αυτό θα εμφανίσει τον φάκελο που περιέχει τις προσωρινές μνήμες χρήστη. Μόλις βρεθείτε εκεί, θα θέλετε να ταξινομήσετε τη λίστα κατά μέγεθος, πράγμα που σημαίνει ότι θα θέλετε να ρυθμίσετε αυτό το παράθυρο για τον υπολογισμό όλων των μεγεθών αρχείων και φακέλων.
Μεταβείτε στο μενού Προβολή και επιλέξτε Εμφάνιση επιλογών προβολής ή πατήστε Command-J στο πληκτρολόγιό σας. Κάντε κλικ στο πλαίσιο ελέγχου δίπλα στο Υπολογισμός όλων των μεγεθών και, στη συνέχεια, κλείστε το παράθυρο Προβολή. Ο Mac σας θα εμφανίζει τώρα έναν αριθμό για όλα σε αυτό το παράθυρο Finder, συμπεριλαμβανομένων των φακέλων. Τώρα, αν δεν το κάνετε ήδη, ορίστε το παράθυρο σε Προβολή λίστας, είτε στο μενού Προβολή είτε με ένα Command-2 στο πληκτρολόγιο.
Τώρα θα δείτε όλα τα μεγαλύτερα αρχεία cache κοντά στην κορυφή της λίστας (αν βλέπετε μόνο τα μικρότερα αρχεία στο επάνω μέρος, κάντε ξανά κλικ στο Μέγεθος στο επάνω μέρος της στήλης) και μπορείτε να διαγράψετε πράγματα που δεν θέλετε πια χρειάζομαι. Το Spotify μπορεί να έχει μεγαλύτερο αρχείο cache χρήστη, όπως και ορισμένες εφαρμογές παιχνιδιών.
Προσέξτε να μην αφαιρέσετε οτιδήποτε νομίζετε ότι μπορεί να χρειαστείτε, φυσικά. Εάν διαγράψετε κάτι που χρειάζεται μια εφαρμογή που εξακολουθείτε να χρησιμοποιείτε, μπορεί να δείτε κάποια παράξενα πράγματα να συνεχίζουν με αυτό.
Μέσω: OS X Daily
Διαγράψτε ανεπιθύμητες φωνές ομιλίας από το Mac σας
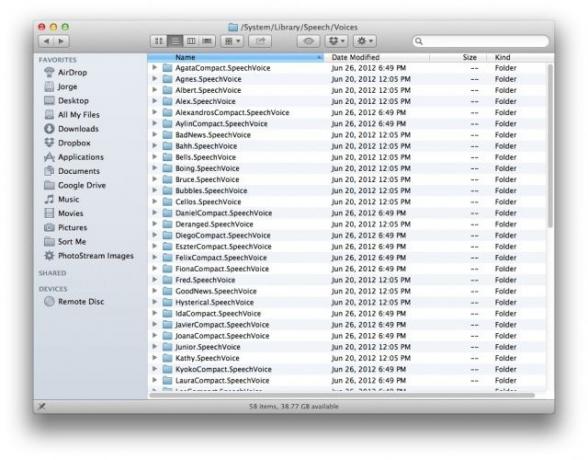
Ο χώρος του σκληρού δίσκου είναι κορυφαίος αυτές τις μέρες, με τα αρχεία να γίνονται μεγαλύτεροι και σταθεροί δίσκοι (SSD) να γίνονται πιο προσιτά και πανταχού παρόντα. Πληκτρολογώ σε Macbook Air αυτή τη στιγμή και είναι σημαντικό για μένα να βεβαιωθώ ότι δεν γεμίζω τη μονάδα δίσκου με περιττά αρχεία.
Ένας τρόπος για να γίνει αυτό είναι να απαλλαγείτε από τις φωνές που χρησιμοποιεί το Mac OS X για μετατροπή κειμένου σε ομιλία. Αυτά τα αρχεία μπορούν να καταλάβουν έναν αξιοπρεπή χώρο, κάτι που μπορεί να είναι ο λόγος που το iOS επιτρέπει μόνο αυτό που βρίσκεται στο σκάφος, τώρα που το σκέφτομαι.
Ούτως ή άλλως, εάν δεν χρησιμοποιείτε αυτές τις φωνές μετατροπής κειμένου σε ομιλία, μπορείτε επίσης να τις διαγράψετε από τη μονάδα δίσκου και να εξοικονομήσετε χώρο. Ιδού πώς.
Εάν θέλετε να απαλλαγείτε από ολόκληρο το κιτ και το caboodle ταυτόχρονα, ξεκινήστε το Terminal από το φάκελο Applications, το dock ή με ένα σύστημα εκκίνησης εφαρμογής, όπως ο Alfred. Πληκτρολογήστε ή επικολλήστε την ακόλουθη εντολή:
cd/System/Library/Speech/
Αυτό θα αλλάξει τον κατάλογο (cd) στον οποίο εστιάζετε σε αυτόν στον οποίο περιέχονται τα αρχεία ομιλίας. Για να τα διαγράψετε όλα, απλώς πληκτρολογήστε ή επικολλήστε τα ακόλουθα:
sudo rm -rf Voices/*
Αυτό θα απορρίψει κάθε φωνή κειμένου σε ομιλία στο σύστημά σας, οπότε μην το κάνετε αν θέλετε να διατηρήσετε μία ή περισσότερες φωνές. Σε αυτήν την περίπτωση, μεταβείτε στο /System/Library/Speech/Voices/ φάκελο στο σκληρό σας δίσκο και διαγράψτε τις φωνές που δεν πρόκειται να χρησιμοποιήσετε, όπως το Τσέλο ή το Bahh. Επειδή, αλήθεια, πόσο συχνά σας διαβάζει ο Mac σας με τον ήχο χορδών ή προβάτων;
Μέσω: OS X Daily
Ελέγξτε το φάκελο υποστήριξης εφαρμογών για αρχεία παιχνιδιών Steam

Υποθέτω ότι επειδή είμαι παίκτης, υποθέτω ότι όλοι οι άλλοι είναι. Εάν δεν είστε ή δεν χρησιμοποιείτε τη φανταστική πύλη ψηφιακών παιχνιδιών πολλαπλών πλατφορμών, το Steam, αυτή η συμβουλή δεν θα ισχύει για εσάς. Ελέγξτε τις τελευταίες δύο συμβουλές για υπέροχες ιδέες εξοικονόμησης χώρου. Or, διαβάστε, διαβάστε μια ή δύο κριτικές στο Cult of Mac. Ακούω ότι είναι αρκετά καλά.
Για εσάς τους παίκτες Steam που θέλετε να εξοικονομήσετε χώρο στον σκληρό σας δίσκο, υπάρχει ένα μέρος που πρέπει πραγματικά να κοιτάξετε.
Μεταβείτε στο Finder και ανοίξτε το Library/Βιβλιοθήκη/Υποστήριξη εφαρμογών/ ντοσιέ. Μέσα σε αυτόν τον φάκελο θα υπάρχει ένας φάκελος Steam, ο οποίος μπορεί να έχει έναν τόνο αρχείων από παιχνίδια που δεν παίζετε πια. Βεβαιωθείτε ότι έχετε υπολογίσει όλα τα μεγέθη στο μενού Προβολή κατά την προβολή του φακέλου Steam εδώ και ταξινομήστε κατά Μέγεθος. Θα δείτε ποια παιχνίδια επιβαρύνουν τον σκληρό σας δίσκο και θα ξέρετε ποια μπορείτε να απορρίψετε (αυτά είναι αυτά που δεν παίζετε πια).
Όταν έλεγξα τον φάκελο Steam Application Support, βρήκα περίπου 30 Gb δεδομένων εκεί, πολλά από τα οποία είναι από παιχνίδια που δεν παίζω πλέον πια, όπως το Civilization ή το Sanctum. Η διαγραφή αυτών των αρχείων μου έδωσε έναν πολύ περισσότερο χώρο από όσο νόμιζα ότι ήταν δυνατόν.
Ένα άλλο μέρος για έλεγχο είναι ο κύριος φάκελος Υποστήριξη εφαρμογών. Δεν βάζουν όλα τα παιχνίδια, ακόμη και τα παιχνίδια Steam, τα μεγάλα αρχεία τους στο φάκελο Steam. Μπορεί ακόμη να υπάρχουν στοιχεία υποστήριξης εφαρμογών εδώ από εφαρμογές που έχετε διαγράψει εδώ και πολύ καιρό. Ρίξτε μια ματιά σε αυτόν τον φάκελο και ρίξτε ό, τι μπορείτε. Θυμηθείτε, ωστόσο, ότι εάν διαγράψετε αρχεία που χρειάζεται πραγματικά μια τρέχουσα εφαρμογή, πιθανότατα θα τα σπάσετε και θα χρειαστεί να επανεγκαταστήσετε.
Βρήκα μερικά υπέροχα πράγματα σε αυτόν τον φάκελο, όπως αρχεία υποστήριξης για το EVE Online, ένα παιχνίδι που δεν έχω παίξει πολύ καιρό. Διαγράφηκε!
Μέσω: OS X Daily
Διαγραφή αρχείων καταγραφής συστήματος και αρχεία προσωρινής αποθήκευσης QuickLook
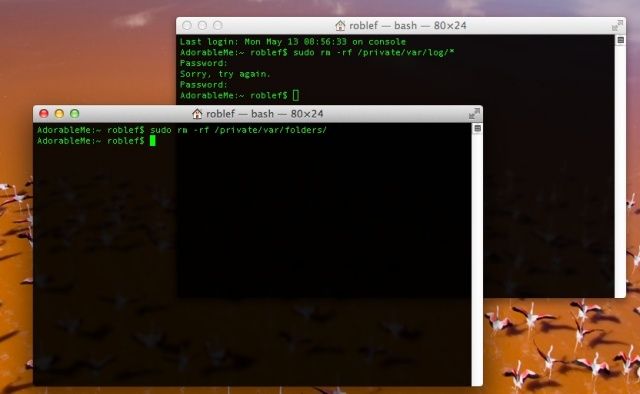
Υπάρχουν πολλά αρχεία που κάνουν το σύστημά σας χρήσιμο, αλλά μπορούν να συσσωρευτούν με την πάροδο του χρόνου. Τα αρχεία καταγραφής συστήματος, για παράδειγμα, παρακολουθούν τη χρήση, τα σφάλματα και τις υπηρεσίες που εκτελούνται στο Mac σας, αλλά εκτός εάν τα βλέπετε συχνά μέσω μιας εφαρμογής όπως το Console, πιθανότατα δεν θα χρειαστείτε έναν τόνο αρχείων καταγραφής που καταλαμβάνουν χώρο στο Mac σας, ειδικά αν έχετε ένα με χαμηλή ένταση SSD.
Τα αρχεία προσωρινής αποθήκευσης QuickLook κάνουν το Mac σας να αισθάνεται ζέστη όταν πατάτε το πλήκτρο διαστήματος για προεπισκόπηση αρχείων στο παράθυρο Finder ή Άνοιγμα/Αποθήκευση. Εάν μπορείτε να περιμένετε λίγο για να το κάνετε αυτό, η διαγραφή αυτών των αρχείων μπορεί επίσης να σας εξοικονομήσει λίγο χώρο.
Συνολικά, μπορείτε να εξοικονομήσετε αρκετό χώρο στον σκληρό σας δίσκο, οπότε δώστε του μια ευκαιρία. Ιδού πώς.
Αρχικά, ξεκινήστε το Terminal από το φάκελο Applications (Εφαρμογές) ή το Dock, όποιο είναι πιο εύκολο για εσάς. Στη συνέχεια, πληκτρολογήστε ή επικολλήστε την ακόλουθη εντολή στο παράθυρο που προκύπτει:
sudo rm -rf/private/var/log/*
Αυτό θα πρέπει να καθαρίσει τα αρχεία καταγραφής του συστήματος μέχρι και όταν εκτελείτε την εντολή, οπότε μπορεί να θέλετε να το κάνετε αυτό σε τακτική βάση εάν διαπιστώσετε ότι απελευθερώνει έναν τόνο χώρου.
Τώρα, κλείστε το παράθυρο του τερματικού και ανοίξτε ένα άλλο. Πληκτρολογήστε ή επικολλήστε την ακόλουθη εντολή στο τερματικό:
sudo rm -rf/private/var/folders/
Αυτό θα απαλλαγεί από τα αρχεία προσωρινής αποθήκευσης QuickLook, τα οποία στη συνέχεια θα αρχίσουν να συσσωρεύονται ξανά. Αυτό μπορεί να είναι μια άλλη τακτική εργασία εάν ο χώρος είναι εξαιρετικός στο Mac σας και εάν η ταχύτητα που χτυπά το QuickLook δεν σας ενοχλεί.
Κάθε μία από τις παραπάνω εντολές θα απαιτήσει από εσάς να εισαγάγετε τον κωδικό πρόσβασης διαχειριστή.
Μέσω: OS X Daily
Απενεργοποιήστε τη λειτουργία SafeSleep στο Mac σας
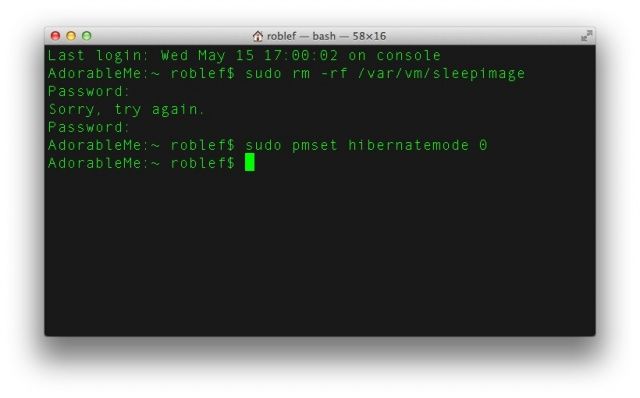
Προειδοποίηση - αυτή η συμβουλή είναι αρκετά προχωρημένη. Χρησιμοποιήστε το με δική σας ευθύνη.
Υπάρχει ένα χαρακτηριστικό που πρωτοεμφανίστηκε το 2005, που ονομάζεται SafeSleep. Βασικά, είναι μια κατάσταση αδρανοποίησης που έχει σχεδιαστεί για να αποθηκεύει την τρέχουσα κατάσταση του τρέχοντος Mac σας, έτσι ώστε να μπορεί να ξεκινήσει ακριβώς με τον ίδιο τρόπο που το αφήσατε όταν θέσατε τον Mac σε κατάσταση αδράνειας, ακόμα κι αν η μπαταρία τελειώσει και κλείσει εντελώς.
Στο OS Lion, η Apple παρουσίασε δύο νέες δυνατότητες, που ονομάζονται Autosave και Resume, οι οποίες αντικατοπτρίζουν αυτήν τη λειτουργικότητα. Η απενεργοποίηση του SafeSleep, λοιπόν, είναι απλώς απενεργοποίηση μιας διπλής λειτουργίας. Δεν θα πρέπει να επηρεάζει την αυτόματη αποθήκευση ή τη συνέχιση εάν χρησιμοποιείτε OS Lion ή νεότερη έκδοση, και θα μπορούσε ενδεχομένως να σας εξοικονομήσει gigabytes χώρου στο σκληρό δίσκο.
Δείτε πώς μπορείτε να το κάνετε, αν και σας προειδοποιούμε να μην το κάνετε αν δεν νιώθετε έστω και λίγο άβολα με την ιδέα.
Για να απενεργοποιήσετε τη λειτουργία SafeSleep εντελώς, ξεκινήστε το Terminal και πληκτρολογήστε ή επικολλήστε την ακόλουθη εντολή:
sudo pmset hibernatemode 0
Αυτό απενεργοποιεί τη λειτουργία αδρανοποίησης, απενεργοποιώντας το SafeSleep. Τώρα πρέπει να διαγράψετε το αρχείο εικόνας SafeSleep που τρώει χώρο. Πληκτρολογήστε ή επικολλήστε την ακόλουθη εντολή στο τερματικό:
sudo rm/var/vm/sleepimage
Εάν το Mac σας είναι συνήθως συνδεδεμένο ενώ κοιμάστε και δεν έχετε την τάση να μειώσετε την μπαταρία κάτω από 20 ποσοστό, δεν χρησιμοποιείτε ποτέ πραγματικά τη λειτουργία SafeSleep, ούτως ή άλλως, οπότε η απενεργοποίησή της για εξοικονόμηση χώρου κάνει έννοια. Τα Mac με μη SSD διαθέτουν λίγο χρόνο για να αποθηκεύσουν την εικόνα SleepSave στους σκληρούς δίσκους τους, αλλά οι SSD Mac δεν χρειάζονται καθόλου χρόνο. Το πιθανό όφελος, λοιπόν, σε Mac εξοπλισμένο με SSD είναι ο χώρος αποθήκευσης.
Εάν θέλετε να ενεργοποιήσετε ξανά τη λειτουργία SafeSleep, πληκτρολογήστε ή επικολλήστε αυτήν την εντολή στο τερματικό για να επαναφέρετε τη λειτουργία SafeSleep:
sudo pmset -a hibernatemode 3
Και τα πράγματα πρέπει να επιστρέψουν όπως ήταν.
Πηγή: TUAW
