Κατά τη γνώμη μου, το iBooks της Apple παρέχει μια από τις καλύτερες, πιο προσιτές εμπειρίες ανάγνωσης στο iPad, και είναι πολύ απλό στη χρήση.
Τούτου λεχθέντος, υπάρχει πάντα περιθώριο να μάθετε μερικά ακόμη κόλπα για να κάνετε την εμπειρία ακόμα καλύτερη για εσάς. Ακολουθούν, λοιπόν, πέντε συμβουλές για να κυριαρχήσετε τα iBooks στη συσκευή επιλογής σας iOS.
Μελετήστε καλύτερα - επισημάνετε, αναζητήστε και κάντε σημειώσεις στο κείμενο
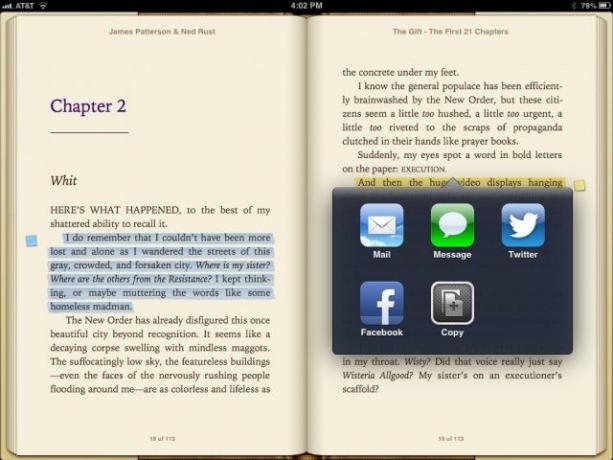
Το iBooks δεν είναι μόνο μια φανταστική εφαρμογή ηλεκτρονικής ανάγνωσης στο iPhone ή το iPad σας, αλλά είναι επίσης ένα φανταστικό εργαλείο μελέτης. Εάν πρέπει να διαβάσετε βιβλία για την τάξη ή τους δικούς σας μαθησιακούς στόχους, μπορείτε να χρησιμοποιήσετε τα iBooks για να επισημάνετε λέξεις ή αποσπάσματα, αναζητήστε στο κείμενο συγκεκριμένες λέξεις ή φράσεις και κάντε σημειώσεις που εμφανίζονται στο περιθώριο ως μικρές χρωματιστές αυτοκόλλητες σημειώσεις.
Η χρήση αυτών των εργαλείων θα μπορούσε να σας βοηθήσει να γίνετε πολύ πιο οργανωμένος μελετητής, επιτρέποντάς σας να επιστρέψετε σε ένα απόσπασμα ενός βιβλίου για να θυμηθείτε τα σημαντικά πράγματα με δύο βρύσες. Δείτε πώς, χρησιμοποιώντας το iBooks 3.1, την τελευταία έκδοση iBooks.
Όταν διαβάζετε ένα iBook, πατήστε παρατεταμένα σε οποιοδήποτε κείμενο θέλετε να επιλέξετε, όπως θα κάνατε στο Safari ή στις σελίδες. Θα εμφανιστεί μια αναδυόμενη γραμμή, η οποία σας επιτρέπει να αντιγράψετε, να ορίσετε, να επισημάνετε, να σημειώσετε, να αναζητήσετε ή να μοιραστείτε το κείμενο που επιλέξατε. Πατήστε στην επιλογή Επισήμανση.
Η αναδυόμενη γραμμή θα αλλάξει για να σας δώσει νέες επιλογές επισήμανσης, οι οποίες περιλαμβάνουν την αλλαγή του χρώματος της επισήμανσης ή την προσθήκη μιας σημείωσης, στο ίδιο χρώμα με την επισήμανση. Μπορείτε επίσης να κάνετε κοινή χρήση σε αλληλογραφία, μήνυμα, Twitter ή Facebook από αυτό το μενού. Εάν πατήσετε μακριά από την επιλεγμένη λέξη και χάσετε το αναδυόμενο μενού, απλώς πατήστε ξανά την έγχρωμη επισημασμένη περιοχή για να εμφανιστεί ξανά το μενού επισήμανσης.
Πατήστε το εικονίδιο της κάρτας σημειώσεων, βοηθητικά το ίδιο χρώμα με το κείμενο που μόλις επισημάνετε και πληκτρολογήστε όποιες σημειώσεις θέλετε στην προκύπτουσα αναδυόμενη κάρτα σημειώσεων. Πατήστε μακριά από την κάρτα σημείωσης για να κλείσετε το παράθυρο εισαγωγής κειμένου και θα δείτε ένα μικρό χρωματιστό εικονίδιο αυτοκόλλητης σημείωσης στο περιθώριο δίπλα στο επισημασμένο κείμενό σας.
Εάν θέλετε να αναζητήσετε μια δεδομένη λέξη στο κείμενο, πατήστε παρατεταμένα σε μια λέξη στο σώμα του βιβλίου και επιλέξτε Αναζήτηση από το αναδυόμενο μενού. Μπορείτε επίσης να πατήσετε το εικονίδιο του μεγεθυντικού φακού στην επάνω δεξιά γωνία της οθόνης και να πληκτρολογήσετε έναν όρο αναζήτησης ή μια συμβολοσειρά κειμένου. Το iBooks θα το αναζητήσει στο ίδιο το βιβλίο. Εάν θέλετε να κάνετε αναζήτηση στον ιστό ή τη Wikipedia, υπάρχουν κουμπιά στο κάτω μέρος του παραθύρου αναζήτησης για να στείλετε αυτόν τον όρο στο Safari.
Κατηγοριοποιήστε και διαχειριστείτε τη μεγαλύτερη βιβλιοθήκη iBooks με ευκολία

Μήπως η βιβλιοθήκη σας iBooks αρχίζει να ξεπερνά αυτά τα όμορφα σκουομορφικά ξύλινα ράφια που παρείχε η Apple για εσάς; Έχετε αγοράσει πάρα πολλά μυθιστορήματα από τον Πόλεμο των Άστρων, μόνο για να τα βρείτε γεμάτα από την αγαπημένη σας συλλογή Τζέιν Έιρ;
Λοιπόν, υπάρχει ένας απλός τρόπος διαχείρισης μιας επικής, συνεχώς αυξανόμενης συλλογής iBook, φυσικά (γιατί αλλιώς θα το έγραφα αυτό), και ιδού πώς.
Πρώτα απ 'όλα, αποφασίστε ποιες κατηγορίες έχουν περισσότερο νόημα για εσάς, με βάση τα βιβλία που διαθέτετε. Πρέπει να κατηγοριοποιήσετε ανά είδος, θέμα, να έχετε μια λίστα αγαπημένων; Εξαρτάται από εσάς και μπορείτε φυσικά να δημιουργήσετε κατηγορίες για οτιδήποτε, όπως «βιβλία που αρέσουν στη μαμά μου» ή «βιβλία που κανείς δεν πρέπει να με δει να διαβάζω, αλλά που έτσι κι αλλιώς τα αγαπώ». Ahem.
Μόλις αποφασίσετε, μεταβείτε στη συσκευή σας iOS και πατήστε το κουμπί "Συλλογές" (σε iPad) το κουμπί "Βιβλία" σε iPhone ή iPod touch. Στη συνέχεια, μπορείτε να δημιουργήσετε τις δικές σας συλλογές πατώντας το κουμπί "Νέο" ή να επεξεργαστείτε τα ονόματα των συλλογών που έχετε ήδη δημιουργήσει πατώντας στο κουμπί "duh" "Edit". Οι προεπιλεγμένες κατηγορίες είναι Βιβλία και PDF. Μπορείτε να είστε πιο δημιουργικοί από αυτό, σωστά; Φυσικά μπορείτε να.
Αφού δημιουργήσετε τις κατηγορίες, ήρθε η ώρα να ξεκινήσετε την οργάνωση των βιβλίων σας. Επιστρέψτε στα ράφια σας και πατήστε το κουμπί Επεξεργασία στην επάνω δεξιά γωνία της οθόνης του iPad ή στην επάνω αριστερή γωνία της οθόνης iPhone ή iPod Touch. Πατήστε όλα τα βιβλία στα ράφια που θέλετε να μετακινήσετε στη νέα κατηγορία και, στη συνέχεια, πατήστε το κουμπί "Μετακίνηση". Παρατηρήστε ότι θα έχετε άλλη μια ευκαιρία να δημιουργήσετε νέες κατηγορίες και να επεξεργαστείτε τα ονόματα και εδώ.
Αυτό είναι το μόνο που υπάρχει!
Σύρετε στη διακεκομμένη γραμμή για να μπλέξετε τον δρόμο σας μέσω ενός iBook
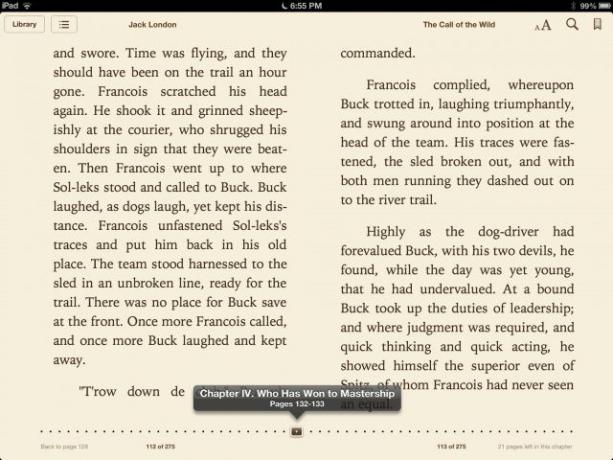
Όταν διαβάζετε ένα iBook στο iPad ή το iPhone σας, πατάτε συνήθως τη δεξιά πλευρά της σελίδας για να προχωρήσετε και πατήστε την αριστερή πλευρά της σελίδας για να πάτε πίσω, σωστά; Εάν θέλετε να μεταβείτε σε ένα διαφορετικό μέρος του iBook, μπορείτε να πατήσετε στο κουμπί πίνακα περιεχομένων επάνω αριστερά και να πατήσετε στο κεφάλαιο στο οποίο θέλετε να μεταβείτε.
Πώς πλοηγείστε γρήγορα σε περισσότερες από μία σελίδες προς τα εμπρός ή προς τα πίσω, όμως; Με ένα πραγματικό βιβλίο, απλά ξεφυλλίζετε τις σελίδες μέχρι να βρείτε αυτό που ψάχνετε. Στα iBooks, δεν κάνετε αναπαραγωγή σελίδων, αλλά μπορείτε να πλοηγηθείτε γρήγορα και οπτικά σε άλλα τμήματα του βιβλίου.
Εάν πατήσετε στο κέντρο ενός iBook στο iPad, το iPhone ή το iPod touch, θα δείτε μια διακεκομμένη γραμμή να εμφανίζεται στο κάτω μέρος. Αυτό θα εμφανιστεί αν είστε σε κατακόρυφο ή οριζόντιο προσανατολισμό.
Πατήστε το μικρό καφέ ορθογώνιο που υποδηλώνει την τρέχουσα σελίδα και κρατήστε πατημένο το δάχτυλό σας. Τώρα σύρετε το δάχτυλό σας δεξιά για να προχωρήσετε προς τα εμπρός στο βιβλίο και προς τα αριστερά για να γυρίσετε προς τα πίσω μέσα από το βιβλίο. Είναι πραγματικά τόσο απλό. Εάν πρόκειται για ένα iBook με κεφάλαια, θα δείτε τον τίτλο στο επάνω μέρος του αναδυόμενου μενού, μαζί με τις σελίδες στις οποίες περιηγείστε.
Σταματήστε όταν φτάσετε στο κεφάλαιο ή τη σελίδα που θέλετε και τα iBooks θα ανοίξουν σε αυτήν τη σελίδα, επιτρέποντάς σας να διαβάσετε από εκείνο το σημείο. Απαλό, ε;
Τώρα μπορείτε να παραλείψετε να αγγίξετε τη σελίδα ξανά και ξανά για να προχωρήσετε περισσότερο στο βιβλίο του, καθώς και να παραμείνετε στην αρχή των διαφόρων κεφαλαίων. Απλώς κάντε μια βόλτα στο μέρος που θέλετε να διαβάσετε και όλα θα πάνε καλά.
Φειδωλός αναγνώστης; Πρόσβαση Δωρεάν Δείγμα iBooks
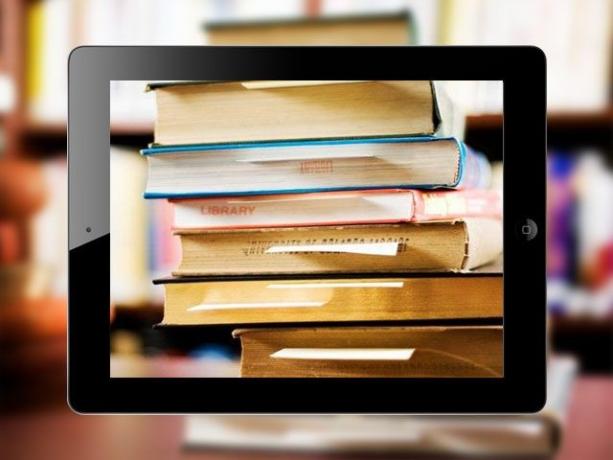
Με τα iBooks στο iPhone ή το iPad σας (ή το iPad mini, η αγαπημένη μου συσκευή ανάγνωσης), μπορείτε να κατεβάσετε ηλεκτρονικά βιβλία από το βολικό απόρρητο της δικής σας συσκευής iOS. Δεν χρειάζεται ποτέ να μπείτε ξανά σε βιβλιοπωλείο (συγγνώμη, Barnes & Noble!), Κάνοντας εξίσου απλές τις αγορές ενοχικών απολαύσεων και σημαντικών πνευματικών τόμων.
Ένα πραγματικό βιβλιοπωλείο, όμως, σας επιτρέπει να περιηγείστε στα βιβλία πριν τα αγοράσετε. Διάολε, μπορείς να διαλέξεις ένα από το ράφι, να ξεφυλλίζεις τις σελίδες, ακόμη και (να λαχανιάζεις!) Να διαβάζεις μερικά από αυτά χωρίς να πληρώνεις για το βιβλίο. Το iBooks έχει έναν τρόπο να σας επιτρέπει να δείτε μέσα σε ένα βιβλίο πριν το αγοράσετε, επίσης, και δεν μπορώ να πιστέψω ότι συνεχίζω να ξεχνάω ότι η λειτουργία είναι εκεί.
Εάν είστε σαν εμένα και ξεχνάτε συνεχώς δείγματα iBooks, εδώ είναι η υπενθύμισή σας.
Όταν κοιτάτε τα ράφια της βιβλιοθήκης iBooks, πατήστε το κουμπί Store στην επάνω αριστερή γωνία της οθόνης (στο iPad - το κουμπί iPhone Store βρίσκεται στην επάνω δεξιά γωνία, μεταβείτε στο σχήμα). Αυτό θα σας οδηγήσει στον υπέροχο κόσμο του καταστήματος iBooks, που είναι σαν το iTunes ή το App Store για βιβλία.
Τώρα, μέσω ενός συνδυασμού αναζήτησης και/ή περιήγησης, βρείτε ένα βιβλίο που θέλετε να διαβάσετε λίγο πριν δεσμευτείτε για την αγορά. Πατήστε στο εξώφυλλο του βιβλίου εκεί στο κατάστημα iBooks και θα εμφανιστεί μια σελίδα λεπτομερειών. Ακριβώς δίπλα στο κουμπί με την τιμή; Εκεί θα βρείτε το κουμπί Δείγμα σε όλη του τη δόξα ALL-CAPS: SAMPLE.
Αγγίξτε αυτό το κουμπί και ένα υπέροχο μικρό δείγμα θα μεταφορτωθεί στο iPhone ή το iPad σας, έτοιμο για να το δείτε. Θα έχει ακόμη και ένα χαριτωμένο μικρό κόκκινο φύλλο δειγμάτων διαγώνια στη δεξιά επάνω γωνία του εξωφύλλου του βιβλίου στο ράφι των iBooks, ώστε να είστε βέβαιοι ότι δεν θα το μπερδέψετε για ένα πλήρες βιβλίο. Μπά.
Πατήστε το εξώφυλλο για να διαβάσετε το δείγμα iBook όπως θα κάνατε με οποιονδήποτε άλλο τίτλο στη συλλογή σας. Θα πάρετε ένα ωραίο κομμάτι από το όλο θέμα: το δείγμα που κατέβασα του Iain M. Το μυθιστόρημα επιστημονικής φαντασίας του Μπανκς, Matter, κυκλοφόρησε με πλήρεις 76 σελίδες.
Μέσω: iMore
Διορθώστε το σφάλμα πολλαπλών αγορασμένων βιβλίων

Όταν άνοιξα τα iBooks στο iPad mini μου την άλλη μέρα, πάτησα το κουμπί Συλλογές και επέλεξα "Αγορασμένα βιβλία" ως επιλογή φίλτρου, για να δω τι είχα στο λογαριασμό μου που ήθελα να διαβάσω. Περιέργως, είδα έναν τόνο από το ίδιο βιβλίο, ξανά και ξανά, να κάθεται στα ράφια.
Για κάποιο λόγο, αυτό συμβαίνει μόνο στο iPad mini μου. Το iPhone μου εμφανίζει μόνο ένα αντίγραφο κάθε βιβλίου, ακόμη και όταν επιλέγω την ίδια επιλογή Αγορασμένα βιβλία. Το ίδιο και το iPad 3 μου. Αλλά, είναι ακόμα ενοχλητικό για το μίνι, έτσι μπήκα στο διαδίκτυο για να προσπαθήσω να καταλάβω τι συνέβαινε.
Υπάρχει ένα σφάλμα που βλέπουν και άλλοι χρήστες, και υπάρχει πραγματικά μόνο ένας τρόπος για να "διορθωθεί".
Μεταβείτε στην εφαρμογή Ρυθμίσεις στο iPad σας και σύρετε προς τα κάτω στο εικονίδιο iBooks στην αριστερή στήλη. Πατήστε το εικονίδιο iBooks και θα δείτε όλες τις επιλογές στα δεξιά.
Πατήστε την επιλογή Εμφάνιση όλων των αγορών στο OFF και, στη συνέχεια, πατήστε το κουμπί Αρχική σελίδα. Τώρα, όταν εκκινείτε ξανά τα iBooks στο iPad σας, δεν θα σας δώσει την επιλογή να εμφανίσετε τα αγορασμένα βιβλία. Όταν αγγίζετε τις Συλλογές, θα βλέπετε μόνο Βιβλία, PDF και τυχόν άλλες προσαρμοσμένες συλλογές που έχετε δημιουργήσει για να ταξινομήσετε και να αποθηκεύσετε τα epubs ή τα iBooks σας.
Τώρα, εάν θέλετε να δείτε τι έχετε αγοράσει, πατήστε το κουμπί Store στο επάνω μέρος του ράφι iBooks και χρησιμοποιήστε την καρτέλα Purchased στο κατάστημα iBooks για να δείτε τι μπορείτε να κατεβάσετε.
Παρόλο που αυτό δεν εξαλείφει το ζήτημα, διατηρεί την ακαταστασία, ειδικά αν έχετε σημαντικό αριθμό Βιβλίων στον λογαριασμό σας Αγορά. Ας ελπίσουμε ότι αυτό δεν συμβαίνει σε εσάς και αν συμβεί, η Apple θα το διορθώσει σύντομα.
Πηγή: Συζητήσεις Apple
