100 Συμβουλές #25: Τι είναι το ισοδύναμο Mac των ιδιοτήτων αρχείου;
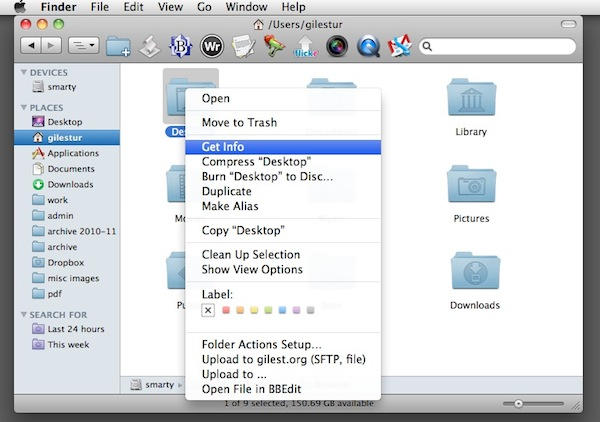
Στα Windows, ίσως έχετε συνηθίσει να κάνετε δεξί κλικ σε ένα αρχείο και να κάνετε κλικ στην επιλογή "Ιδιότητες" για να δείτε τις μετα-πληροφορίες σχετικά με το ίδιο το αρχείο-όπως το μέγεθός του και ούτω καθεξής.
Στο Mac OS X, μπορείτε να κάνετε το ίδιο πράγμα επιλέγοντας την εντολή "Λήψη πληροφοριών".
Μπορείτε να το φτάσετε με διάφορους τρόπους:
- Επιλέξτε το αρχείο σε ένα παράθυρο Finder και πατήστε Command+I
- Επιλέξτε το και κάντε κλικ στο μενού Αρχείο και, στη συνέχεια, Λήψη πληροφοριών
- Επιλέξτε το και, στη συνέχεια, κάντε κλικ στο κουμπί Ενέργεια στη γραμμή εργαλείων Finder και επιλέξτε Λήψη πληροφοριών
- Κάντε κλικ στο κουμπί Control ή κάντε δεξί κλικ σε αυτό και κάντε κλικ στην επιλογή Λήψη πληροφοριών από την αναδυόμενη λίστα
Μπορείτε να χρησιμοποιήσετε τη Λήψη πληροφοριών για οτιδήποτε βλέπετε στο παράθυρο του Finder, είτε πρόκειται για αρχείο, φάκελο, μονάδα δίσκου, οτιδήποτε.
Αυτό που θα δείτε είναι κάτι σαν αυτό:
Το παράθυρο πληροφοριών περιέχει πράγματα που θα περιμένατε να δείτε, όπως μεταδεδομένα για το αρχείο που έχετε επιλέξει. Αλλά έχει άλλα χαρακτηριστικά που ίσως δεν περιμένατε.
Για παράδειγμα, μπορείτε να προσθέσετε τα δικά σας σχόλια ή ετικέτες κειμένου στο πλαίσιο "Σχόλια στο επίκεντρο" και αυτά θα ληφθούν από το ενσωματωμένο σύστημα αναζήτησης Spotlight. Έτσι, εάν θέλετε γρήγορη πρόσβαση στο αρχείο λίστας todo, μπορείτε να προσθέσετε μια ασυνήθιστη συμβολοσειρά όπως "ttt" εδώ - τότε θα μπορείτε να βρείτε γρήγορα αυτό το αρχείο πληκτρολογώντας "ttt" στο πλαίσιο αναζήτησης Spotlight.
Μπορείτε να εφαρμόσετε μια ετικέτα κάνοντας κλικ σε ένα από τα μικρά χρωματιστά τετράγωνα (θα δούμε τις ετικέτες με περισσότερες λεπτομέρειες σύντομα). Μπορείτε να κλειδώσετε ένα αρχείο εντελώς - με άλλα λόγια, να αποτρέψετε την επεξεργασία του - κάνοντας κλικ στο πλαίσιο ελέγχου Κλειδωμένο.
Πιο κάτω, η ενότητα Άνοιγμα με σας δείχνει ποια εφαρμογή θα ανοίξει κανονικά αυτό το αρχείο όταν κάνετε διπλό κλικ σε αυτό. Εάν θέλετε αυτό το αρχείο να ανοίγει σε διαφορετική εφαρμογή από προεπιλογή, μπορείτε να το αλλάξετε εδώ. Απλώς επιλέξτε την εφαρμογή που θέλετε από την αναπτυσσόμενη λίστα. (Γιατί είναι χρήσιμο αυτό; Ας υποθέσουμε ότι έχετε ένα έγγραφο του Word που επεξεργάζεστε συχνά, αλλά δεν θέλετε να ανοίγει στο Word κάθε φορά - μπορείτε να το ρυθμίσετε ώστε να ανοίγει στο TextEdit. Θα μπορείτε ακόμα να το ανοίξετε στο Word όταν είναι απαραίτητο.)
Υπάρχουν πολλές χρήσιμες λειτουργίες που περιλαμβάνονται στον πίνακα πληροφοριών. Εάν υπάρχει κάτι σχετικά με τη συμπεριφορά ενός αρχείου ή φακέλου που θέλετε να αλλάξετε, θα πρέπει να είναι το πρώτο μέρος που θα κοιτάξετε.
(Διαβάζετε την 25η ανάρτηση στη σειρά μας, 100 βασικές συμβουλές και κόλπα για Mac για Windows Switchers. Αυτές οι αναρτήσεις εξηγούν στους αρχάριους του OS X μερικές από τις πιο βασικές και θεμελιώδεις έννοιες της χρήσης Mac. Μάθετε περισσότερα.)
