Είναι αλήθεια ότι το email είναι βαρετό. Ωστόσο, είναι κάτι που όλοι χρησιμοποιούμε καθημερινά για να επικοινωνούμε για τη δουλειά, το σπίτι και την ευχαρίστηση. Στο iOS 6, η Apple έκανε μερικές αλλαγές στον τρόπο λειτουργίας της εφαρμογής Mail, εκτοξεύοντας νέους τρόπους για να ταξινομήσει, να υπογράψει και να επισυνάψει πράγματα σε μηνύματα ηλεκτρονικού ταχυδρομείου. Η χρήση της εφαρμογής iOS 6 Mail απαιτεί αποτελεσματικά λίγη εξάσκηση, μερικές τροποποιήσεις και τις ακόλουθες πέντε συμβουλές για τη σωστή χρήση του iOS 6 Mail.
Έλεγχος εκείνης της πλημμύρας ηλεκτρονικού ταχυδρομείου με σήμα και σημαία

Χρησιμοποιώ το email για πολλούς διαφορετικούς λόγους. Το χρησιμοποιώ για να επικοινωνώ με την οικογένεια, τους φίλους, τους συναδέλφους και τους επιχειρηματικούς συνεργάτες. Χρησιμοποιώ το ηλεκτρονικό ταχυδρομείο για να παρακολουθώ τα πράγματα που πρέπει να κάνω σήμερα, αύριο και πολύ στο μέλλον. Οι πιθανότητες είναι, το κάνετε και εσείς.
Ένας από τους τρόπους με τους οποίους χρησιμοποιώ το ηλεκτρονικό ταχυδρομείο για να είμαι ενήμερος και ενημερωμένος είναι να επισημαίνω τα μηνύματα ηλεκτρονικού ταχυδρομείου για μελλοντική μελέτη. Επισημαίνω επίσης τα πράγματα ως αναγνωσμένα και μη αναγνωσμένα για να σηματοδοτήσω ότι έχω τελειώσει με το μήνυμα ηλεκτρονικού ταχυδρομείου ή ότι πρέπει πραγματικά να το διαβάσω αργότερα.
Τώρα μπορείτε να κάνετε αυτά τα πράγματα απευθείας στην εφαρμογή αλληλογραφίας iOS 6. Ιδού πώς.
Ο απλός τρόπος για να το κάνετε αυτό είναι να ανοίξετε την αλληλογραφία στο iPhone, το iPad ή το iPod touch και να βρείτε ένα μήνυμα ηλεκτρονικού ταχυδρομείου που θέλετε να επισημάνετε. Αγγίξτε το ίδιο το μήνυμα ηλεκτρονικού ταχυδρομείου και ανοίξτε το, όπως ακριβώς θα κάνατε αν το διαβάσετε. Στη συνέχεια, κοιτάξτε στην κάτω αριστερή γωνία και βρείτε το εικονίδιο της σημαίας. Αγγίξτε το και, στη συνέχεια, επιλέξτε «Επισήμανση» για να το στείλετε στη λίστα με στοιχεία με επισήμανση ή επισημάνετε ως μη αναγνωσμένο για να το διατηρήσετε φρέσκο και αδιάβαστο.
Μπορείτε επίσης να επισημάνετε στοιχεία στην προβολή λίστας. Απλώς ανοίξτε τα Εισερχόμενα στα οποία θέλετε να επισημάνετε στοιχεία και, στη συνέχεια, πατήστε το κουμπί Επεξεργασία στην επάνω δεξιά γωνία. Αγγίξτε το μήνυμα ηλεκτρονικού ταχυδρομείου ή τα μηνύματα ηλεκτρονικού ταχυδρομείου που θέλετε να επισημάνετε. Πατήστε Σήμανση στην κάτω δεξιά γωνία και, στη συνέχεια, επιλέξτε είτε Επισήμανση είτε Επισήμανση ως αναγνωσμένου/μη αναγνωσμένου, το οποίο θα εξαρτηθεί από την αρχική κατάσταση του μηνύματος ηλεκτρονικού ταχυδρομείου που πατήσατε.
Για να αποκτήσετε πρόσβαση στα μηνύματα ηλεκτρονικού ταχυδρομείου με σημαία, μεταβείτε στην εφαρμογή Mail και επιστρέψτε στην οθόνη των γραμματοκιβωτίων. Παρατηρήστε το πορτοκαλί εικονίδιο σημαίας και το φάκελο email με σημαία εκεί. Πατήστε το και θα δείτε μια λίστα με όλα τα μηνύματα ηλεκτρονικού ταχυδρομείου που έχετε επισημάνει, ανεξάρτητα από τη διεύθυνση ηλεκτρονικού ταχυδρομείου που τα λάβατε.
Αυτός είναι ένας πολύ καλός τρόπος για να παρακολουθείτε αυτά τα εξαιρετικά σημαντικά μηνύματα ηλεκτρονικού ταχυδρομείου που πρέπει να κάνετε. Ποτέ. Χάνω. έτσι ώστε να είστε σίγουροι ότι δεν ξεχνάτε πράγματα. Είναι επίσης μια τρίτη θέση για τη διατήρηση email, καθιστώντας το αυτό το πιο ευέλικτο σύστημα ταξινόμησης που έχει υπάρξει για iPhone, iPad ή iPod touch.
Ρύθμιση πολλαπλών υπογραφών

Λοιπόν, μαντέψτε τι; Τώρα μπορείτε να ρυθμίσετε περισσότερες από μία υπογραφές στη νέα εφαρμογή Mail 6 Mail για iPhone, iPad ή iPod touch. Κάθε λογαριασμός ηλεκτρονικού ταχυδρομείου που έχετε δημιουργήσει θα σας επιτρέψει να έχετε μια συγκεκριμένη υπογραφή προσαρτημένη σε αυτήν ακριβώς τη διεύθυνση ηλεκτρονικού ταχυδρομείου.
Έτσι, από εδώ και στο εξής, μπορείτε να έχετε "–Στάλθηκε από το iPhone 5 μου" για το προσωπικό σας email και να αποστέλλονται οι επαγγελματικές σας πληροφορίες κάθε φορά που χρησιμοποιείτε το email σας από την εργασία σας. Μπορείτε να δημιουργήσετε μια υπογραφή για αυτό το μυστικό Yahoo! λογαριασμό email που κρατάτε για ειδικούς σκοπούς και το αφεντικό σας θα το δει ποτέ.
Ιδού πώς.
Πατήστε την εφαρμογή Ρυθμίσεις για να την εκκινήσετε και, στη συνέχεια, επιλέξτε Αλληλογραφία, Επαφές, Ημερολόγια. Mayσως χρειαστεί να μετακινηθείτε λίγο προς τα κάτω, ακόμη και αν βρίσκεστε στη μεγαλύτερη οθόνη iPHone 5. Τώρα μετακινηθείτε προς τα κάτω στο σημείο που βλέπετε την επιλογή Υπογραφή και πατήστε το.
Οι δύο επιλογές στο επάνω μέρος είναι Όλοι οι λογαριασμοί ή ανά λογαριασμό. Εάν πατήσετε για να ενεργοποιήσετε το πρώτο, θα έχετε μία υπογραφή σε όλους τους λογαριασμούς email σας. Αν πατήσετε ανά λογαριασμό, θα λάβετε τις παρακάτω επιλογές για να δημιουργήσετε μια υπογραφή για κάθε λογαριασμό email στη συσκευή σας iOS.
Τώρα, όταν δημιουργείτε ή στέλνετε ένα μήνυμα ηλεκτρονικού ταχυδρομείου από οποιονδήποτε από αυτούς τους συγκεκριμένους λογαριασμούς, θα έχετε την πρόσθετη ικανοποίηση να γνωρίζετε ότι η υπογραφή είναι κατάλληλη για τα άτομα με τα οποία επικοινωνείτε. Εκτός αν, φυσικά, είναι όλες ακατάλληλες υπογραφές, πονηρό σκυλί, εσύ.
Χρησιμοποιήστε HTML στην υπογραφή email σας

Σας δείξαμε πώς να χρησιμοποιήσετε το Emoji στην υπογραφή σας, εκμεταλλευόμενοι τις πλούσιες δυνατότητες κειμένου του iOS 5 και άνω, αλλά το iOS 6 προσθέτει υποστήριξη HTML για υπογραφές. Τώρα μπορείτε να βάλετε οποιαδήποτε απόδοση HTML στην υπογραφή σας στο iPhone, το iPad ή το iPod touch. Ιδού πώς.
Ο εύκολος τρόπος για να το κάνετε αυτό είναι να κατεβάσετε μια εφαρμογή στη συσκευή σας iOS: Nitro HTML. Είναι ένας αξιοπρεπής μικρός επεξεργαστής HTML για το iPad ή το iPhone/iPod touch και είναι δωρεάν, οπότε δεν μπορείτε να χάσετε.
Η εφαρμογή συνοδεύεται από ένα παράδειγμα σελίδας HTML, αλλά μπορείτε να ξεκινήσετε από την αρχή. Αρχικά, εκκινήστε την εφαρμογή και πατήστε το κουμπί Περισσότερα στην επάνω δεξιά γωνία. Πατήστε Νέα σελίδα για να λάβετε μια βασική σελίδα HTML για αρχή. Δώστε του ένα όνομα και επιβεβαιώστε με ένα πάτημα. Η εφαρμογή θα σας δώσει μια βασική σελίδα με το "Hello World!" μέσα σε αυτό. Η προβολή Split εμφανίζει τον κώδικα HTML στο επάνω μέρος και την απόδοση της ιστοσελίδας στο κάτω μέρος.
Τώρα το μόνο που χρειάζεται να κάνετε είναι να διαγράψετε τις λέξεις "Hello World!" και πληκτρολογήστε το όνομά σας εκεί. Στη συνέχεια, μετακινήστε τον κέρσορα στην άλλη πλευρά του δεξιού ετικέτα. Μπορεί να θέλετε να πατήσετε το Κουμπί HTML στο επάνω μέρος για πιο εύκολη επιλογή και κίνηση δρομέα. Μόλις έχετε τον κέρσορα στο τέλος της γραμμής, πατήστε το κουμπί Εισαγωγή στο επάνω μέρος της οθόνης και επιλέξτε Οριζόντια γραμμή. Στη συνέχεια, πατήστε Εισαγωγή ξανά και επιλέξτε "Υπερσύνδεσμος".
Τοποθετήστε το URL σας ανάμεσα στα εισαγωγικά, αμέσως μετά το περιοχή. Έτσι, για αυτόν τον ιστότοπο, πληκτρολογήστε. Στη συνέχεια, διαγράψτε το κείμενο κράτησης θέσης που λέει Hyperlinked Text και αντικαταστήστε το με το όνομα του συνδέσμου σας (Cult of Mac). Τώρα ο κώδικας πρέπει να γράφει:
Το όνομα σου
> Cult of Mac
Μπορείτε να χρησιμοποιήσετε όποιο HTML θέλετε εδώ, φυσικά, οπότε αν έχετε φανταστικές δεξιότητες HTML, μη διστάσετε να το πληκτρολογήσετε. Μόλις ολοκληρώσετε την κωδικοποίηση HTML, πατήστε το κουμπί Σελίδα στο επάνω μέρος της οθόνης για να την αποδώσετε. Πατήστε παρατεταμένα στην οθόνη για να επισημάνετε την ιστοσελίδα. Πατήστε Αντιγραφή στο κάτω μέρος της οθόνης και, στη συνέχεια, ξεκινήστε την εφαρμογή Ρυθμίσεις.
Μεταβείτε στην αλληλογραφία, τις επαφές, τα ημερολόγια και, στη συνέχεια, μεταβείτε στην περιοχή Υπογραφή. Πατήστε εκεί για να εμφανιστούν οι υπογραφές για όλους τους λογαριασμούς σας. Πατήστε στο πεδίο κάτω από τον λογαριασμό στον οποίο θέλετε να βάλετε την υπογραφή HTML και πατήστε, κρατήστε πατημένο και επικολλήστε.
Κεραία! Είστε υπογεγραμμένοι με την υπογραφή HTML. Για αληθινά!
Ρύθμιση στυλ ειδοποιήσεων ανά λογαριασμό
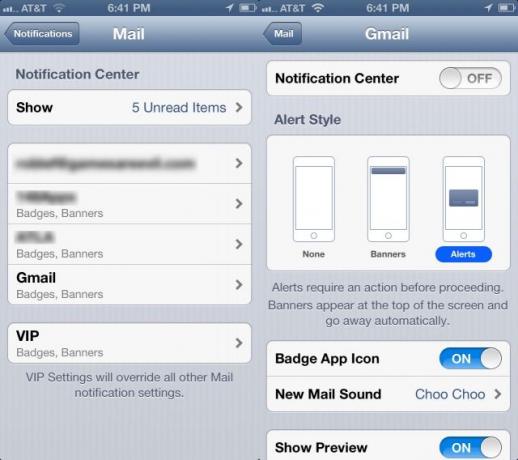
Μου αρέσει να ειδοποιούμαι όταν έρχεται το email, αλλά σίγουρα λαμβάνω πολλά μηνύματα ηλεκτρονικού ταχυδρομείου. Πριν από το iOS 6, με έκαναν να ασχοληθώ μόνο με αυτό και να ορίσω τον τύπο ειδοποίησης - Σήματα, Banners και oundsχοι - για το eMail γενικά. Έγινε λίγο κουραστικό, τουλάχιστον, με τους τέσσερις κύριους λογαριασμούς που ελέγχω στο iPhone μου.
Γνωρίζετε τώρα ότι μπορείτε να ρυθμίσετε μια διαφορετική υπογραφή για κάθε λογαριασμό email που ελέγχετε στο iPhone, το iPad ή το iPod touch που εκτελεί iOS 6. Γνωρίζατε όμως ότι μπορείτε επίσης να ρυθμίσετε ένα διαφορετικό στυλ ειδοποιήσεων για κάθε λογαριασμό, επίσης;
Μεταβείτε στην εφαρμογή Ρυθμίσεις με ένα πάτημα και, στη συνέχεια, μεταβείτε στην ενότητα Ειδοποιήσεις. Πατήστε εκεί και μετακινηθείτε προς τα κάτω στο Mail. Θα δείτε κάθε έναν από τους λογαριασμούς αλληλογραφίας σας στην οθόνη, καθώς και μια ξεχωριστή ενότητα ειδοποιήσεων VIP. Αγγίξτε τον λογαριασμό email για τον οποίο θέλετε να προσαρμόσετε τις Ειδοποιήσεις και θα μπορείτε να ορίσετε τον τύπο ειδοποίησης σε Καμία, Banner (στο επάνω μέρος της οθόνης σας) ή Alert (που είναι σήμα, πραγματικά). Στη συνέχεια, μπορείτε να αλλάξετε ή να απενεργοποιήσετε το εικονίδιο της εφαρμογής σήματος, να ορίσετε έναν συγκεκριμένο ήχο για αυτόν τον λογαριασμό και να αποφασίσετε αν θα εμφανιστεί μια προεπισκόπηση ή όχι. Μπορείτε ακόμη να αποφασίσετε εάν αυτός ο λογαριασμός email θα εμφανιστεί στην οθόνη κλειδώματος. απλώς ενεργοποιήστε την προβολή στην οθόνη κλειδώματος σε OFF, αν δεν θέλετε να εμφανίζεται αυτή η μυστική διεύθυνση ηλεκτρονικού ταχυδρομείου όταν το iPhone σας βρίσκεται στο τραπέζι στο εστιατόριο. Τι? Συμβαίνει!
Πατήστε το βέλος αλληλογραφίας στο επάνω αριστερό μέρος της οθόνης για να κάνετε πίσω και ορίστε τους λογαριασμούς αλληλογραφίας σας όπως θέλετε. Αγγίξτε το κουμπί Αρχική σελίδα όταν τελειώσετε και θα μπορείτε να γνωρίζετε ποιος λογαριασμός email ζητά την προσοχή σας ή να αγνοήσετε τα μηνύματα ηλεκτρονικού ταχυδρομείου για λογαριασμούς που χρησιμοποιείτε για ανεπιθύμητη αλληλογραφία. Οι ειδοποιήσεις VIP παρακάμπτουν τις συγκεκριμένες ρυθμίσεις του λογαριασμού, οπότε αν θέλετε να λαμβάνετε ειδοποιήσεις μόλις ένας VIP σας στέλνει email, απενεργοποιήστε τις ειδοποιήσεις για τα πάντα εκτός από VIP.
Εικόνες μέσω email χωρίς εκκίνηση της εφαρμογής Φωτογραφίες

Έτσι, μέχρι το iOS 6, για να στείλετε μηνύματα ηλεκτρονικού ταχυδρομείου σε φωτογραφίες, έπρεπε να μπείτε στην εφαρμογή Φωτογραφίες, να ανοίξετε μία φωτογραφία κάθε φορά και να πατήσετε το κουμπί Κοινή χρήση μέσω email. Μπορείτε ακόμα να το κάνετε αυτό ή μπορείτε να πατήσετε το κουμπί Επεξεργασία στις Φωτογραφίες και να μοιραστείτε πολλές φωτογραφίες με email ή άλλες υπηρεσίες όπως το Facebook ή το Twitter.
Επιπλέον, ωστόσο, μπορείτε να εισαγάγετε εικόνες σε ένα email ακριβώς μέσα στην εφαρμογή Mail, χωρίς ποτέ να χρειαστεί να εγκαταλείψετε την εφαρμογή για να λάβετε τις εικόνες σας, κάτι που μοιάζει πολύ περισσότερο με Mac, για να είμαι ειλικρινής. Θέλω να πω, αν στέλνετε ένα email, θέλετε να μπορείτε να προσθέσετε φωτογραφίες εκεί. Σωστά? Σωστά.
Δείτε πώς να το κάνετε ακριβώς αυτό.
Εκκινήστε την αλληλογραφία στο iPhone, το iPad ή το iPod touch και πατήστε το νέο κουμπί email στην κάτω δεξιά γωνία της οθόνης (στο iPhone). Θα εμφανιστούν τα γνωστά πεδία ηλεκτρονικού ταχυδρομείου και μπορείτε να βάλετε τον παραλήπτη που θέλετε, όλα τα αντίγραφα με ανθρακονήματα και ένα θέμα.
Στη συνέχεια, στο σώμα του μηνύματος ηλεκτρονικού ταχυδρομείου, πατήστε δύο φορές οπουδήποτε στον λευκό χώρο. Όταν το κάνετε αυτό, θα δείτε το κανονικό αναδυόμενο μενού Επιλογή, Επιλογή όλων και Επικόλληση. Πατήστε το δεξί βέλος εκεί και θα λάβετε μια επιλογή "Εισαγωγή φωτογραφίας ή βίντεο". Αγγίξτε αυτό το κουμπί για να μεταβείτε στη λίστα των φωτογραφιών με δυνατότητα κοινής χρήσης, συμπεριλαμβανομένου του Camera Roll, των Shared Photo Streams σας και άλλων και τυχόν άλμπουμ που έχετε ρυθμίσει. Αγγίξτε τη φωτογραφία που θέλετε να εισαγάγετε στο email και πατήστε το μπλε κουμπί Επιλογή. Η φωτογραφία σας θα εμφανιστεί στο email σας, inline.
Δεν μπορείτε ακόμη να προσθέσετε περισσότερες από μία φωτογραφίες ταυτόχρονα, οπότε θα χρειαστεί να πατήσετε δύο φορές κάτω από την πρώτη εικόνα που έχετε εισαγάγει και να επαναλάβετε τη διαδικασία για πολλές εικόνες.
Τώρα μπορείτε να προσθέσετε φωτογραφίες ενώ βρίσκεστε στην εφαρμογή αλληλογραφίας χωρίς να χρειάζεται να μεταβείτε και να χρησιμοποιήσετε την εφαρμογή Φωτογραφίες για να ρυθμίσετε τα μηνύματα ηλεκτρονικού ταχυδρομείου σας. Λαμπρός!


