Το Evernote είναι μια φανταστική εφαρμογή που σας επιτρέπει να διαχειρίζεστε την ψηφιακή σας ζωή, επιτρέποντάς σας να αποθηκεύετε και να συγχρονίζετε σημειώσεις, εικόνες, ήχο, βίντεο και ιστοσελίδες με ευκολία. Λειτουργεί σε όλες τις συσκευές Mac και iOS εύκολα και απλά, με μια απλή σύνδεση για να τα κυβερνήσετε όλα.
Ακολουθούν πέντε συμβουλές και κόλπα που θα σας βοηθήσουν να αξιοποιήσετε στο έπακρο το Evernote για Mac. Απολαμβάνω!
Κοινή χρήση σημειώσεων μέσω ηλεκτρονικού ταχυδρομείου ή διεύθυνσης URL
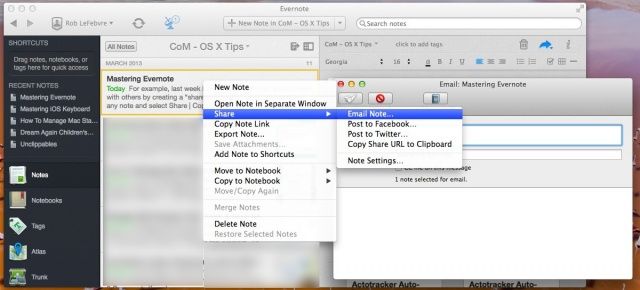
Χρησιμοποιώ το Evernote για σχεδόν τα πάντα αυτές τις μέρες, συμπεριλαμβανομένης της αποκοπής ιστότοπων για την έρευνα αυτών των καθημερινών συμβουλών OS X, γράφοντας λίστες παντοπωλείων στο Mac μου και στη συνέχεια χρήση του iPhone μου στο κατάστημα και σάρωση σημαντικών τυπωμένων εγγράφων για οργάνωση ψηφιακά.
Γνωρίζατε, ωστόσο, ότι το Evernote θα σας επιτρέψει επίσης να μοιράζεστε σημειώσεις; Είναι αρκετά εύκολο και ιδού πώς.
Όταν γράψετε τη σημείωσή σας στο Evernote, την επισημάνετε και την οργανώσετε στο κατάλληλο σημειωματάριο, είστε έτοιμοι να τη μοιραστείτε.
Για να στείλετε τη σημείωσή σας σε συνεργάτη, κάντε δεξί κλικ στη σημείωση, είτε με ένα ποντίκι δύο κουμπιών, είτε χρησιμοποιώντας ένα κλικ δύο δακτύλων στο trackpad σας ή Control-Click. Ένα αναδυόμενο μενού θα εμφανιστεί. Τοποθετήστε το δείκτη του ποντικιού πάνω από το στοιχείο μενού Κοινή χρήση και, στη συνέχεια, επιλέξτε Σημείωση ηλεκτρονικού ταχυδρομείου… Εάν είναι η πρώτη φορά που το κάνετε αυτό, η Evernote θα ζητήσει άδεια πρόσβασης στις Επαφές σας. Δώστε του το ΟΚ.
Στη συνέχεια, ένα μικρό παράθυρο ηλεκτρονικού ταχυδρομείου θα εμφανιστεί στο Evernote, επιτρέποντάς σας να συμπληρώσετε το πεδίο Προς. Η γραμμή Θέματος θα συμπληρωθεί αυτόματα με το όνομα της σημείωσής σας και, στη συνέχεια, μπορείτε να αφήσετε μια μικρή σημείωση το τμήμα σώματος email και κάντε κλικ στην επιλογή "CC me on this message", εάν θέλετε ένα αντίγραφο του ΗΛΕΚΤΡΟΝΙΚΗ ΔΙΕΥΘΥΝΣΗ. Πατήστε Αποστολή και είστε έτοιμοι.
Εάν θέλετε απλώς να συνδέσετε κάποιον με τη σημείωση, επιλέξτε "Αντιγραφή διεύθυνσης URL κοινής χρήσης στο Πρόχειρο" από το μενού Κοινής χρήσης συμφραζομένων όπως παραπάνω. Το Evernote θα κατευθυνθεί στο διαδίκτυο, θα δημιουργήσει ένα μοναδικό URL για τη σημείωση και θα το αντιγράψει στο πρόχειρο, επιτρέποντάς σας να στείλετε αυτόν τον σύνδεσμο σε συνεργάτες μέσω iMessage, IM ή email. Μπορείτε επίσης να το συμπεριλάβετε σε μια ιστοσελίδα, εάν το κυλήσετε με αυτόν τον τρόπο.
Μέσω: Μάικλ Χάιατ
Αποστολή και οργάνωση σημειώσεων, φωτογραφιών και αρχείων ήχου μέσω email
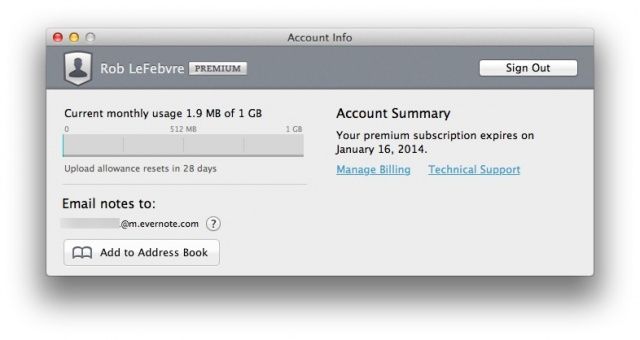
Είναι γενικά εξαιρετικά εύκολο να εισάγετε σημειώσεις στο Evernote, χρησιμοποιώντας τον υπολογιστή -πελάτη επιφάνειας εργασίας, τον υπολογιστή -πελάτη για κινητά, ακόμη και τον υπολογιστή -πελάτη ιστού. Υπάρχουν τόνοι διαφορετικών εφαρμογών σε Mac και iOS που θα σας επιτρέψουν να συνδεθείτε με το Evernote, όπως το Προτελευταίο στο iPad ή το Reeder στο Mac.
Γνωρίζατε όμως ότι μπορείτε να στείλετε μηνύματα ηλεκτρονικού ταχυδρομείου και στο Evernote; Εάν μετακινείτε τα μηνύματα ηλεκτρονικού ταχυδρομείου στο iPhone σας ή κάνετε κύλιση σε αυτά στο Mac σας, μπορείτε να προωθήσετε γρήγορα σημαντικά στον λογαριασμό σας Evernote, για μετέπειτα παρακολούθηση ή αρχειοθέτηση. Ιδού πώς.
Εκκινήστε το Evernote στο Mac σας και κάντε κλικ στο εικονίδιο ασπίδας λογαριασμού με το όνομά σας. Επιλέξτε Πληροφορίες λογαριασμού… και θα δείτε μια δέσμη πληροφοριών σχετικά με τον λογαριασμό σας, συμπεριλαμβανομένου του ποσού χώρο αποθήκευσης που έχετε αφήσει, ένα κουμπί αποσύνδεσης και τη διεύθυνση ηλεκτρονικού ταχυδρομείου στην οποία μπορείτε να στείλετε μηνύματα ηλεκτρονικού ταχυδρομείου για να οργανωθείτε Evernote. Εάν χρησιμοποιείτε τη διεπαφή ιστού, αυτή η διεύθυνση ηλεκτρονικού ταχυδρομείου εντοπίζεται κάνοντας κλικ στο εικονίδιο του λογαριασμού ασπίδας σας επάνω δεξιά και επιλέγοντας Ρυθμίσεις. Η διεύθυνση θα πρέπει να είναι το όνομα σύνδεσης του λογαριασμού σας, ακολουθούμενο από ορισμένους αριθμούς και, στη συνέχεια, @m.evernote.com. Αντιγράψτε αυτήν τη διεύθυνση ηλεκτρονικού ταχυδρομείου στο πρόχειρο και, στη συνέχεια, μεταβείτε στο πρόγραμμα -πελάτη email σας.
Στείλτε ένα email που θέλετε να αποθηκεύσετε στο Evernote σε αυτήν τη νέα διεύθυνση. Μπορείτε να στείλετε μαζί σημειώσεις, στιγμιότυπα και ηχητικά κλιπ σε αυτήν τη διεύθυνση και θα μπουν κατευθείαν στο προεπιλεγμένο σημειωματάριό σας Evernote. Εάν θέλετε να στείλετε το email σας σε ένα συγκεκριμένο φορητό υπολογιστή, απλά προσθέστε το σύμβολο @και στη συνέχεια το όνομα του σημειωματάριου στο οποίο θέλετε να το στείλετε, όπως @homeinventory ή @bandlyrics.
Μέσω: Mac Tuts
Χρησιμοποιήστε προηγμένες και αποθηκευμένες αναζητήσεις για να βρείτε τα πράγματα σας
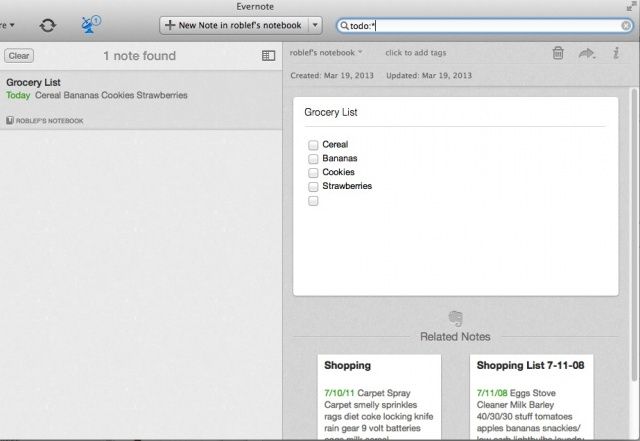
Το Evernote σάς επιτρέπει να αποθηκεύετε τα πάντα, σωστά; Σημειώσεις, εικόνες, αρχεία ήχου και όλα, απλώς συσκευασμένα θέλοντας σε ένα από τα εκατό περίπου σημειωματάρια. Τι συμβαίνει όταν πρέπει να βρείτε ξανά τα πράγματά σας; Είναι το ουσιαστικό πρόβλημα όλων των ειδών ηλεκτρονικής αποθήκευσης, από το ηλεκτρονικό ταχυδρομείο έως τις λίστες υποχρεώσεων. Οι απλές συμβολοσειρές αναζήτησης είναι αρκετά εύκολες, αλλά τι γίνεται αν χρειάζεστε περισσότερες εσωτερικές αναζητήσεις, όπως "αυτή η σημείωση με το πλαίσιο ελέγχου που έγραψα την περασμένη εβδομάδα;"
Ευτυχώς, το Evernote διευκολύνει την αναζήτηση σε όλες τις σημειώσεις και τα σημειωματάριά μας για τα σωστά πράγματα. Ακολουθούν μερικά από αυτά για να σας βοηθήσουν να αξιοποιήσετε στο έπακρο το στυλ αναζήτησης Evernote.
να κάνω:*: πληκτρολογήστε αυτό στο πεδίο αναζήτησης στο επάνω μέρος του Evernote και θα λάβετε όλες τις σημειώσεις που περιλαμβάνουν πλαίσια ελέγχου (τα οποία μπορούν να προστεθούν στο μενού Μορφή).
intitle:Εάν πληκτρολογήσετε αυτήν τη λέξη -κλειδί, θα αναζητήσετε όλες τις σημειώσεις που περιέχουν αυτήν τη λέξη -κλειδί στον τίτλο των σημειώσεών σας.
όποιος: θα βρείτε σημειώσεις με οποιονδήποτε από τους όρους αναζήτησης που περιλαμβάνονται, αντί για αυτές που ταιριάζουν με όλους τους όρους αναζήτησης.
-ετικέτα: θα βρει όλες τις σημειώσεις χωρίς την καθορισμένη ετικέτα.
δημιουργήθηκε: και ΕΠΙΚΑΙΡΟΠΟΙΗΜΕΝΟ: οι αναζητήσεις θα βρουν τις σημειώσεις που δημιουργήθηκαν ή ενημερώθηκαν την καθορισμένη ημερομηνία. Η ημερομηνία πρέπει να μορφοποιηθεί με το τετραψήφιο έτος, διψήφιο μήνα και διψήφια ημέρα (YYYYMMDD), οπότε μια τυπική αναζήτηση θα μοιάζει με "δημιουργήθηκε: 20130319" για όλες τις σημειώσεις που δημιουργήθηκαν χθες.
σημειωματάριο: σας επιτρέπει να περιορίσετε την αναζήτησή σας σε ένα συγκεκριμένο φορητό υπολογιστή, το οποίο μπορεί να είναι χρήσιμο εάν δεν βρίσκεστε αυτήν τη στιγμή σε αυτό το σημειωματάριο. Απλώς πληκτρολογήστε μια αναζήτηση που λέει "notebook: TITLE KEYWORD" για αναζήτηση. Για παράδειγμα, το "σημειωματάριο: σκυλιά σπιτιού" θα αναζητήσει το σημειωματάριό μου που ονομάζεται "σπίτι" για οποιαδήποτε καταχώρηση που περιέχει τη λέξη "σκύλοι".
Μόλις αναζητήσετε κάτι αρκετά συχνά, είναι καιρός να αποθηκεύσετε την αναζήτησή σας. Πληκτρολογήστε τον όρο αναζήτησης, βεβαιωθείτε ότι λαμβάνει τα αποτελέσματα που θέλετε και, στη συνέχεια, κάντε κλικ στο μενού Επεξεργασία για να επιλέξετε Εύρεση και, στη συνέχεια, Αποθήκευση αναζήτησης. Δώστε του ένα ωραίο, απλό αγγλικό όνομα (Σημειώσεις με λίστες ελέγχου, για παράδειγμα) και στη συνέχεια θα το βλέπετε κάθε φορά κάνετε κλικ στο πεδίο Αναζήτηση στην επάνω δεξιά γωνία του παραθύρου Evernote, κάτω στο κάτω μέρος, στην περιοχή Αποθηκευμένα Αναζητήσεις.
Μέσω: Mac Tuts
Δημιουργήστε αντίγραφα ασφαλείας (και επαναφέρετε) όλες τις σημειώσεις σας
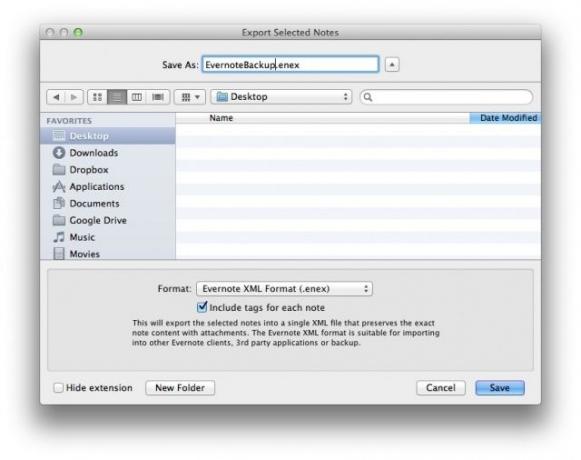
Όταν χρησιμοποιείτε το Evernote, έχετε ήδη δύο αντίγραφα ασφαλείας των σημειώσεών σας. Έχετε το αντίγραφο που βρίσκεται στο Mac σας και έχετε το συγχρονισμένο αντίγραφο που βρίσκεται στους διακομιστές cloud Evernote. Έτσι, εκτός από τις τοπικές, μη συγχρονισμένες σημειώσεις, θα έχετε πάντα πρόσβαση σε αυτές ανεξάρτητα από το τι συμβαίνει στον Mac σας.
Εάν θέλετε να είστε απόλυτα σίγουροι ότι θα έχετε πάντα τις σημειώσεις σας, ωστόσο, ίσως θελήσετε να δημιουργήσετε ένα μη αυτόματο αντίγραφο ασφαλείας. Η χρήση του Time Machine είναι ένας προφανής τρόπος για να το κάνετε αυτό, αλλά ίσως θέλετε απλώς να δημιουργήσετε αντίγραφα ασφαλείας και να επαναφέρετε τα σημειωματάρια και τις σημειώσεις σας Evernote απευθείας από την ίδια την εφαρμογή Evernote.
Μπορείτε, και ιδού πώς.
Για να δημιουργήσετε αντίγραφα ασφαλείας όλων των δεδομένων σας Evernote, απλώς εκκινήστε την εφαρμογή στο Mac σας και μεταβείτε στο μενού Αρχείο. Επιλέξτε Εξαγωγή όλων των σημειώσεων. Θα λάβετε ένα τυπικό παράθυρο διαλόγου Αποθήκευση που θα σας ζητήσει να αποθηκεύσετε το αρχείο Evernote XML (.enex) στο Mac σας κάπου. Φροντίστε να κάνετε κλικ στο "Συμπερίληψη ετικετών για κάθε σημείωση" εάν χρησιμοποιείτε ετικέτες στο Evernote.
Μπορείτε να τοποθετήσετε αυτό το αρχείο οπουδήποτε, συμπεριλαμβανομένου του Dropbox, σε εξωτερική μονάδα δίσκου, δίσκο flash, οπουδήποτε.
Για να επαναφέρετε τα δεδομένα σε περίπτωση συντριβής ή απώλειας του Mac σας, απλώς εκκινήστε το Evernote, επιλέξτε Εισαγωγή σημειώσεων... από το μενού Αρχείο και αφήστε το Evernote να κάνει τα πάντα. Στο τέλος της διαδικασίας εισαγωγής, θα μπορείτε να τοποθετήσετε όλες τις σημειώσεις σε ένα τοπικό σημειωματάριο, με το όνομα Imported Notes και θα έχετε την επιλογή να συγχρονίσετε αυτό το σημειωματάριο με διακομιστές Evernote. Λείος!
Τώρα μπορείτε να είστε σίγουροι ότι έχετε μαζί σας τα πράγματα σας και να είστε έτοιμοι να τα επαναφέρετε, όπου κι αν καταλήξετε.
Μέσω: Κρίστοφερ Μάιο
Έκδοση Ελέγξτε τις σημειώσεις σας με δυνατότητα ιστορικού

Με τη δυνατότητα να αποθηκεύετε σημειώσεις με την πάροδο του χρόνου, να κάνετε αλλαγές σε αυτές και να συνεργάζεστε με άλλους (μια λειτουργία Evernote Premium), είναι λογικό ότι οι σημειώσεις σας θα αλλάξουν με την πάροδο του χρόνου. Τι γίνεται αν ένας συνεργάτης κάνει μια αλλαγή σε μια σημείωση που δεν θέλετε; Τι γίνεται αν κάνετε μια αλλαγή, μετά απομακρυνθείτε από τη σημείωση για μερικές ημέρες ή εβδομάδες, αλλά ξεχάσετε τι αλλάξατε; Η αγωνία!
Ευτυχώς, το Evernote παρέχει ένα ισχυρό σύστημα ιστορίας που σας επιτρέπει να δείτε το ιστορικό αλλαγών όλων των σημειώσεών σας. Δείτε πώς μπορείτε να αποκτήσετε πρόσβαση σε αυτό.
Ανοίξτε το Evernote και, στη συνέχεια, ανοίξτε μια σημείωση για την οποία ενδιαφέρεστε να δείτε το ιστορικό. Κάντε κλικ στο μικρό εικονίδιο πληροφοριών «i» στην επάνω δεξιά γωνία του παραθύρου και κάντε κλικ στο μπλε σύνδεσμο «Προβολή ιστορικού» στο κάτω μέρος. Θα εμφανιστεί ένα δεύτερο παράθυρο, με το ιστορικό της τρέχουσας σημείωσης. Όσο περισσότερες αλλαγές με την πάροδο του χρόνου, τόσο περισσότερες καταχωρήσεις στη λίστα Ιστορικό.
Κάντε κλικ σε οποιαδήποτε από τις σημειώσεις της λίστας, που αναφέρονται με σφραγίδα ώρας και ημερομηνίας και θα λάβετε αυτήν την έκδοση της σημείωσης. Στη συνέχεια, μπορείτε να κάνετε κλικ στο αναδυόμενο μενού στην επάνω δεξιά γωνία για να δείτε και τις άλλες αποθηκευμένες εκδόσεις της σημείωσης. Εάν θέλετε να φέρετε μια έκδοση σημείωσης από το παρελθόν, απλώς πατήστε το κουμπί "Εισαγωγή" στα δεξιά. Η παλιά σας σημείωση θα αποθηκευτεί στο Evernote ως ξεχωριστή σημείωση.
Αυτή η δυνατότητα είναι διαθέσιμη μόνο σε χρήστες Premium, φυσικά, οπότε τα χιλιόμετρα σας ενδέχεται να διαφέρουν.
Μέσω: Συμβουλές Ron’s Evernote
