Το Evernote είναι μια φανταστικά χρήσιμη υπηρεσία, με πελάτες για το διαδίκτυο, Mac, PC και iOS. Η έκδοση iOS είναι εξίσου πλήρης με την έκδοση για επιτραπέζιους υπολογιστές, κάτι που είναι σπάνιο στις μέρες μας και πραγματικά κάνει το Evernote την εφαρμογή μου για την παρακολούθηση όλων των ειδών.
Ακολουθούν, λοιπόν, τέσσερις φανταστικές συμβουλές και κόλπα για να αξιοποιήσετε στο έπακρο την εφαρμογή Evernote στο iPhone, το iPad ή το iPod touch σας.
Δημιουργήστε και διαχειριστείτε τις υπενθυμίσεις Evernote στο iPhone ή το iPad σας
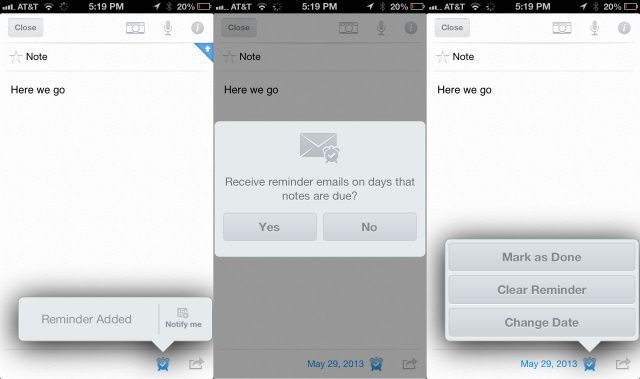
Μου αρέσει πολύ η εφαρμογή Reminders της Apple, ειδικά καθώς ενσωματώνεται με το Siri. Πρόσφατα, ωστόσο, η Evernote πρόσθεσε το δικό της σύστημα Υπενθύμισης. Καθώς χρησιμοποιώ το Evernote για έναν μεγάλο αριθμό καθημερινών καθηκόντων μου, σκέφτηκα ότι μπορεί να είναι κάτι που πρέπει να δοκιμάσω.
Αν ψάχνετε να υπενθυμίσετε στον εαυτό σας τα πράγματα που διατηρείτε στο Evernote ή απλώς αναζητάτε μια εναλλακτική λύση στην εφαρμογή Υπενθυμίσεις στο iOS, δείτε πώς μπορείτε να τα δημιουργήσετε και να τα διαχειριστείτε στο Evernote για iOS.
Για να λειτουργήσει αυτό, θα χρειαστείτε την πιο πρόσφατη έκδοση του Evernote, οπότε βεβαιωθείτε ότι έχετε ελέγξει την καρτέλα Ενημερώσεις στο App Store και ενημερώσετε το Evernote εάν χρειαστεί.
Στη συνέχεια, εκκινήστε το Evernote στο iPad ή το iPhone σας και δημιουργήστε μια νέα σημείωση. Κοντά στο κάτω μέρος της σημείωσης, θα δείτε ένα μικρό εικονίδιο ξυπνητηριού. Πατήστε το και θα δείτε ένα μήνυμα ότι η Υπενθύμισή σας έχει προστεθεί. Πατήστε το εικονίδιο Ειδοποίηση με στα δεξιά και, στη συνέχεια, πατήστε την ημέρα που θέλετε να σας υπενθυμιστεί. Θα πηδήξει προς τα αριστερά και στη συνέχεια θα σας προσφέρει χρόνους για υπενθύμιση. Πατήστε την ώρα που θέλετε μια υπενθύμιση και, στη συνέχεια, πατήστε το κουμπί Τέλος επάνω δεξιά.
Θα λάβετε έναν συναγερμό εντός εφαρμογής από προεπιλογή και θα σας δοθεί επίσης η επιλογή να σας αποσταλεί ένα μήνυμα ηλεκτρονικού ταχυδρομείου όταν λήξει η Υπενθύμιση. Το εικονίδιο Ξυπνητήρι στην κάτω δεξιά γωνία της σημείωσής σας θα γίνει τώρα μπλε και η ημερομηνία λήξης θα εμφανιστεί δίπλα του. Θα λάβετε επίσης ένα μικρό εικονίδιο Ξυπνητήρι στην οθόνη Όλες οι σημειώσεις, το οποίο, όταν πατηθεί, θα σας δείξει όλες τις υπενθυμίσεις που έχετε ορίσει στο Evernote. Πατήστε το ξανά για να αποκρύψετε τις υπενθυμίσεις σας. Πατήστε το μικρό εικονίδιο ημερολογίου στα δεξιά για να εμφανίσετε τις υπενθυμίσεις σας κατά ημερομηνία, πρόσφατη ολοκλήρωση ή επερχόμενη.
Εάν πατήσετε σε ένα συγκεκριμένο φορητό υπολογιστή, θα δείτε μόνο τις Υπενθυμίσεις για αυτό το σημειωματάριο, εμποδίζοντάς σας να μην σας συγκλονίσουν όλες οι Υπενθυμίσεις σε όλα τα σημειωματάρια. Αν θέλετε να τα δείτε όλα, φυσικά, απλώς πατήστε στην προβολή Όλες οι σημειώσεις, όπως παραπάνω.
Εάν το σημειωματάριό σας είναι κοινόχρηστο, όλοι οι χρήστες με τους οποίους το μοιράζεστε θα βλέπουν επίσης τις Υπενθυμίσεις για αυτό το σημειωματάριο, καθιστώντας αυτό έναν εξαιρετικά εύχρηστο τρόπο συνεργασίας μέσω του Evernote.
Πηγή: Evernote
Γρήγορη δημιουργία νέων στοιχείων στη συσκευή σας iOS χρησιμοποιώντας το Evernote 5
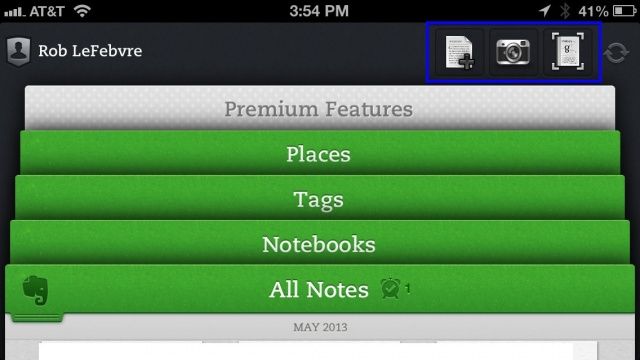
Η τελευταία έκδοση του Evernote για iOS περιλαμβάνει μια νέα αρχική οθόνη και κουμπιά Quick Notes, τα οποία καθιστούν τη δημιουργία μιας νέας σημείωσης στο Evernote εξαιρετικά γρήγορη και εύκολη.
Τώρα, μπορείτε να δημιουργήσετε σημειώσεις με τα κουμπιά Γρήγορες σημειώσεις, κάτι που βοηθά στην παράκαμψη του τυπικού τρόπου πατήματος σε ένα σημειωματάριο, πατώντας το κουμπί συν και, στη συνέχεια, συμπληρώνοντας τις λεπτομέρειες.
Δείτε πώς μπορείτε να μεταβείτε απευθείας με αυτά τα νέα κουμπιά, δημιουργώντας νέες σημειώσεις απευθείας στη συσκευή σας iOS γρήγορα και αποτελεσματικά.
Εκκινήστε το Evernote για iOS από το iPhone ή το iPad σας και θα δείτε τη γνωστή Αρχική οθόνη, με πράσινες καρτέλες για όλες τις σημειώσεις, σημειωματάρια, ετικέτες, μέρη και τη γκρι καρτέλα Premium Features. Στην επάνω κεντρική περιοχή ή επάνω δεξιά εάν κρατάτε τη συσκευή σας σε οριζόντιο προσανατολισμό, θα δείτε τρία εικονίδια.
Ξεκινώντας στα αριστερά αυτών των εικονιδίων είναι το κουμπί Προσθήκη νέας σημείωσης. Πατήστε αυτό για να μεταβείτε δεξιά στη διαδικασία επεξεργασίας σημειώσεων, προσθέτοντας κείμενο, εικόνες ή ήχο όπως θέλετε.
Το επόμενο κουμπί Quick μοιάζει με κάμερα. Πατήστε το για να μεταβείτε δεξιά στην οθόνη Προσθήκη σημείωσης εικόνας. Μοιάζει πολύ με την εφαρμογή iOS Camera, με διαφορετικό κουμπί ασφάλισης κλείστρου στο κάτω μέρος. Απλώς στοχεύστε και πυροβολήστε οτιδήποτε σας αρέσει. Το Evernote θα επεξεργαστεί την εικόνα για ένα δευτερόλεπτο και, στη συνέχεια, μπορείτε είτε να τραβήξετε περισσότερες φωτογραφίες για να μπείτε στη σημείωση, είτε να πατήσετε το σημείο επιλογής blut για να ολοκληρώσετε την προσθήκη εικόνων. Η σημείωση θα έχει τίτλο Στιγμιότυπο, αλλά μπορείτε να την επεξεργαστείτε στην ίδια τη σημείωση.
Το τρίτο εικονίδιο θα τραβήξει εικόνες από το Evernote Smart Notebook σας, της Moleskine. Αυτό είναι ένα ειδικό, αγορασμένο-ξεχωριστό φορητό υπολογιστή που λειτουργεί με το Evernote για iOS και σας επιτρέπει να αποθηκεύετε εικόνες και σημειώσεις πλούσιες σε πληροφορίες από το ειδικό σημειωματάριο.
Πηγή: Evernote για iOS
Εμπλουτίστε τις σημειώσεις σας - Προσθέστε συνημμένα

Το Evernote είναι ένα φανταστικό σύστημα αποθήκευσης σημειώσεων, συγχρονισμένο σε πλατφόρμες iOS, ιστού και υπολογιστών, ώστε να μην χάνετε ποτέ τα πράγματά σας.
Γνωρίζατε, ωστόσο, ότι το Evernote σας επιτρέπει να προσθέτετε συνημμένα στις σημειώσεις σας, επιτρέποντάς σας να συνδέσετε εικόνες και ήχο με ευκολία;
Είναι εξαιρετικά εύκολο και είμαι εδώ για να σας δείξω πώς να το κάνετε στο iPhone ή το iPad σας.
Αρχικά, ανοίξτε μια σημείωση στην οποία θέλετε να επισυνάψετε κάτι στο Evernote για iOS, σε iPhone, iPad ή iPod touch.
Για να επισυνάψετε μια φωτογραφία, πατήστε το μικρό γκρι εικονίδιο της κάμερας και, στη συνέχεια, πατήστε Λήψη φωτογραφίας για να τραβήξετε μια νέα εικόνα από την κάμερα της συσκευής σας iOS ή Επιλέξτε την υπάρχουσα για να τραβήξετε μια εικόνα από το Camera Roll. Μόλις συνδεθεί, θα επιστρέψετε αμέσως στο παράθυρο του προγράμματος επεξεργασίας σημειώσεων, όπου μπορείτε να πληκτρολογήσετε τυχόν αναγνωριστικές λεπτομέρειες και άλλα τέτοια.
Για να προσθέσετε ήχο, πατήστε το μικρό εικονίδιο μικροφώνου δίπλα στο εικονίδιο Κάμερα και ξεκινήστε την εγγραφή όταν δείτε τη σκούρα γκρι γραμμή εγγραφής να πέφτει από πάνω. Καταγράψτε τον ήχο, τραγουδάτε, μιλάτε ή παίζετε το kazoo στο μικρόφωνο της συσκευής σας iOS και, στη συνέχεια, πατήστε το κουμπί Τέλος. Θα επιστρέψετε αμέσως στο παράθυρο επεξεργασίας Σημείωσης και ο ήχος σας θα εμφανιστεί στο επάνω μέρος της ίδιας της Σημείωσης.
Και? Αυτό είναι. Τώρα μπορείτε να επισυνάψετε κάθε είδους εικόνες και αρχεία ήχου στη βάση δεδομένων Evernote.
Πηγή: Evernote
Αυτόματη εισαγωγή αντικειμένων από το Πρόχειρο iOS στο Evernote

Ως τυχερός παίκτης της Evernote και αναζητητής ιστοσελίδων, χρησιμοποιώ το Evernote Web Clipper στο Mac μου, όπως, όλη την ώρα. Όταν συναντώ έναν υπέροχο ιστότοπο, ιστορία ή ακόμα και κάποιο κείμενο σε μια σελίδα, το αποσυνδέω απευθείας στο Evernote και τότε έχετε μαζί μου τις κομμένες σημειώσεις σε οποιαδήποτε πλατφόρμα, είτε εν κινήσει με iPad, iPhone ή στο σπίτι στο δικό μου Μακ.
Από καιρό ήθελα έναν τρόπο να κάνω το ίδιο πράγμα από τις συσκευές μου iOS, ωστόσο. Συνήθως αντιγράφω τη διεύθυνση URL από το πρόγραμμα περιήγησής μου iOS της επιλογής μου, στη συνέχεια εκκινώ το Evernote για iOS και το επικολλάω εκεί. Ευτυχώς, όμως, υπάρχει και άλλος τρόπος, με το EverClip, μια εφαρμογή iOS για iPhone ή iPad που σας επιτρέπει διατηρήστε όλα όσα αντιγράφετε στο πρόχειρο - εικόνες, κείμενο, διευθύνσεις URL ιστότοπου, οτιδήποτε - συγχρονίζονται σε ένα Evernote Σημείωση.
Ιδού πώς.
Κατεβάστε ένα αντίγραφο του EverClip στο iPhone ή το iPad σας. Πήρα ένα αντίγραφο για το iPad mini μου, το οποίο τρέχει λίγο περισσότερο (5,99 $) από την έκδοση iPhone, στα 2,99 $. Θα σας ζητηθεί να συνδεθείτε στο Evernote στην αρχή, οπότε εισαγάγετε τα διαπιστευτήριά σας και εξουσιοδοτήστε το EverClip να χρησιμοποιεί τον λογαριασμό σας Evernote.
Στη συνέχεια, μεταβείτε σε μια εφαρμογή όπως το Safari και αντιγράψτε τη διεύθυνση URL από τη γραμμή διευθύνσεων. Στη συνέχεια, επιλέξτε και αντιγράψτε κάποιο κείμενο από την ίδια ιστοσελίδα ή μια διαφορετική. Στη συνέχεια, αποθηκεύστε μια εικόνα από τον ιστό ή οποιαδήποτε άλλη εφαρμογή και, στη συνέχεια, αντιγράψτε την στο Camera Roll.
Τώρα, επιστρέψτε στο EverClip και θα δείτε όλα αυτά σε μικρά κλιπ, ακριβώς πάνω στο ξύλινο φόντο, έτοιμα για αποστολή στο Evernote. Πατήστε το εικονίδιο του τριγώνου επάνω δεξιά και, στη συνέχεια, πατήστε το εικονίδιο επεξεργασίας εγγράφου. Πληκτρολογήστε το κείμενό σας και πατήστε το σημάδι επιλογής "Τέλος". Αγγίξτε καθένα από τα κλιπ με τη σειρά που θέλετε να τα αποθηκεύσετε και, στη συνέχεια, κάντε προεπισκόπηση της εξαγωγής με ένα πάτημα στο εικονίδιο του μικρού τριγώνου στην επάνω δεξιά γωνία ξανά. Πατήστε το καμπύλο βέλος προς τα δεξιά για να το στείλετε στον λογαριασμό σας Evernote.
Παρατηρήστε ότι οποιαδήποτε διεύθυνση ιστού που αντιγράφετε στο πρόχειρο θα αποσταλεί στο Evernote ως αποκοπή ιστού, οπότε δεν χρειάζεται να αρπάξετε περισσότερα από αυτήν, αν θέλετε να τα διατηρήσετε όλα.
Ενώ είναι κάπως χάλια που δεν μπορείτε να αγοράσετε μια καθολική εφαρμογή τόσο για το iPad όσο και για το iPhone σας, αυτός είναι ένας πολύ καλός τρόπος για να εισάγετε πράγματα στο Evernote όταν βρίσκεστε σε κινητή συσκευή iOS της Apple.
Πηγή: App Store
Μέσω: Ναυαγοσώστης
