 Ακολουθεί ένας καλύτερος τρόπος για να αντιγράψετε κείμενο από ένα PDF σε Mac χρησιμοποιώντας Ζωντανό κείμενο.
Ακολουθεί ένας καλύτερος τρόπος για να αντιγράψετε κείμενο από ένα PDF σε Mac χρησιμοποιώντας Ζωντανό κείμενο.
Παρόλο που το Mac προσφέρει φανταστική υποστήριξη για το άνοιγμα και την επεξεργασία αρχείων PDF στην ενσωματωμένη εφαρμογή Προεπισκόπηση, η απλή πράξη αντιγραφής και επικόλλησης κειμένου από ένα PDF μπορεί να εξακολουθεί να είναι εφιάλτης. Για παράδειγμα, η επιλογή κειμένου σε ένα έγγραφο δύο ή τριών στηλών συχνά επιλέγει σε όλο το πλάτος της σελίδας, κάτι που είναι εντελώς άχρηστο.
Η λήψη ενός γρήγορου στιγμιότυπου οθόνης και η χρήση Ζωντανού κειμένου αποφέρει συχνά καλύτερα αποτελέσματα — και λειτουργεί με παλιές σαρώσεις εγγράφων καθώς και με αρχεία PDF. Εδώ είναι πώς γίνεται.
Αντιγράψτε κείμενο από ένα PDF σε Mac
Κυκλοφόρησε το 1993, το PDF της Adobe (συντομογραφία του Portable Document Format) είναι πλέον ένα από τα οι πιο ευρέως χρησιμοποιούμενες μορφές αρχείων στον κόσμο. Τα PDF διευκολύνουν την κοινή χρήση, την ασφάλεια και την αρχειοθέτηση εγγράφων, από φορολογικές δηλώσεις και αναφορές εταιρείας μέχρι βιογραφικά και προσωπικά έγγραφα. Ωστόσο, μερικές φορές τα αρχεία PDF αποδεικνύονται μπερδεμένα στην εργασία.
Η επιλογή κειμένου σε ένα PDF φαίνεται ότι θα έπρεπε να είναι απλή, αλλά αυτό δεν συμβαίνει απαραίτητα. Πάρτε, για παράδειγμα, όταν θέλετε να επιλέξετε κείμενο από ένα PDF με διάταξη πολλαπλών στηλών.
Η αντιγραφή κειμένου από ένα PDF μπορεί να παράγει απροσδόκητα αποτελέσματα
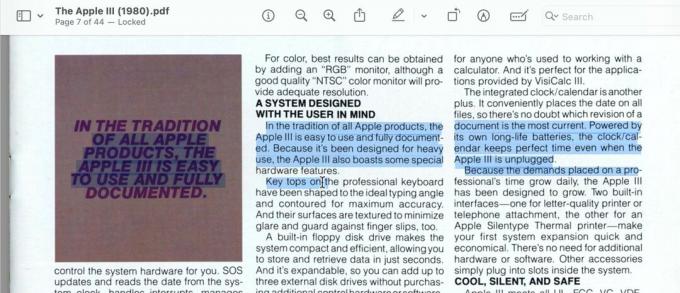
Στιγμιότυπο οθόνης: Δ. Griffin Jones/Cult of Mac
Εάν αντιμετωπίσετε προβλήματα κατά την αντιγραφή κειμένου από ένα PDF, δοκιμάστε να χρησιμοποιήσετε τη δυνατότητα Ζωντανού κειμένου στο Mac σας. (Το Live Text λειτουργεί επίσης σε iOS και iPadOS.)
Ανοίξτε το PDF που σας δημιουργεί πρόβλημα. Δεν έχει σημασία ποια εφαρμογή χρησιμοποιείτε για να την ανοίξετε, αλλά πιθανότατα θα ανοίξει στην Προεπισκόπηση.
Τραβήξτε ένα στιγμιότυπο οθόνης του κειμένου που θέλετε να αντιγράψετε από ένα PDF

Στιγμιότυπο οθόνης: Δ. Griffin Jones/Cult of Mac
Πρώτα, πατήστε Shift-Command-4 (⇧⌘4) για να τραβήξετε ένα στιγμιότυπο οθόνης ενός μικρού τμήματος του PDF. Το ποντίκι του Mac σας θα μετατραπεί σε μικρό + δρομέας. Κάντε κλικ και σύρετε ένα ορθογώνιο στην οθόνη που καλύπτει την περιοχή του κειμένου που θέλετε να αντιγράψετε. Είναι καλύτερο να επιλέξετε μόνο την περιοχή που χρειάζεστε, ώστε να μην παρεμποδίζεται άλλο κείμενο.
Κάντε κλικ στην προεπισκόπηση που εμφανίζεται στην κάτω δεξιά γωνία της οθόνης του Mac σας για να εμφανιστεί μια προεπισκόπηση του στιγμιότυπου οθόνης. Εάν κάνατε ελαφρώς λάθος επιλογή κειμένου, κάντε κλικ στο εικονίδιο του Κάδου απορριμμάτων και δοκιμάστε ξανά. Εάν η αιωρούμενη προεπισκόπηση εξαφανιστεί προτού μπορέσετε να την πραγματοποιήσετε, μπορείτε να βρείτε το στιγμιότυπο οθόνης που μόλις τραβήξατε στην επιφάνεια εργασίας του Mac σας (ανοίξτε το Finder και πατήστε ⇧⌘Δ).
Χρησιμοποιήστε το Ζωντανό κείμενο για να αντιγράψετε κείμενο από ένα στιγμιότυπο οθόνης ενός PDF

Στιγμιότυπο οθόνης: Δ. Griffin Jones/Cult of Mac
Όταν εμφανιστεί η προεπισκόπηση στιγμιότυπου οθόνης, αναζητήστε το μπλε εικονίδιο Ζωντανού κειμένου στην κάτω δεξιά γωνία. Αφού κάνετε κλικ σε αυτό το κουμπί, απλώς κάντε κλικ Αντιγραφή όλων και ολόκληρο το μπλοκ κειμένου θα αντιγραφεί στο πρόχειρό σας. Μπορείτε επίσης να κάνετε κλικ και να σύρετε για να επιλέξετε ένα συγκεκριμένο τμήμα, εάν δεν χρειάζεται να αντιγράψετε ολόκληρο το αντικείμενο.
Αφού αντιγράψετε το κείμενο, απλώς πατήστε Command-V (⌘V) για να το επικολλήσετε αλλού.
Αυτό είναι πολύ πιο εύκολο από το να ασχολείστε με την ενοχλητική επιλογή κειμένου PDF. Αυτό το τέχνασμα Live Text λειτουργεί επίσης σε παλιές σαρώσεις εγγράφων που δεν έχουν επιλέξιμο κείμενο οποιουδήποτε είδους.
Περισσότερα πράγματα που μπορείτε να κάνετε με το Live Text
Αυτό δεν είναι το μόνο πράγμα που μπορεί να κάνει η λειτουργία Live Text της Apple. Για παράδειγμα, μπορείτε να το χρησιμοποιήσετε για να επιλέξτε κείμενο οπουδήποτε ή λάβετε άμεσες μεταφράσεις σε 11 γλώσσες.

