Φήμες λένε ότι το iPhone 15 θα αντικαταστήσει τον διακόπτη σίγασης/σιωπηλού με ένα προσαρμόσιμο κουμπί που μπορεί να κάνει πολλές ενέργειες που επιλέγετε, όπως το κουμπί Δράσης του Apple Watch Ultra. Ωστόσο, υπάρχει ήδη (κάπως) μια δυνατότητα όπως αυτή που μπορείτε να χρησιμοποιήσετε αυτήν τη στιγμή σε οποιοδήποτε iPhone. Αφού το ρυθμίσετε, μπορείτε απλά να κάνετε τριπλό κλικ στο πλευρικό κουμπί του iPhone για να ενεργοποιήσετε έως και 25 προηγμένες λειτουργίες προσβασιμότητας.
Δεν μπορείτε να κάνετε πράγματα όπως να ξεκινήσετε μια συντόμευση ή να ενεργοποιήσετε τον φακό του iPhone σας, αλλά πολλοί άνθρωποι μπορούν να επωφεληθούν από αυτές τις δυνατότητες. Ακολουθούν και οι 25 λειτουργίες που μπορείτε να εκχωρήσετε στο πλαϊνό κουμπί του iPhone σας — και τι κάνουν.
Και οι 25 ενέργειες που μπορεί να κάνει το πλευρικό κουμπί του iPhone
Μπορείτε να τα παρακολουθήσετε όλα σε δράση στο βίντεο:
Μπορείτε να ενεργοποιήσετε οποιαδήποτε ή όλες αυτές τις πλαϊνές συντομεύσεις κουμπιών iPhone μεταβαίνοντας στο
Ρυθμίσεις > Προσβασιμότητα, κάνοντας κύλιση προς τα κάτω μέχρι το κάτω μέρος και αγγίζοντας Συντόμευση προσβασιμότητας. Πατήστε οποιοδήποτε από αυτά για να τα ενεργοποιήσετε. (Θα εμφανιστεί ένα σημάδι επιλογής.)Εάν ενεργοποιήσετε περισσότερες από μία από αυτές τις συντομεύσεις, κάνοντας τριπλό κλικ στο πλευρικό κουμπί του iPhone θα εμφανιστεί ένα μενού όπου μπορείτε να επιλέξετε. Μπορείτε να αναδιατάξετε τις επιλογές σας κρατώντας τη λαβή προς τα δεξιά και σύροντας κάθε στοιχείο πάνω ή κάτω. (Λάβετε επίσης υπόψη ότι σε παλαιότερα iPhone, κάνετε κλικ στο κουμπί Home, όχι στο πλευρικό κουμπί.)
Αυτά παρατίθενται με φθίνουσα σειρά χρησιμότητας για κάποιον που δεν χρειάζεται καταλύματα προσβασιμότητας, αλλά όπως συμβαίνει με όλα τα χαρακτηριστικά προσβασιμότητας, αυτό είναι υποκειμενικό. Ένα από αυτά πιο κάτω μπορεί να είναι απολύτως απαραίτητο για εσάς.
Καθοδηγούμενη πρόσβαση
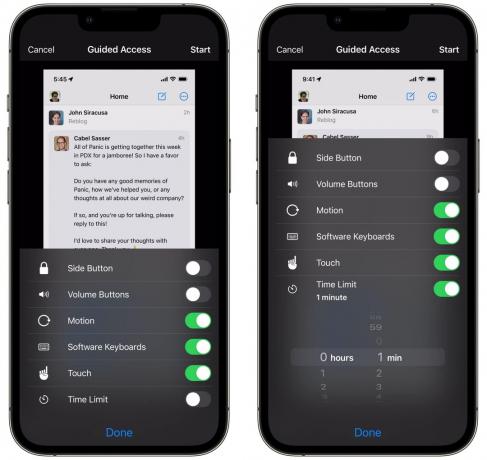
Στιγμιότυπο οθόνης: Δ. Griffin Jones/Cult of Mac
Η καθοδηγούμενη πρόσβαση κλειδώνει το iPhone σας σε μία μόνο εφαρμογή. Όταν το ενεργοποιείτε, μπορείτε προαιρετικά να απενεργοποιήσετε την πρόσβαση στο πλευρικό κουμπί, στα κουμπιά έντασης ήχου, στο πληκτρολόγιο, σε συγκεκριμένα μέρη της εφαρμογής ή ακόμα και σε ολόκληρη την οθόνη αφής.
Εάν δίνετε το τηλέφωνό σας σε ένα παιδί για να παίξει ένα παιχνίδι, αυτό το εμποδίζει να ξεφύγει από φωτογραφίες, κείμενα κ.λπ. Εάν αναγκαστείτε να παραδώσετε το τηλέφωνό σας σε έναν αστυνομικό ή σε αστυνομικό για να του παρουσιάσετε ένα έγγραφο (το οποίο πρέπει πραγματικά να αποφύγετε όσο το δυνατόν περισσότερο), αυτό μπορεί να τους εμποδίσει να κοιτάξουν οτιδήποτε αλλού. Η απενεργοποίηση του πλευρικού κουμπιού, και στις δύο αυτές περιπτώσεις, τους εμποδίζει να κλειδώσουν το τηλέφωνό σας κατά λάθος.
Διαβάστε σχετικά με περισσότερες λεπτομέρειες εδώ.
Για κάποιο λόγο, δεν μπορείτε να ενεργοποιήσετε τη συντόμευση καθοδηγούμενης πρόσβασης από το μενού Συντόμευση προσβασιμότητας. Σε αντίθεση με όλες τις άλλες επιλογές, μπορείτε να ενεργοποιήσετε μόνο την καθοδηγούμενη πρόσβαση Προσβασιμότητα > Καθοδηγούμενη πρόσβαση (προς το κάτω μέρος).
Ήχοι φόντου
Ενώ μελετάτε, εργάζεστε ή κοιμάστε, μπορείτε να αναπαράγετε χαλαρωτικούς ήχους φόντου από το iPhone σας. Μπορείτε να ακούσετε τον ωκεανό, τις βροχοπτώσεις, έναν κολπίσκο που τρέχει και διάφορα μοτίβα λευκού θορύβου.
Διαβάστε το δικό μου βαθιά κατάδυση στο Background Sounds εδώ.
Φωνητικός έλεγχος
Ο Φωνητικός έλεγχος σάς επιτρέπει να χειρίζεστε το τηλέφωνό σας με τη φωνή σας. Με αυτό, μπορείτε να ελέγχετε το iPhone σας χρησιμοποιώντας φωνητικές εντολές όπως «go home», «open Safari», «scroll down», «tap «Edit»» και άλλα. Μπορείτε να ενεργοποιήσετε ή να απενεργοποιήσετε διαφορετικές εντολές και λεξιλόγιο — ή ακόμα και να δημιουργήσετε το δικό σας.
Εάν θέλετε πιο λεπτομερή έλεγχο της οθόνης του iPhone σας, μπορείτε να ενεργοποιήσετε μια επικάλυψη που θα επισημαίνει διαδραστικά στοιχεία, στο Ρυθμίσεις > Φωνητικός έλεγχος > Επικάλυψη. Ρυθμίστε την επικάλυψη σε Αριθμημένο Πλέγμα και μπορείτε να χρησιμοποιήσετε εντολές όπως "swipe up 20" για να αυξήσετε την ένταση στο Κέντρο Ελέγχου.
Ενώ το τηλέφωνό σας είναι αδιάβροχο, η οθόνη αφής δεν λειτουργεί εάν τα χέρια σας είναι βρεγμένα — γι' αυτό λειτουργεί εξαιρετικά με τη συντόμευση τριπλού κλικ. Μπορείτε να το ενεργοποιήσετε και να δώσετε φωνητικές οδηγίες στο τηλέφωνό σας για να αλλάξετε μουσική, να κάνετε κύλιση προς τα κάτω μια συνταγή, να απαντήσετε σε ένα κείμενο και πολλά άλλα.
Εκφώνηση οθόνης
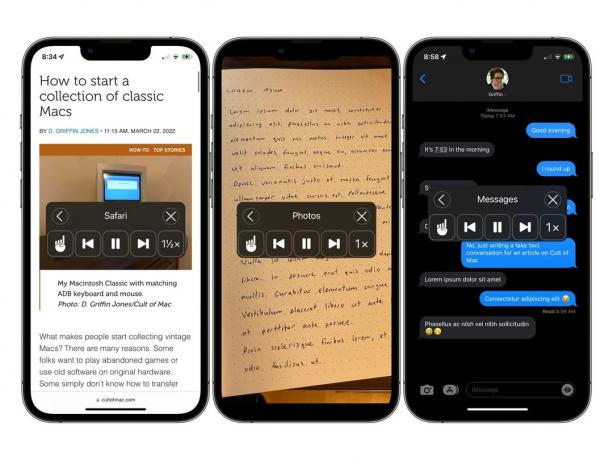
Στιγμιότυπο οθόνης: Δ. Griffin Jones/Cult of Mac
Αυτή η λειτουργία είναι σαν το αντίστροφο: χρησιμοποιεί τη φωνή του Siri για να διαβάσει τα περιεχόμενα της οθόνης του iPhone σας. Αν θέλετε να ακούσετε τα γραπτά σας να σας διαβάζουν, αν μαγειρεύετε στην κουζίνα και θέλετε να θέλετε να ακούσετε οδηγίες καθώς τα χέρια σας είναι απασχολημένα ή αν οι λέξεις είναι πολύ μικρές για να ξεχωρίσουν — μπορείτε να ενεργοποιήσετε το Speak Οθόνη.
Δημοσιεύσαμε α πλήρες άρθρο σχετικά με το πώς να κάνετε το iPhone σας να διαβάζει κείμενο εάν θέλετε να μάθετε περισσότερα για αυτήν τη δυνατότητα.
Καθρέφτης Apple Watch

Στιγμιότυπο οθόνης: Δ. Griffin Jones/Cult of Mac
Ο κατοπτρισμός Apple Watch σάς επιτρέπει να ελέγχετε το Apple Watch σας από το iPhone σας. Ένα αναδυόμενο παράθυρο εμφανίζει την οθόνη και όλα τα κουμπιά της. Μπορείτε να πατήσετε, να σύρετε, να χρησιμοποιήσετε χειρονομίες, να πατήσετε τα κουμπιά και να περιστρέψετε το στέμμα.
Εάν καταστρέψετε την οθόνη του ρολογιού σας, μπορείτε να χρησιμοποιήσετε αυτήν τη λειτουργία για να συνεχίσετε να κλείνετε τους δακτυλίους σας καθώς περιμένετε για επισκευή ή αντικατάσταση. Εάν θέλετε ένα Apple Watch για παρακολούθηση της υγείας και της φυσικής κατάστασης, αλλά η οθόνη είναι πολύ μικρή για να μπορείτε να διαβάσετε ή να χρησιμοποιήσετε, ο κατοπτρισμός του Apple Watch μπορεί να είναι η λύση. Ακόμη και στο μικρότερο iPhone, μπορείτε να ελέγχετε το Apple Watch σας χρησιμοποιώντας μια πολύ μεγαλύτερη οθόνη.
Η σύνδεση είναι κάπως καθυστερημένη, ακόμη και όταν είναι δίπλα ακριβώς, αλλά είναι καλύτερα από το τίποτα.
Ισορροπία αριστερά/δεξιά
Εάν έχετε προβλήματα ακοής στο ένα αυτί, μπορείτε να προσαρμόσετε τα ακουστικά σας για να εξισορροπούν τον ήχο, αυξάνοντας την ένταση στα αριστερά ή στα δεξιά για να ταιριάζουν στις ανάγκες σας. Παω σε Προσβασιμότητα > Ήχος/Εικόνα και ρυθμίστε το ρυθμιστικό αριστερά ή δεξιά πριν το ενεργοποιήσετε.
Εκχωρώντας το ως συντόμευση πλευρικού κουμπιού, μπορείτε να το ενεργοποιήσετε και να απενεργοποιήσετε για διαφορετικά ακουστικά ή ηχεία ή όταν μοιράζεστε ακουστικά με κάποιον άλλο.
Βοηθητική πρόσβαση

Στιγμιότυπο οθόνης: Δ. Griffin Jones/Cult of Mac
Η υποβοηθητική πρόσβαση μειώνει το iPhone σε μερικές βασικές λειτουργίες που είναι απλές και εύχρηστες. Περιορίζει το γνωστικό φορτίο της συσκευής. Είναι σαν να έχετε τη λειτουργικότητα ενός κινητού τηλεφώνου από τα μέσα της δεκαετίας του 2000, αλλά με την αξιοπιστία (και τη σύνδεση στο διαδίκτυο) ενός σύγχρονου smartphone.
Μπορείτε ακόμα να ρυθμίσετε οποιαδήποτε εφαρμογή ή παιχνίδι να ενεργοποιείται εντός της Βοηθητικής πρόσβασης, εάν χρειάζεστε μερικά επιπλέον πράγματα πέρα από τις βασικές λειτουργίες, όπως μια ειδική εφαρμογή παρακολούθησης της υγείας.
Αν δυσκολεύεστε να εστιάσετε στις σπουδές ή στην εργασία, μπορείτε να ενεργοποιήσετε την Υποβοηθητική πρόσβαση. Δεν θα έχετε εφαρμογές που σας αποσπούν την προσοχή, αλλά θα μπορείτε να απαντάτε σε επείγοντα μηνύματα και τηλεφωνικές κλήσεις εάν είναι απαραίτητο.
Μεγεθυντικός φακός
Ο μεγεθυντικός φακός είναι μια ειδική εφαρμογή κάμερας προσαρμοσμένη για να λειτουργεί ως μεγεθυντικός φακός. Έχετε έναν μεγάλο, προφανή έλεγχο όπου μπορείτε να κάνετε μεγέθυνση και σμίκρυνση. Μπορείτε να τραβήξετε μια φωτογραφία για να δείτε καλύτερα κάτι χωρίς να γεμίσετε τη βιβλιοθήκη φωτογραφιών σας. Μπορείτε να ενεργοποιήσετε τον φακό (πράγμα που δεν μπορείτε να το κάνετε ελεύθερα από την κάμερα) και μερικά χρωματικά φίλτρα.
Μπορείτε να κατεβάσετε δωρεάν την Apple Εφαρμογή μεγεθυντικού φακού από το App Store.
Λειτουργία ανίχνευσης
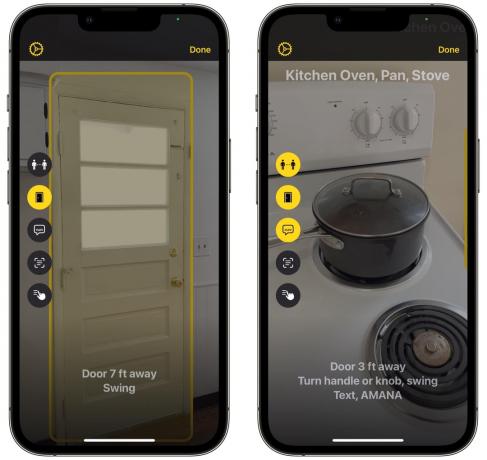
Στιγμιότυπο οθόνης: Δ. Griffin Jones/Cult of Mac
Η λειτουργία ανίχνευσης είναι μια ισχυρή λειτουργία μέσα στην εφαρμογή Μεγεθυντικός φακός που έχει σχεδιαστεί για άτομα με χαμηλή όραση. Κάνει τα εξής:
- Η ανίχνευση πόρτας σάς ενημερώνει εάν το iPhone σας βλέπει μια πόρτα και σας λέει πώς μπορείτε να την ανοίξετε.
- Η ανίχνευση ατόμων σάς λέει εάν υπάρχει κάποιος που στέκεται κοντά.
- Οι περιγραφές εικόνων περιγράφουν σε τι δείχνει η κάμερα.
- Η ανίχνευση κειμένου σαρώνει οποιοδήποτε κείμενο βλέπει και το τοποθετεί στην οθόνη για να το διαβάσετε ή να ακούσετε.
- Το Point and Speak θα διαβάζει δυνατά ό, τι δείχνει το δάχτυλό σας.
Ανίπταμαι διαγωνίως
Το ζουμ είναι σαν μεγεθυντικός φακός, αλλά για την οθόνη του τηλεφώνου σας. Για να ρίξετε μια πιο προσεκτική ματιά, μπορείτε να έχετε ένα ζουμ εικόνας σε εικόνα ή ζουμ σε πλήρη οθόνη. Μπορείτε να αλλάξετε πόσο μεγάλο ή μικρό είναι το παράθυρο μεγέθυνσης, πόσο μακριά θέλετε να μεγεθύνει και αν ακολουθεί την εισαγωγή του πληκτρολογίου. Προσαρμόστε το με μια κίνηση τριών δακτύλων.
Ζωντανή Ομιλία

Στιγμιότυπο οθόνης: Δ. Griffin Jones/Cult of Mac
Το Live Speech σάς επιτρέπει να πληκτρολογείτε στο πληκτρολόγιο για να μιλήσετε. Όταν βρίσκεστε σε τηλεφωνική κλήση ή κλήση FaceTime, μια φωνή Siri θα μιλήσει για εσάς. Αυτοπροσώπως, θα αναπαράγει τον ήχο στα ηχεία του τηλεφώνου σας.
Μπορείτε να χρησιμοποιήσετε την ενσωματωμένη φωνή Siri ή μπορείτε να φτιάξετε τη δική σας ηχογραφώντας τη φωνή σας (Ρυθμίστε το στο Προσβασιμότητα > Προσωπική φωνή).
Μειώστε το λευκό σημείο
Η χαμηλότερη φωτεινότητα της οθόνης εξακολουθεί να είναι πολύ φωτεινή για τα μάτια σας; Ενεργοποιήστε το Reduce White Point για να το χαμηλώσετε ακόμα περισσότερο.
Αδύναμα φώτα που αναβοσβήνουν
Εάν έχετε φωτοευαίσθητη επιληψία ή κακές ημικρανίες, αυτή η λειτουργία θα μειώσει το φωτεινό βλέμμα και το στροβοσκοπικό όταν παρακολουθείτε ένα βίντεο ή παίζετε ένα παιχνίδι.
Μειώστε την κίνηση
Το iPhone έχει πολλά φανταχτερά κινούμενα σχέδια - εάν είστε ευαίσθητοι στην ασθένεια κίνησης, το Reduce Motion θα σας βοηθήσει να τα διατηρήσετε στο ελάχιστο. Όταν σύρετε το δάχτυλό σας προς τα πάνω σε μια εφαρμογή για να μεταβείτε στην Αρχική οθόνη ή στην οθόνη πολλαπλών εργασιών, η εφαρμογή δεν ακολουθεί το δάχτυλό σας και πετάει εκτός οθόνης. απλά σβήνει. Όταν πατάτε σε μια εφαρμογή, δεν γίνεται μεγέθυνση από το εικονίδιο. απλά ξεθωριάζει.
Έγχρωμα φίλτρα
Τα φίλτρα χρώματος θα αλλάξουν την έξοδο της οθόνης για να αντιμετωπίσουν την αχρωματοψία. Μπορείτε να ενεργοποιήσετε ένα κόκκινο/πράσινο φίλτρο, ένα πράσινο/κόκκινο φίλτρο (δεν ήξερα ότι υπήρχε διαφορά!), ένα μπλε/κίτρινο φίλτρο, ένα φίλτρο κλίμακας του γκρι ή μια προσαρμοσμένη χρωματική απόχρωση.
Smart Invert
Το Smart Invert θα αντιστρέψει την οθόνη σε σκοτεινή, με ορισμένες έξυπνες εξαιρέσεις. Οι εφαρμογές που εκτελούνται ήδη σε Dark Mode δεν θα αντιστραφούν ξανά σε λευκό. Οι εικόνες, τα βίντεο και ορισμένοι ιστότοποι θα εξαιρεθούν επίσης, ώστε να μην φαίνονται παράξενα.
Αύξηση της αντίθεσης

Στιγμιότυπο οθόνης: Δ. Griffin Jones/Cult of Mac
Αυτή η ρύθμιση φωτίζει και σκουραίνει ορισμένα στοιχεία διεπαφής χρήστη, όπως διακόπτες εναλλαγής, κουμπιά και φόντο για καλύτερη ορατότητα και αντίθεση. Αυτό ακούγεται σαν μια λειτουργία που θα ενεργοποιούσατε μία φορά και θα την αφήνατε ενεργοποιημένη, αλλά για κάποιο λόγο, είναι διαθέσιμη ως μία από τις λειτουργίες που ενεργοποιείτε και απενεργοποιείτε από το πλευρικό κουμπί.
Μειώστε τη Διαφάνεια
Η μείωση της διαφάνειας θα κάνει τους τίτλους των παραθύρων, τους φακέλους, το πληκτρολόγιο και άλλα στοιχεία αδιαφανή αντί για διαφανή, ώστε να είναι πιο εύκολο να τα δείτε και να τα διαβάσετε. Συνδυάστε αυτή τη λειτουργία με την Αύξηση της αντίθεσης για μέγιστη ευανάγνωστη.
Ζωντανοί υπότιτλοι
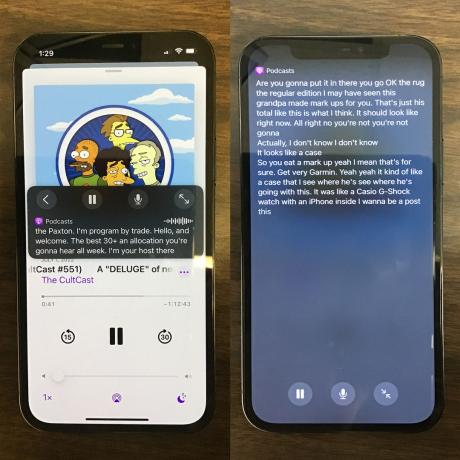
Φωτογραφία: Δ. Griffin Jones/Cult of Mac
Οι Ζωντανοί Υπότιτλοι θα χρησιμοποιήσουν το σύστημα φωνής σε κείμενο της Apple για να παρέχουν λεζάντες στην οθόνη για οποιονδήποτε ήχο αναπαράγεται στη συσκευή σας. Μπορείτε να λάβετε υπότιτλους για podcast, βίντεο YouTube, ηχητικά βιβλία και άλλα.
Δεν εντυπωσιάστηκα πολύ με τους Ζωντανούς υπότιτλους όταν το δοκίμασα πέρυσι. Αυτή η δυνατότητα δεν είναι ακριβώς στο στάδιο όπου μπορείτε να παρακολουθήσετε με σιγουριά ένα βίντεο χωρίς υπότιτλους σε σίγαση όταν ξεχάσετε τα ακουστικά σας. Δεν συμβαδίζει με γρήγορους διαλόγους ή φωνές. Αλλά το χαρακτηριστικό εξακολουθεί να επισημαίνεται ως "beta", οπότε η Apple πιθανώς σκοπεύει να συνεχίσει να το βελτιώνει.
Διαβάστε περισσότερα για τους Ζωντανούς υπότιτλους στο άρθρο μας εδώ.
Αγγιγμα βοηθείας
Το AssistiveTouch σάς δίνει ένα αιωρούμενο κουμπί στην οθόνη για να κάνετε πράγματα όπως το Κέντρο ελέγχου, το Κέντρο ειδοποιήσεων, το Siri και άλλα. Εάν αντιμετωπίζετε προβλήματα με την εκτέλεση αυτών των χειρονομιών, αυτό μπορεί να σας φανεί χρήσιμο.
Έλεγχος διακόπτη
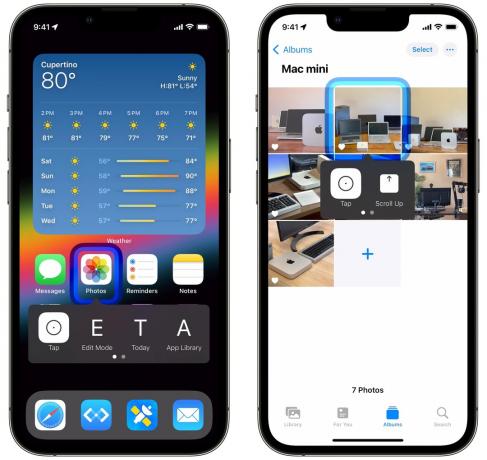
Στιγμιότυπο οθόνης: Δ. Griffin Jones/Cult of Mac
Εάν αντιμετωπίζετε κινητικά προβλήματα ή φυσικούς περιορισμούς, το Switch Control θα σας βοηθήσει να χειριστείτε το τηλέφωνό σας χωρίς να κινείτε πολύ τα χέρια σας. Ένα μπλε περίγραμμα θα κινηθεί γύρω από την οθόνη, επισημαίνοντας όλα τα διαδραστικά χειριστήρια και τα κουμπιά. Πατήστε για να επιλέξετε την εστίαση και πατήστε ξανά για να επιβεβαιώσετε μια ενέργεια.
Με αυτόν τον τρόπο, μπορείτε να χειρίζεστε όλα τα χειριστήρια του τηλεφώνου σας με ένα μόνο πάτημα του δακτύλου στη γωνία. Εναλλακτικά, μπορείτε να συνδέσετε έναν ειδικό διακόπτη Bluetooth. Εναλλακτικά, μπορείτε να χρησιμοποιήσετε την κάμερά σας και να τη χειριστείτε μετακινώντας το κεφάλι σας, ανοιγοκλείνοντας τα μάτια σας, βγάζοντας τη γλώσσα σας κ.λπ.
Υπάρχει ένας ολόκληρος θησαυρός προσαρμόσιμων ρυθμίσεων — διαβάστε σχετικά αυτό το άρθρο υποστήριξης της Apple.
Έλεγχος κοντινών συσκευών
Αυτή η ρύθμιση σάς επιτρέπει να χρησιμοποιείτε το Switch Control για να χειρίζεστε άλλα iPhone, iPad και Mac που είναι συνδεδεμένα στο ίδιο Apple ID. Διαβάστε περισσότερα σχετικά με τις δυνατότητες και τους περιορισμούς αυτής της λειτουργίας στο αυτό το άρθρο υποστήριξης της Apple.
Πλήρης πρόσβαση πληκτρολογίου
Αυτή η λειτουργία σάς επιτρέπει να χρησιμοποιείτε ένα συνδεδεμένο πληκτρολόγιο όχι μόνο για πληκτρολόγηση, αλλά για έλεγχο των πάντων στην οθόνη: επιλογή εφαρμογών από την Αρχική οθόνη, πάτημα κουμπιών, πλοήγηση μέσα σε μια εφαρμογή. Δείτε το πλήρες άρθρο μας σχετικά με την Πλήρη πρόσβαση στο πληκτρολόγιο εδώ.
VoiceOver
Το VoiceOver σάς επιτρέπει να ελέγχετε την οθόνη χωρίς να την βλέπετε καθόλου. Αντίθετα, απλώς αγγίξτε ή μετακινήστε το δάχτυλό σας πάνω από την οθόνη για να ακούσετε τα πάντα που διαβάζονται σε εσάς και πατήστε δύο φορές για να επιλέξετε. Μπορείτε να ορίσετε την ταχύτητα και τον τόνο της φωνής, να ενεργοποιήσετε τις περιγραφές εικόνων που θα περιγράφουν έξυπνα τα περιεχόμενα μιας εικόνας, να αλλάξετε τον τρόπο με τον οποίο η φωνή διαβάζει αριθμούς και συνδέσμους κ.λπ. — είναι ένα καλά μελετημένο χαρακτηριστικό.
Επειδή αυτό αλλάζει τον τρόπο με τον οποίο λειτουργούν βασικές λειτουργίες, όπως το άγγιγμα και το σάρωση, υπάρχει ένα διαφορετικό σύνολο χειρονομιών που πρέπει να μάθετε (εξηγείται χρήσιμα από την υποστήριξη της Apple). Δεν θέλετε να πηδήσετε στα βαθιά χωρίς να εξοικειωθείτε πρώτα με τον τρόπο λειτουργίας του VoiceOver.
Κλασικό Invert
Το Classic Invert θα αναστρέψει όλα τα χρώματα στην οθόνη σας. Το λευκό γίνεται μαύρο, το κόκκινο γίνεται πράσινο, το πορτοκαλί γίνεται μωβ, το μπλε γίνεται κίτρινο. Το Classic Invert θα αντιστραφεί τα παντα, ενώ το Smart Invert θα αποφύγει εικόνες και εφαρμογές που είναι ήδη σκοτεινές.



