Μερικοί άνθρωποι διατηρούν μηδενικά μη αναγνωσμένα email. κάποιοι αφήνουν αυτό το κόκκινο σήμα να ανέβει σε χιλιάδες. Ποτέ δεν είναι αργά - μπορείτε να γίνετε ένας από αυτούς τους καθαρούς χρήστες εισερχομένων όπως εγώ. Αυτό που μπορεί να σας βοηθήσει στην πορεία προς το Inbox Zero είναι αυτές οι έξι συμβουλές στην εφαρμογή Mail της Apple για iPhone και Mac για τις οποίες ίσως δεν γνωρίζετε.
Λοιπόν, πέρα από την προφανή Συμβουλή Αριθμός 0: Θα πρέπει πάντα να πατάτε το κουμπί Κατάργηση εγγραφής στο κάτω μέρος κάθε ανεπιθύμητου διαφημιστικού μηνύματος αμέσως μόλις λάβετε το πρώτο. Αφού σκοτώσετε όλες αυτές τις ανεπιθύμητες συνδρομές, αυτές οι έξι λιγότερο γνωστές λειτουργίες του Apple Mail θα σας κάνουν έναν πραγματικό επαγγελματία στη διαχείριση του email σας.
Μυστικές λειτουργίες στο Apple Mail
Εάν είστε πολύ απασχολημένοι για να διαβάσετε τη σύνοψη των λιγότερο γνωστών συμβουλών Apple Mail, μπορείτε να παρακολουθήσετε το γρήγορο βίντεό μας:
Νο. 1: Ανακατεύθυνση αντί για Εμπρός
Φανταστείτε ότι κάποιος σας στέλνει ένα email που πρέπει να διαβιβαστεί σε κάποιον άλλο, αλλά δεν θέλετε να συμμετέχετε πια στη συζήτηση.
Υπάρχει ένας καλύτερος τρόπος για να το χειριστείτε αυτό - Ανακατεύθυνση. Αυτό θα σας απομακρύνει από τη συζήτηση από εδώ και στο εξής, ώστε να μην είστε πλέον στην ιδιοτροπία όλων των άλλων στην αλυσίδα. Σύμφωνα με την υποστήριξη της Apple, "Μόνο η διεύθυνση του αρχικού αποστολέα εμφανίζεται στον παραλήπτη και η απάντηση του παραλήπτη πηγαίνει μόνο στον αρχικό αποστολέα."
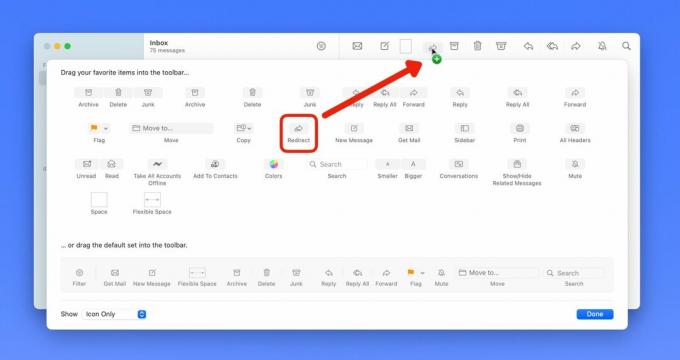
Στιγμιότυπο οθόνης: Δ. Griffin Jones/Cult of Mac
Για να το ενεργοποιήσετε στο Mac, πρέπει να το προσθέσετε στη γραμμή εργαλείων Mail. Κάντε δεξί κλικ (ή κρατήστε πατημένο το πλήκτρο Control) στη γραμμή εργαλείων και κάντε κλικ Προσαρμογή της γραμμής εργαλείων. Κάντε κλικ και σύρετε το κουμπί Ανακατεύθυνση στη γραμμή εργαλείων.
Δυστυχώς, αυτή η δυνατότητα δεν έχει φτάσει στο iPhone ή το iPad. Ίσως το δούμε μέσα iOS 17 τον επόμενο μήνα στο WWDC23… 🤞
Νο. 2: Προσαρμόστε τις χειρονομίες ολίσθησης
Σπάνια διαγράφω email. Είμαι αρχειοθέτης σειρών. Στην πραγματικότητα, ανησυχώ πάντα όταν ρυθμίζω μια νέα συσκευή και βρίσκω την προεπιλεγμένη ενέργεια ολίσθησης προς τα αριστερά που προσπαθεί να διαγράψει αντί για Αρχειοθέτηση. Και NetNewsWire, ο αγαπημένος μου πελάτης RSS, με εκπαίδευσε να χρησιμοποιώ το swipe-right ως Mark Unread.
Ίσως ο εγκέφαλός σας να λειτουργεί τελείως διαφορετικά και να σας φαίνεται τρομακτικό το να κρατάτε όλα τα παλιά σας email. Ευτυχώς, όλοι μπορούμε να έχουμε αυτό που θέλουμε αν προσαρμόσουμε τις ενέργειες ολίσθησης.

Στιγμιότυπο οθόνης: Δ. Griffin Jones/Cult of Mac
Σε iPhone και iPad, μεταβείτε στο Ρυθμίσεις > Αλληλογραφία > Επιλογές ολίσθησης. Μπορείτε να ορίσετε διαφορετικές ενέργειες για Αριστερά και Δεξιά. Συνιστώ να το διατηρείτε συνεπές με τις ρυθμίσεις του Mac σας, ώστε να μην μπερδεύεστε.
Στο Mac, χτυπήστε ⌘, (η συντόμευση είναι στην πραγματικότητα κόμμα εντολής) ή μεταβείτε στο Mail > Ρυθμίσεις στη γραμμή μενού. Κάντε κλικ στο Προβολή αυτί. Δυστυχώς, δεν μπορείτε πραγματικά να προσαρμόσετε ποια ενέργεια ολίσθησης κάνει τι. Σύρετε προς τα δεξιά εναλλάσσει πάντα Read ή Unread. Το σάρωση προς τα αριστερά απορρίπτει πάντα το μήνυμα. Αλλά μπορείτε να επιλέξετε εάν τα απορριφθέντα μηνύματα θα πηγαίνουν στο Αρχείο ή στον Κάδο απορριμμάτων.
Νο. 3: Ενεργοποιήστε πρόσθετες κατηγορίες αλληλογραφίας
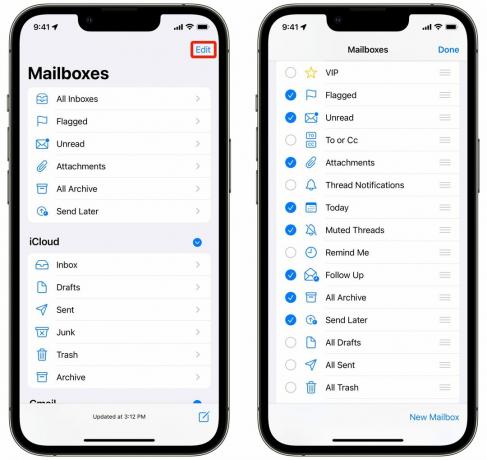
Στιγμιότυπο οθόνης: Δ. Griffin Jones/Cult of Mac
Σύρετε προς τα πίσω στη λίστα των email σας και θα δείτε μια λίστα γραμματοκιβωτίων με όλους τους συνήθεις ύποπτους: Επισημασμένα, Μη αναγνωσμένα, Αρχειοθέτηση κ.λπ. Αν όμως πατήσετε Επεξεργασία επάνω δεξιά, μπορείτε να προσαρμόσετε αυτήν τη λίστα.
Μπορείτε να ενεργοποιήσετε τους έξυπνους φακέλους που εμφανίζουν τα νήματά σας σε σίγαση, τα μηνύματα ηλεκτρονικού ταχυδρομείου που έρχονται σήμερα, τα μηνύματα ηλεκτρονικού ταχυδρομείου με συνημμένα, τα απεσταλμένα μηνύματα που πρέπει να ακολουθήσετε και τα μηνύματα ηλεκτρονικού ταχυδρομείου από επαφές VIP. Νομίζω ότι αυτά είναι τα πιο χρήσιμα, αν και υπάρχουν μερικά ακόμα από τα οποία μπορείτε να διαλέξετε.
Νο. 4: Συμπαγής λειτουργία πολλαπλών παραθύρων στο Mac
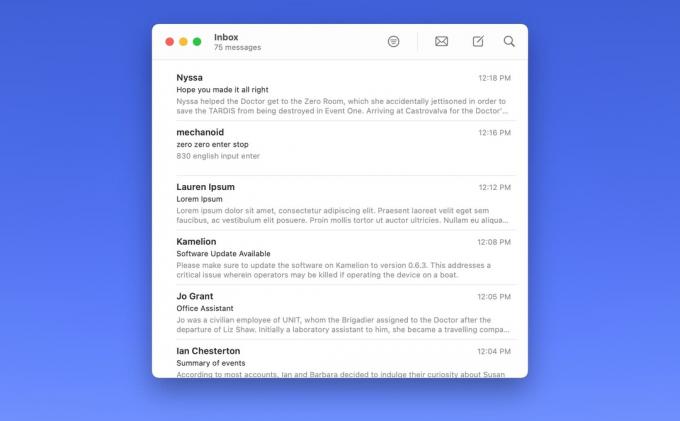
Στιγμιότυπο οθόνης: Δ. Griffin Jones/Cult of Mac
Η πλήρης διάταξη τριών στηλών στο Mail μπορεί να καταλάβει μεγάλο μέρος του χώρου της οθόνης του Mac σας. Εάν χρησιμοποιείτε MacBook Air 13 ιντσών, μπορεί να μην θέλετε η λίστα γραμματοκιβωτίων και η προεπισκόπηση email να εμφανίζονται συνεχώς στην οθόνη.
Για να αλλάξετε τα πράγματα, τοποθετήστε το δείκτη του ποντικιού σας πάνω από το διαχωριστικό μεταξύ των δύο στηλών. Κάντε κλικ και σύρετέ το έτσι ώστε η στήλη προεπισκόπησης να εξαφανιστεί. Μπορείτε να κάνετε το ίδιο πράγμα για την πλαϊνή γραμμή (ή απλώς να μεταβείτε στο Προβολή > Απόκρυψη πλευρικής γραμμής). Στη συνέχεια, μπορείτε να συρρικνώσετε το παράθυρο αλληλογραφίας πολύ μικρότερο από πριν.
Για να ανοίξετε ένα email, κάντε διπλό κλικ σε αυτό στη λίστα. Θα ανοίξει σε ένα νέο παράθυρο στο οποίο μπορείτε να μετακινηθείτε, να αλλάξετε το μέγεθος και να κλείσετε εντελώς ανεξάρτητα από τη λίστα μηνυμάτων. Μπορείτε εύκολα να έχετε ένα σωρό email δίπλα-δίπλα. Για να πλοηγηθείτε σε διαφορετικά γραμματοκιβώτια όπως Απεσταλμένα και Αρχειοθέτηση, μπορείτε να χρησιμοποιήσετε τις συντομεύσεις πληκτρολογίου ⌘1 έως ⌘7.
Νο. 5: Δείτε πολλά email ταυτόχρονα σε iPhone και iPad
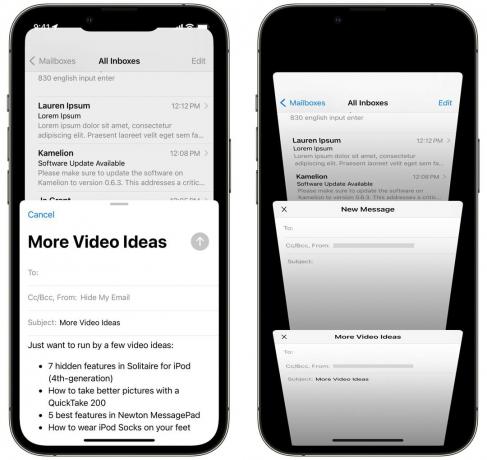
Στιγμιότυπο οθόνης: Δ. Griffin Jones/Cult of Mac
Στο iPhone, το παράθυρο New Mail σύρεται προς τα πάνω και καταλαμβάνει ολόκληρη την οθόνη. Τι γίνεται όμως αν θέλετε να επιστρέψετε και να δείτε ένα διαφορετικό email για αναφορά; Τι γίνεται αν χρειαστεί να συντάξετε πολλά μηνύματα ηλεκτρονικού ταχυδρομείου ταυτόχρονα; Υπάρχει ένας εύκολος τρόπος για να προβάλετε πολλά μηνύματα ηλεκτρονικού ταχυδρομείου ταυτόχρονα.
Μπορείτε να σύρετε προς τα κάτω στο αναδυόμενο παράθυρο και να συνεχίσετε την περιήγηση στην εφαρμογή. Επιστρέψτε σε αυτό ανά πάσα στιγμή πατώντας στην ελαχιστοποιημένη γραμμή τίτλου.
Στην πραγματικότητα, μπορείτε να συνθέσετε ένα άλλο email ταυτόχρονα. Πατήστε στη γραμμή τίτλου στο κάτω μέρος για να δείτε όλα όσα έχετε ανοιχτά και να κάνετε εναλλαγή μεταξύ των πρόχειρών σας.
Νο. 6: Μεγαλύτερες προεπισκοπήσεις
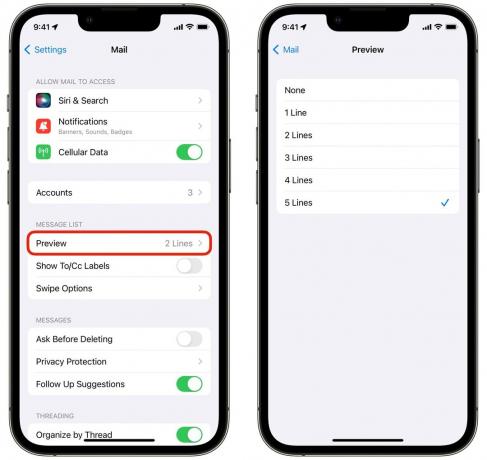
Στιγμιότυπο οθόνης: Δ. Griffin Jones/Cult of Mac
Από προεπιλογή, στη λίστα μηνυμάτων βλέπετε δύο γραμμές κειμένου για προεπισκόπηση των περιεχομένων του email. Ίσως θέλετε να δείτε περισσότερα. μπορεί να μην χρειάζεστε καθόλου προεπισκοπήσεις email.
Είναι εύκολο να προσαρμόσετε ακριβώς πόση ή πόσο μικρή προεπισκόπηση βλέπετε. Σε iPhone και iPad, μεταβείτε στο Ρυθμίσεις > Αλληλογραφία > Προεπισκόπηση και μπορείτε να το ρυθμίσετε από οπουδήποτε Κανένας προς την 5 Γραμμές. Στο Mac, αυτό είναι μέσα Mail > Ρυθμίσεις > Προβολή > Προεπισκόπηση λίστας.
Μερικοί άνθρωποι το ρυθμίζουν σε πέντε γραμμές για να μπορούν να δουν ένα μεγάλο κομμάτι του περιεχομένου του email πριν το ανοίξουν. Προσωπικά, προσπάθησα να τα σβήσω για λίγο, αλλά δεν μου άρεσε πόσο πυκνός έγινε ο κατάλογος, γι' αυτό το επέστρεψα σε δύο γραμμές.
Λάβετε ακόμη περισσότερες συμβουλές Apple Mail
Δεν μπορείτε να λάβετε αρκετές συμβουλές Apple Mail; Έχουμε πολλές άλλες οδηγίες που εξηγούν προηγμένες λειτουργίες, όπως η μη αποστολή μηνυμάτων και η αξιοποίηση στο έπακρο των δυνατοτήτων απορρήτου της Apple:
- Κάθε νέο κόλπο email στο iOS 16 που πρέπει να γνωρίζετε
- Χρησιμοποιήστε το Hide My Email για να προστατεύσετε το απόρρητό σας στο iOS 15 και στο macOS Monterey
- Διορθώστε το χάος που προκαλείται από την Είσοδος με την Apple και την Απόκρυψη του email μου
Μάθετε τα όλα και σίγουρα θα ξοδέψετε λιγότερο χρόνο ασχολούμενοι με το email.

