Η δημιουργία αντιγράφων ασφαλείας του iPhone σας στο iCloud είναι ο καλύτερος τρόπος για να διατηρήσετε τα δεδομένα του ασφαλή και ασφαλή. Μπορείτε να είστε πάντα ήσυχοι, γνωρίζοντας ότι τα δεδομένα σας είναι πάντα ανακτήσιμα, ακόμα κι αν συμβεί κάτι στο τηλέφωνό σας.
Τι καλύτερη μέρα από Παγκόσμια Ημέρα δημιουργίας αντιγράφων ασφαλείας να ρυθμίσετε και να ενεργοποιήσετε τα αντίγραφα ασφαλείας iCloud για το iPhone σας; Διαβάστε τον οδηγό μας για να δείτε τι συνεπάγεται η δημιουργία αντιγράφων ασφαλείας iCloud και πώς να ξεκινήσετε.
Τι περιλαμβάνει ένα iCloud Backup;

Φωτογραφία: Apple
Ένα αντίγραφο ασφαλείας iCloud θα δημιουργήσει ένα ολοκληρωμένο αντίγραφο ασφαλείας όλων των σημαντικών δεδομένων του iPhone σας στους διακομιστές iCloud της Apple. Αυτό περιλαμβάνει δεδομένα για όλες τις εγκατεστημένες εφαρμογές στο iPhone σας, ρυθμίσεις συσκευής, ρυθμίσεις αρχικής οθόνης, ήχους κλήσης, κλειδί iCloud και το ιστορικό αγορών σας σε διάφορες υπηρεσίες της Apple. Εάν έχετε αντιστοιχίσει ένα Apple Watch με το iPhone σας, το περιεχόμενο και οι ρυθμίσεις του δημιουργούνται επίσης αντίγραφα ασφαλείας ως μέρος της διαδικασίας.
Η Apple δημιουργεί ήδη αντίγραφα ασφαλείας των συνομιλιών iMessage, Φωνητικά σημειώματα και δεδομένα υγείας στο iCloud. Έτσι, ακόμα κι αν δεν χρησιμοποιείτε το iCloud Backup, δεν χρειάζεται να ανησυχείτε για αυτά. Τα δεδομένα εφαρμογών τρίτων που είναι εγκατεστημένα στο iPhone σας δημιουργούν αντίγραφα ασφαλείας και στο iCloud. Μπορείτε πάντα ελέγξτε τι δημιουργεί αντίγραφα ασφαλείας του iPhone σας στο iCloud.
Ωστόσο, εξακολουθούν να υπάρχουν ορισμένα δεδομένα για τα οποία το iCloud δεν θα δημιουργήσει ποτέ αντίγραφα ασφαλείας:
- Δεδομένα Apple Mail
- Ρυθμίσεις και δεδομένα Apple Pay
- Ρυθμίσεις Face ID ή Touch ID
- Apple Music Library
- Περιεχόμενο App Store
Το πιο σημαντικό, ένα iCloud Backup δεν συμπεριλάβετε τις φωτογραφίες και τα βίντεο που είναι αποθηκευμένα στο τηλέφωνό σας. Για αυτό, πρέπει να ρυθμίσετε και να χρησιμοποιήσετε Φωτογραφίες iCloud στο iPhone σας.
Η Apple παρέχει μόνο 5 GB δωρεάν αποθηκευτικού χώρου με κάθε λογαριασμό iCloud. Αυτό είναι απίθανο να είναι αρκετό τόσο για αντίγραφα ασφαλείας συσκευών όσο και για φωτογραφίες. Λοιπόν, σκεφτείτε ελευθερώνοντας χώρο στο iPhone σας πριν δημιουργήσετε ένα αντίγραφο ασφαλείας iCloud. Διαφορετικά, εάν δεν σας πειράζει να πληρώσετε, μπορείτε να αποκτήσετε έως και 2 TB αποθηκευτικού χώρου για τον λογαριασμό σας iCloud, τον οποίο μπορείτε να μοιραστείτε με τα μέλη της οικογένειας.
Πώς να δημιουργήσετε αντίγραφα ασφαλείας του iPhone σας στο iCloud
Είστε έτοιμοι να δημιουργήσετε ένα αντίγραφο ασφαλείας iCloud; Πρώτα, βεβαιωθείτε ότι το iPhone σας είναι συνδεδεμένο σε δίκτυο Wi-Fi και έχει φόρτιση μπαταρίας άνω του 50% πριν ξεκινήσετε τη διαδικασία. Στη συνέχεια, ακολουθήστε αυτά τα βήματα:
- Ανοιξε το Ρυθμίσεις εφαρμογή στο iPhone σας.
- Πατήστε το όνομά σας στο επάνω μέρος, ακολουθούμενο από iCloud.
- Επιλέγω Δημιουργία αντιγράφων ασφαλείας iCloud.
- Ενεργοποιήστε το Δημιουργία αντιγράφων ασφαλείας αυτού του iPhone μεταβάλλω.
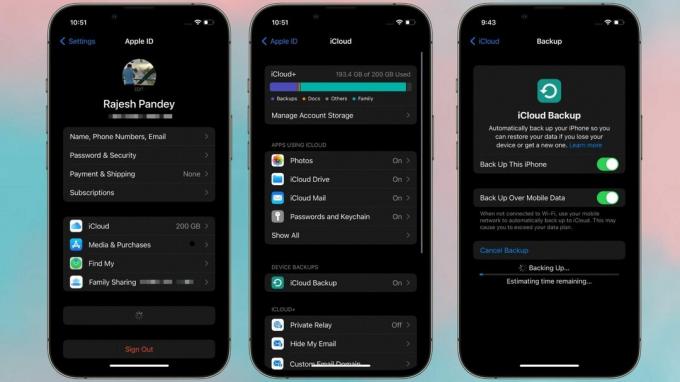
Φωτογραφία: Rajesh
Το αντίγραφο ασφαλείας θα γίνει μόνο όταν το iPhone σας φορτίζεται, είναι κλειδωμένο και συνδεδεμένο σε Wi-Fi. Ανάλογα με τον όγκο των δεδομένων στο τηλέφωνό σας, η διαδικασία δημιουργίας αντιγράφων ασφαλείας μπορεί να διαρκέσει από μερικά λεπτά έως μερικές ώρες. Εάν το επιτρέπει η εταιρεία κινητής τηλεφωνίας του δικτύου σας, μπορείτε να δημιουργήσετε αντίγραφα ασφαλείας του iPhone σας στο cloud μέσω δεδομένων κινητής τηλεφωνίας. Αλλά κάνοντας αυτό, θα μπορούσατε να ολοκληρώσετε το μηνιαίο επίδομα δεδομένων σας σε χρόνο μηδέν.
Μετά το αρχικό αντίγραφο ασφαλείας, το iPhone σας θα δημιουργεί αυτόματα αντίγραφα ασφαλείας των δεδομένων του μία φορά την ημέρα όταν είναι συνδεδεμένο ένας μετασχηματιστής ρεύματος, συνδεδεμένος σε δίκτυο Wi-Fi, η οθόνη είναι κλειδωμένη και υπάρχει αρκετός ελεύθερος χώρος στο iCloud. Για να ενεργοποιήσετε μη αυτόματα ένα αντίγραφο ασφαλείας iCloud, μεταβείτε στο Ρυθμίσεις > [το όνομά σας] > iCloud > Δημιουργία αντιγράφων ασφαλείας iCloud και πατήστε Δημιουργήστε αντίγραφο ασφαλείας τώρα.
Μπορείτε πάντα απενεργοποιήστε τα iCloud Backup σε μεταγενέστερη ημερομηνία εάν αλλάξετε ποτέ γνώμη.
Ενεργοποιήστε την Προηγμένη προστασία δεδομένων για αντίγραφα ασφαλείας iCloud

Στιγμιότυπα οθόνης: Apple/Cult of Mac
Από προεπιλογή, η Apple προσφέρει κρυπτογράφηση από άκρο σε άκρο για 13 κατηγορίες δεδομένων. Με Προηγμένη κρυπτογράφηση δεδομένων, ωστόσο, μπορείτε να αυξήσετε αυτόν τον αριθμό στο 23. Συνιστώ ανεπιφύλακτα την ενεργοποίηση Προηγμένη προστασία δεδομένων για την προστασία των δεδομένων σας iCloud περαιτέρω. Κατά τη διαδικασία εγκατάστασης, φροντίστε να προσθέσετε μια επαφή ανάκτησης, ώστε να μπορείτε να επιστρέψετε στον λογαριασμό σας iCloud εάν ξεχάσετε ποτέ τον κωδικό πρόσβασής σας.
Με ενεργοποιημένη τη Σύνθετη κρυπτογράφηση δεδομένων, μόνο τα δεδομένα αλληλογραφίας, επαφών και ημερολογίου iCloud δεν κρυπτογραφούνται για λόγους διαλειτουργικότητας.
Πώς να διαχειριστείτε τα αντίγραφα ασφαλείας του iCloud
Εάν έχετε πολλά iPhone, iPad και άλλες συσκευές Apple, ο λογαριασμός σας iCloud μπορεί να γεμίσει με δεδομένα αντιγράφων ασφαλείας. Αυτό τελικά θα καταναλώσει όλο τον χώρο σας στο iCloud. Έτσι, είναι σημαντικό ότι εσείς διαχειριστείτε τα αντίγραφα ασφαλείας iCloud σας σωστά.
- Ανοιξε το Ρυθμίσεις εφαρμογή στο iPhone σας.
- Πατήστε το όνομά σας στο επάνω μέρος, ακολουθούμενο από iCloud.
- Επιλέγω Δημιουργία αντιγράφων ασφαλείας iCloud.
- Κάτω από Όλα τα αντίγραφα ασφαλείας συσκευών, θα δείτε τα Αντίγραφα ασφαλείας iCloud όλων των συσκευών Apple συνδεδεμένα με τον λογαριασμό σας.
- Μπορείτε να πατήσετε το όνομα μιας συσκευής για να δείτε το μέγεθος του αντιγράφου ασφαλείας της, την τελευταία ημερομηνία δημιουργίας αντιγράφων ασφαλείας και τα περιεχόμενα που έχουν δημιουργηθεί αντίγραφα ασφαλείας.
- Επίλεξε το Διαγραφή & Απενεργοποίηση δημιουργίας αντιγράφων ασφαλείας επιλογή στο κάτω μέρος, εάν θέλετε να σταματήσει η δημιουργία αντιγράφων ασφαλείας στη συσκευή iCloud.
Αφού ρυθμίσετε το iCloud Backup, δεν θα χρειάζεται να ανησυχείτε μήπως χάσετε τα δεδομένα σας. Επιπλέον, το αντίγραφο ασφαλείας θα κάνει τη μετάβαση σε μια νέα συσκευή λιγότερο δύσκολη την επόμενη φορά που θα κάνετε αναβάθμιση. Μπορείτε να συνδεθείτε με το Apple ID σας, να επαναφέρετε το προηγούμενο αντίγραφο ασφαλείας iCloud και το νέο σας iPhone θα είναι έτοιμο, με εγκατεστημένα όλα τα δεδομένα και τις εφαρμογές σας.


