Το email δεν λαμβάνει συχνά νέες δυνατότητες. Η αποστολή ενός email εξακολουθεί να λειτουργεί βασικά όπως από τη δεκαετία του '90. Αλλά αυτές τις μέρες, οι άνθρωποι θέλουν σύγχρονες δυνατότητες — όπως προγραμματισμό email ή αναίρεση αποστολής. Στο iOS 16, το iPadOS 16 και το macOS Ventura, η Apple φέρνει μια δέσμη νέων λειτουργιών στην εφαρμογή Mail για πρώτη φορά.
Μπορείτε να λάβετε γρήγορα πίσω ένα μήνυμα ηλεκτρονικού ταχυδρομείου εάν ξεχάσετε να συμπεριλάβετε ένα συνημμένο ή να προγραμματίσετε έναν σημαντικό τρόπο ηλεκτρονικού ταχυδρομείου εκ των προτέρων. Μπορείτε επίσης να λαμβάνετε έξυπνες υπενθυμίσεις για να διαβάσετε μηνύματα ηλεκτρονικού ταχυδρομείου αργότερα ή ειδοποιήσεις για να στείλετε μια συνέχεια. Εάν εντοπίσετε ένα τυπογραφικό λάθος αμέσως μετά την αποστολή ενός email ή εάν θέλετε να στείλετε ένα τιμολόγιο μια συγκεκριμένη ημέρα και ώρα, και οι δύο λειτουργίες θα είναι σύντομα διαθέσιμες.
Διαβάστε παρακάτω για να δείτε πώς λειτουργούν όλα.
Πώς να αναιρέσετε την αποστολή, να προγραμματίσετε μηνύματα ηλεκτρονικού ταχυδρομείου, έξυπνη αναζήτηση και άλλα στο iOS 16 Mail
Περιεχόμενα
- Αναίρεση Αποστολή email
- Προγραμματίστε ένα email
- Θύμισε μου
- Πλούσιοι σύνδεσμοι
- Λείπουν υπενθυμίσεις συνημμένου
- Έξυπνη αναζήτηση
- Ακολουθω
Το iOS 16 και το macOS Ventura είναι ακόμα σε δημόσια έκδοση beta. Για να αποκτήσετε αυτές τις δυνατότητες σήμερα, θα χρειαστεί αποκτήστε πρόσβαση στην έκδοση beta και εγκαταστήστε την ενημέρωση λογισμικού. Διαφορετικά, μπορείτε να περιμένετε να αποκτήσετε αυτές τις λειτουργίες στις συσκευές σας όταν κυκλοφορήσουν σε όλους αυτό το φθινόπωρο. Το iOS 16 αναμένεται τον Σεπτέμβριο και το macOS Ventura πιθανότατα θα φτάσει λίγες εβδομάδες αργότερα.
Πώς να αναιρέσετε την αποστολή ενός email
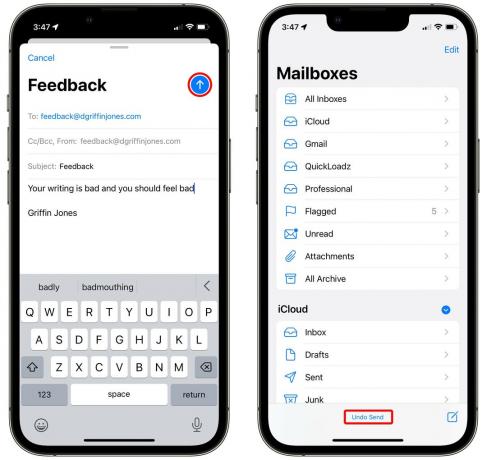
Στιγμιότυπο οθόνης: Δ. Griffin Jones/Cult of Mac
Η Αναίρεση αποστολής είναι αρκετά απλή. Αμέσως μετά την αποστολή ενός email, θα έχετε έως και 30 δευτερόλεπτα για να πατήσετε Αναίρεση αποστολής.
Στο iOS, το Αναίρεση αποστολής κουμπί βρίσκεται στην κάτω γραμμή εργαλείων. Παραμένει εκεί ακόμα και αφού μεταβείτε σε άλλη εφαρμογή και επιστρέψετε. Στο macOS, βρίσκεται στο κάτω μέρος της πλαϊνής γραμμής.
Τρύπημα Αναίρεση αποστολής θα επαναφέρει αμέσως το μήνυμα για επεξεργασία.
Η Αναίρεση αποστολής στην πραγματικότητα δεν αφαιρεί το email από τα εισερχόμενα κάποιου – απλώς περιμένει 30 δευτερόλεπτα πριν γίνει πράγματι στέλνει το email.
Πώς να αλλάξετε τη χρονική καθυστέρηση (ή να την απενεργοποιήσετε εντελώς)

Στιγμιότυπο οθόνης: Δ. Griffin Jones/Cult of Mac
Αν δεν κάνετε ποτέ τυπογραφικά λάθη, όπως εγώ, ίσως προτιμήσετε να στείλετε τα email σας άμεσα. Από την άλλη πλευρά, αν θέλετε περισσότερο χρόνο, μπορείτε να δώσετε στον εαυτό σας έως και 30 δευτερόλεπτα (από την προεπιλογή των 10).
Παω σε Ρυθμίσεις > Αλληλογραφία > Αναίρεση καθυστέρησης αποστολής (στο κάτω κάτω). Μπορείτε να επιλέξετε μεταξύ Απενεργοποίηση, 10 δευτερόλεπτα, 20 δευτερόλεπτα και 30 δευτερόλεπτα. Δεν υπάρχει τρόπος να ορίσετε διαφορετική καθυστέρηση για διαφορετικούς λογαριασμούς email.
Πώς να προγραμματίσετε ένα email για αποστολή σε συγκεκριμένη ώρα ή ημερομηνία

Στιγμιότυπο οθόνης: Δ. Griffin Jones/Cult of Mac
Ο προγραμματισμός ενός email είναι εύκολος. Πατήστε παρατεταμένα το μπλε ↑ κουμπί αποστολής. Οι προεπιλεγμένες επιλογές είναι αποστολή τώρα, αποστολή στις 9:00 μ.μ. απόψε ή 8:00 π.μ. το πρωί της επόμενης εργάσιμης ημέρας (Δευτέρα-Παρασκευή).
Για να καθορίσετε τη δική σας ώρα, πατήστε Αποστολή αργότερα…. Αυτό εμφανίζει ένα μίνι ημερολόγιο και μπορείτε να επιλέξετε την ακριβή ώρα και ημερομηνία αποστολής του email.
Αφού πατήσετε Τέλος, μπορείτε να δείτε το προγραμματισμένο email σας μεταβαίνοντας στο Γραμματοκιβώτια > Αποστολή αργότερα.
Πώς να αλλάξετε ένα προηγουμένως προγραμματισμένο email
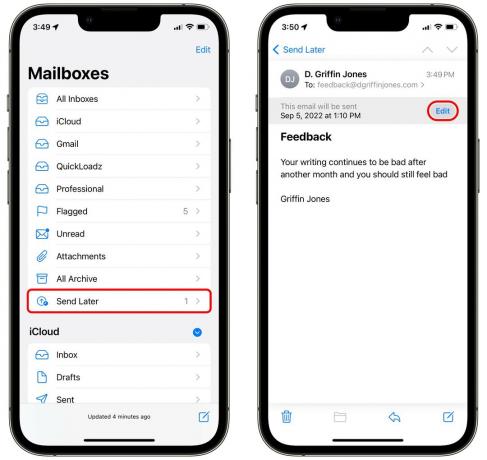
Στιγμιότυπο οθόνης: Δ. Griffin Jones/Cult of Mac
Εάν έχετε προγραμματίσει ένα email αλλά θέλετε να αλλάξετε την ώρα ή την ημερομηνία, μεταβείτε στο Γραμματοκιβώτια > Αποστολή αργότερα και πατήστε στο email από τη λίστα. Στη συνέχεια, πατήστε Επεξεργασία για να αλλάξετε πότε θα σταλεί το email.
Δυστυχώς, δεν νομίζω ότι υπάρχει τρόπος να επεξεργαστείτε το email αφού έχει προγραμματιστεί. Πρέπει να πατήσετε Επεξεργασία και Ακύρωση αποστολής αργότερα για να διαγράψετε το email και να το συντάξετε ξανά. Το iOS 16 είναι ακόμα σε beta, επομένως αυτό μπορεί να αλλάξει πριν από την αναμενόμενη κυκλοφορία του τον Σεπτέμβριο.
Πώς να ορίσετε μια υπενθύμιση για απάντηση σε ένα email
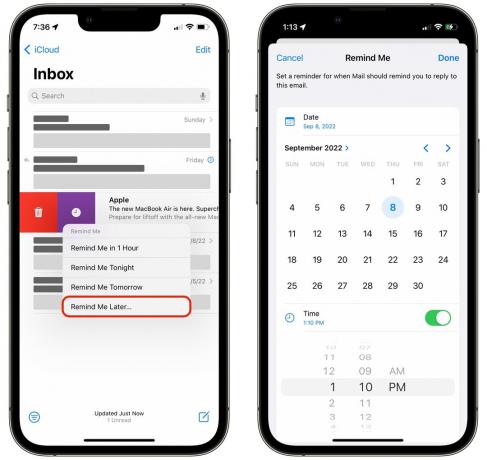
Στιγμιότυπο οθόνης: Δ. Griffin Jones/Cult of Mac
Εάν λάβετε ένα μήνυμα ηλεκτρονικού ταχυδρομείου στο οποίο δεν μπορείτε να απαντήσετε αμέσως, θα μπορούσατε απλώς να το επισημάνετε ως μη αναγνωσμένο, αλλά ένας καλύτερος τρόπος είναι να χρησιμοποιήσετε το νέο Θύμισε μου χαρακτηριστικό.
Για να λάβετε μια υπενθύμιση, σύρετε προς τα δεξιά σε ένα μήνυμα ηλεκτρονικού ταχυδρομείου στα εισερχόμενά σας και πατήστε το μωβ κουμπί Υπενθύμιση που μοιάζει με ρολόι. Μπορείτε να επιλέξετε μια προεπιλεγμένη ώρα — μία ώρα, απόψε ή αύριο — ή μπορείτε να επιλέξετε μια συγκεκριμένη ημερομηνία και ώρα.
Θα παρατηρήσετε ότι το email μεταβαίνει στην κορυφή των εισερχομένων σας μετά την πάροδο του χρόνου. Δεν είμαι σίγουρος αν αυτή η δυνατότητα έχει εφαρμοστεί μόνο κατά το ήμισυ - σε τελική ανάλυση, το iOS είναι ακόμα σε έκδοση beta - αλλά δεν λαμβάνω κανενός είδους ειδοποίηση στην οθόνη κλειδώματος μου. Δεν μου θυμίζουν πραγματικά.

Στιγμιότυπο οθόνης: Δ. Griffin Jones/Cult of Mac
Οι εμπλουτισμένοι σύνδεσμοι δημιουργούνται αυτόματα όταν επικολλάτε έναν σύνδεσμο σε ένα email. Χρησιμοποιεί μια εικόνα από τον ιστότοπο για να δημιουργήσει ένα ωραίο μεγάλο κουμπί. Μπορεί να σας βοηθήσει να τραβήξετε την προσοχή σε έναν σύνδεσμο που στέλνετε. Θα πρέπει να είστε εξοικειωμένοι με τους πλούσιους συνδέσμους από τα Μηνύματα.
Για να κάνετε προεπισκόπηση του συνδέσμου ή να τον μετατρέψετε σε κανονικό σύνδεσμο κειμένου, πατήστε στον εμπλουτισμένο σύνδεσμο και, στη συνέχεια, πατήστε στο βέλος στα δεξιά. Παρακέντηση Μετατροπή σε Απλό σύνδεσμο για να λάβετε μια διεύθυνση URL κειμένου. Μπορείτε να επεξεργαστείτε το κείμενο που εμφανίζεται — στο παραπάνω παράδειγμα, μπορείτε να δείτε ότι άλλαξα τον σύνδεσμο για να πω "Κάντε κλικ εδώ" και ο σύνδεσμος εξακολουθεί να λειτουργεί.
Πώς να λαμβάνετε υπενθυμίσεις σχετικά με τα συνημμένα που λείπουν
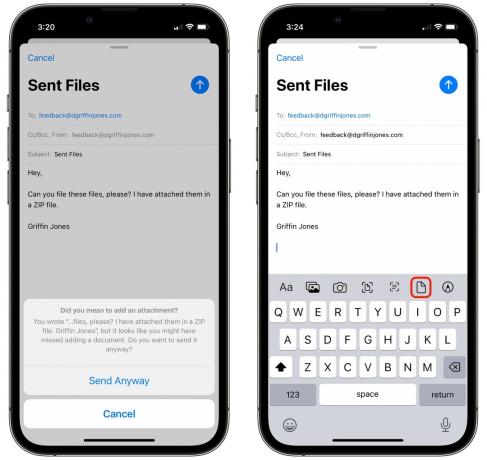
Στιγμιότυπο οθόνης: Δ. Griffin Jones/Cult of Mac
Εάν συνθέσετε ένα μήνυμα ηλεκτρονικού ταχυδρομείου που μοιάζει να έχει συνημμένα αρχεία, το Mail θα σας ρωτήσει εάν είστε βέβαιοι ότι θέλετε να το στείλετε εάν δεν προσθέσετε συνημμένα — μια αγαπημένη λειτουργία του Gmail εδώ και πολύ καιρό. Παρακέντηση Στείλτε ούτως ή άλλως αν είστε σίγουροι ή πατήστε Ματαίωση για να συνεχίσετε την επεξεργασία.
Πατήστε το < εικονίδιο για να εμφανιστεί το μενού μορφοποίησης και πατήστε το εικονίδιο Αρχείο για να επισυνάψετε ένα αρχείο.
Πώς να χρησιμοποιήσετε την έξυπνη αναζήτηση στο Mail
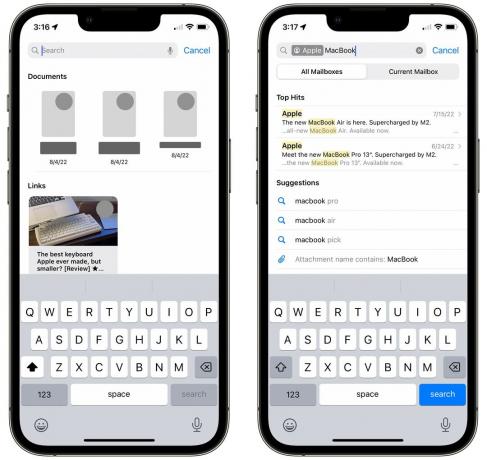
Στιγμιότυπο οθόνης: Δ. Griffin Jones/Cult of Mac
Ενδέχεται να παρατηρήσετε μερικές βελτιώσεις κατά την αναζήτηση αλληλογραφίας. Εάν κάνετε προφανές τυπογραφικό λάθος σε μια αγγλική λέξη, όπως "kebyoard", το iOS θα αναζητήσει τον σωστό όρο, "πληκτρολόγιο".
Θα παρατηρήσετε επίσης ότι όταν πατήσετε στη γραμμή αναζήτησης, θα δείτε αμέσως πρόσφατα κοινόχρηστα αρχεία και συνδέσμους μαζί με πρόσφατους όρους αναζήτησης. (Σύρετε προς τα αριστερά πάνω σε αυτά για να τα καθαρίσετε.)
Η Apple λέει επίσης ότι το ιστορικό αναζήτησης και η συμπεριφορά σας θα επηρεάσουν τα αποτελέσματα αναζήτησης, πιθανώς για την εμφάνιση παρόμοιων μηνυμάτων ηλεκτρονικού ταχυδρομείου με αυτά που αναζητάτε και ανοίγετε συχνά.

