Viele Leute werden dieses Wochenende auf Snow Leopard upgraden. Es gibt den richtigen Weg, und es gibt den falschen Weg.
So machen Sie es richtig.
Wenn es um das Upgrade auf Snow Leopard geht, haben Sie grundsätzlich zwei Möglichkeiten: Leopard aktualisieren oder das alte Betriebssystem löschen und neu starten.
Aktualisierung: Dies ist die einfachste Option – einfach upgraden. Installieren Sie Snow Leopard direkt über Ihrer bestehenden Leopard-Installation. Apple empfiehlt dies, und in den meisten Fällen wird es ein einfaches, schmerzloses Upgrade sein. Natürlich ist „schmerzlos“ ein relativer Begriff in Cupertino, und wenn unsere Erfahrungen mit dem Upgrade von Tiger auf Leopard ein Hinweis darauf sind, lässt uns diese Option etwas misstrauisch. Ganz zu schweigen davon, dass unsere Computer mit der Zeit zu Magneten werden; Sammeln aller Ablagerungen.
Unsere Empfehlung:
Von vorne beginnen: Folgendes sollten Sie tun: Löschen Sie Ihr Laufwerk und beginnen Sie von vorne. Das klingt radikal, wir wissen, aber wir sind so große Fans dieser Option, dass wir dies tatsächlich alle sechs Monate tun, unabhängig davon, ob ein Betriebssystem-Upgrade durchgeführt werden muss oder nicht. Sie werden erstaunt sein, wie bissig Ihr „alter“ Mac ist, wenn er auf einer makellosen neuen Festplatte startet.
Zutaten:
- Singular– ein Shareware-Programm und eine Automator-Aktion zum Auffinden doppelter Dateien.
- Omni-Scheibenkehrer – Jetzt Freeware von unseren Freunden bei OmniGroup, das wird uns helfen, unsere Laufwerke sauberer zu machen
- Carbon Copy Cloner — eine Freeware-/Shareware-App, die eine Bit-für-Bit-Kopie Ihres Hard Dive erstellt. Wird normalerweise zum Erstellen von Backups verwendet.
- Zusätzliche Festplatte oder externe Festplatte (vorzugsweise Firewire) – Firewire ist schneller, und nur Firewire-Laufwerke sind bootfähig, also besorgen Sie sich ein Firewire-Laufwerk, wenn Sie sicherstellen möchten, dass ein Rollback zu Leopard möglich ist, falls etwas schief geht (oder geschäftskritische Software nicht mit Snow Leopard kompatibel ist). Andernfalls können Sie ein externes USB2-Laufwerk verwenden.
Das Rezept:
Schritt 1 – Setzen Sie Ihre Festplatte auf Diät
Sie sparen nicht nur Platz, sondern sparen auch Zeit während des Upgrade-Vorgangs, wenn Sie zuerst den größten Teil des nutzlosen Mülls von Ihrem Laufwerk entfernt haben.
Beginnen Sie mit Singular, ziehen Sie Ihre höchstwahrscheinlich verdächtigen Ordner (Dokumente, Fotos, Filme, Musik) in das Hauptfenster und fangen Sie an, Ihre Duplikate zu löschen
Nachdem Sie alle Ihre überflüssigen Dateien bereinigt haben, ist es jetzt an der Zeit, Ihre Festplatte zu „fegen“. Unsere Festplatten scheinen immer kleiner zu werden, und es ist oft schwer zu sagen, wohin der meiste Speicherplatz geht. Glücklicherweise haben unsere Freunde von der Omni Group genau dafür ein Dienstprogramm.
Probieren Sie es aus und Sie werden vielleicht genauso überrascht sein wie wir, als Sie erfahren, dass Ihr "Downloads" -Verzeichnis die Hälfte Ihrer Festplatte einnimmt.
Schritt 2. Erstellen Sie ein zuverlässiges Backup
Update: Leser Ben G rät uns (und wir haben es bestätigt), dass Intel Macs jetzt tatsächlich von USB 2 booten können.
Wenn Ihr Mac dies unterstützt, empfehlen wir ein externes Firewire-Laufwerk. Die anhaltende Übertragungsrate von Firewire ist nicht nur VIEL schneller als die von USB, aber es ist die einzige Art von externem Laufwerk, von dem Ihr Mac booten kann.
Um ein bootfähiges Backup Ihres Hauptlaufwerks zu erstellen, gibt es nur eine Möglichkeit, Carbon Copy Cloner, und es ist einfach auf einen Knopfdruck zu drücken. Denken Sie daran, Ihr Backup-Laufwerk bootfähig zu machen. Sie müssen Ihr Ziellaufwerk vollständig löschen.
Jetzt haben Sie je nach Größe Ihrer Festplatte die Möglichkeit, entweder die Standard- oder die erweiterte Version von Herr der Ringe zu sehen.
Sobald CCC fertig ist, starten Sie Ihren Mac neu, während Ihr externes Laufwerk noch angeschlossen ist, und halten Sie die Optionstaste gedrückt, um vom Backup-Laufwerk zu booten. Stellen Sie sicher, dass alles hochfährt, stöbern Sie ein wenig herum, stellen Sie sicher, dass alles zu funktionieren scheint.
Setzen Sie das Installationsprogramm ein, schalten Sie Ihren Macintosh aus und ziehen Sie Ihr Backup-Laufwerk ab. Es wäre eine Schande, wenn Sie versehentlich über Ihr Backup installieren würden.
Schritt 3. Installieren Sie Snow Leopard
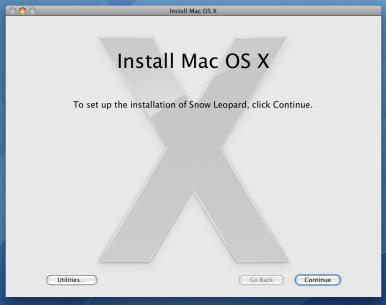
Ganz einfach, denken Sie nur daran, dass Sie zuerst Ihre Festplatte löschen müssen. Dies geht ganz einfach über das Installationsprogramm, wählen Sie einfach die Option zum Löschen und Installieren (denken Sie daran um zu atmen, ist es in Ordnung, Sie haben von Ihrem Backup gebootet, oder?) Aufforderungen.
Es ist Zeit, diese Episode von House zu sehen, die Sie tivo'd gemacht haben.
Schritt 4. Einstellungen migrieren
Beim Booten von Snow Leopard wird Ihr Mac genau so hochfahren, wie Sie ihn zum ersten Mal aus dem Apple Store mit nach Hause genommen haben – zum Teufel, das Gefühl allein ist es wert, dies alle 6 Monate zu tun.
Sie erhalten eine Option zum Migrieren von Dateien und Einstellungen, wählen Sie "Anderer Mac" und schließen Sie Ihr externes Laufwerk wieder an. Wenn Sie jetzt die Standardoption "Alles kopieren" auswählen, sind Sie wieder da, wo Sie angefangen haben. Warum tun Sie nicht, was wir tun, migrieren Sie nichts, was Sie in den letzten 6 Monaten nicht verwendet haben.
Zeit, The Two Towers zu sehen, erweiterte Version mit Kommentaren des Regisseurs.
Der Grund, warum wir diesen Prozess lieben, ist, dass Sie viel Müll verlieren, der sich im Laufe der Zeit in Systemen ansammelt und sie verlangsamt. Es bietet Ihnen auch einen Upgrade-Prozess, der vollständig zerstörungsfrei und reversibel ist.
Der Nachteil ist, dass Dinge, die „Gerätetreiber“ erfordern, wie VMWare/Parallels oder Little Snitch, oder Was müssen Sie möglicherweise neu installieren, um ordnungsgemäß zu funktionieren (genau wie bei jedem "Migrate mich von meinem alten Mac" Aktualisierung).
Wenn Sie mehr Details benötigen, bietet die fantastische Take Control-Serie zwei neue PDF-E-Books, die Sie durch die Snow Leopard-Installation führen:Übernehmen Sie die Kontrolle über das Upgrade auf Snow Leopard” (10 $) und “Übernehmen Sie die Kontrolle über das Erkunden und Anpassen von Snow Leopard.” ($15). Beides sehr zu empfehlen.



