Ex-Mann akzeptiert kein Nein als Antwort? Der Vermieter nervt Sie ständig wegen der überfälligen Miete? Der Chef ruft Sie immer wieder an, um in Sonderschichten zu arbeiten? Vielleicht möchten Sie ihre Anrufe blockieren. Zum Glück ist das auf dem iPhone einfach. Sie können nicht nur Anrufe blockieren, sondern auch iMessages und sogar FaceTime-Anrufe. Abgesehen davon, dass Sie Ihr iPhone ausschalten und im Gefrierschrank verstecken, ist dies der beste Weg, um zu verhindern, dass Personen mit Ihnen in Kontakt treten.
So blockieren Sie Anrufe auf dem iPhone

Foto: Kult von Mac
Zuerst werden wir sehen, wie Sie einen Anrufer auf Ihrem iPhone blockieren. Dies ist das Modell, um auch andere Arten der Kommunikation zu blockieren, wie Sie gleich sehen werden.
Es gibt zwei Möglichkeiten, einen Anrufer auf dem iPhone zu blockieren. Der erste wird in der Telefon-App ausgeführt. Tippen Sie in der App einfach auf das kleine ⓘ-Symbol neben dem Namen oder der Nummer des Anrufers, den Sie blockieren möchten. Eine neue Seite wird geöffnet. Scrolle nach unten und tippe auf
Diesen Anrufer blockieren. Das ist es. Sie sind fertig. Sie erhalten keine Anrufe mehr von dieser Person.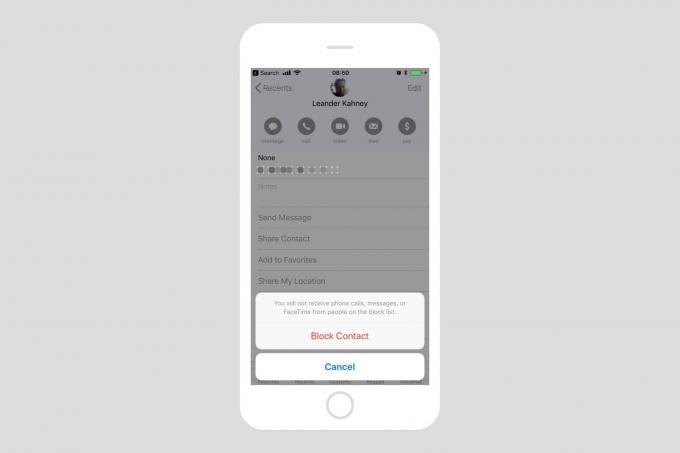 Blockierte Kontakte werden auf all Ihren Geräten synchronisiert.
Blockierte Kontakte werden auf all Ihren Geräten synchronisiert.
Die Anrufsperre gilt für alle Nummern dieses Kontakts. Wenn Sie also einige Nummern für sie aufgelistet haben, werden sie alle blockiert. Ebenso, wenn sie beginnen, Sie von einer neuen Nummer aus anzurufen, um die Sperre zu umgehen, können Sie sie einfach zu ihrem Kontakteintrag hinzufügen und sie wird automatisch gesperrt.
So blockieren Sie FaceTime-Anrufe auf dem iPhone
FaceTime-Anrufe werden genauso blockiert wie normale Anrufe. Tippen Sie in der FaceTime-App auf das ⓘ-Symbol neben dem Anrufer, den Sie blockieren möchten, und tippen Sie dann auf Diesen Anrufer blockieren.
So blockieren Sie SMS und iMessages auf dem iPhone

Foto: Kult von Mac
Das Blockieren von Nachrichten ist etwas anders. Sie beginnen wie erwartet in der Nachrichten-App und öffnen dann die Konversation mit der Person, die Sie blockieren möchten. Ein „Gespräch“ kann nur die einzige Nachricht sein, die sie gesendet haben, um Sie zu belästigen. Tippen Sie dann wie zuvor auf das kleine ⓘ-Symbol. Dann haben Sie einen zusätzlichen Schritt: Tippen Sie auf das kleine > Chevron neben ihrem Namen (rechts neben dem Telefon- und/oder FaceTime-Symbol), um zu ihren Kontaktdaten zu gelangen. Von dort aus müssen Sie nur noch nach unten scrollen und auf tippen Diesen Anrufer blockieren, wie vorher.
So zeigen Sie Ihre Sperrliste an und entsperren Kontakte auf dem iPhone

Foto: Kult von Mac
Um blockierte Anrufer und Absender anzuzeigen, müssen Sie die App Einstellungen aufrufen. Jede App hat ihre eigene Sperrliste. Sie finden sie an folgenden Orten:
Einstellungen > Telefon > Anrufsperre und Identifizierung
Einstellungen > Nachrichten > Blockiert
Einstellungen > FaceTime > Blockiert
In jedem dieser Bildschirme sehen Sie eine Liste der Personen, die Sie blockiert haben. Um sie zu entsperren, einfach nach links wischen auf ihren Namen und tippen Sie auf Entsperren. Sie können sie auch auf die gleiche Weise entsperren, wie Sie sie blockiert haben, indem Sie ihr Kontaktformular in einer der oben genannten Apps aufrufen. Und Sie können auch neue Personen von diesem Bildschirm aus blockieren, indem Sie auf tippen Neue hinzufügen….
Bemerkenswert ist, dass Sie Personen blockieren, nicht Dienste. Das heißt, wenn ich den Chef in iMessage blockiere, wird er auch in FaceTime und Phone blockiert.
iMessages von unbekannten Absendern filtern

Foto: Apfel
Schließlich können Sie Ihre iMessage-App so einstellen, dass Nachrichten von unbekannten Absendern herausgefiltert werden. Wenn diese Funktion aktiviert ist, erhalten Sie wie bisher Nachrichten von jedem, aber Sie werden nicht benachrichtigt. Stattdessen werden Nachrichten von unbekannten Personen in einem neuen Tab in Ihrer Nachrichten-App gesammelt, genannt Unbekannte Absender. Hier können Sie wie bisher Nachrichten anzeigen und beantworten. Wenn Sie die Person kennen, können Sie Theta zu Ihren Kontakten hinzufügen. Wenn es sich bei der Nachricht um Spam handelt, können Sie sie als Junk melden, indem Sie auf tippen Junk melden.
Das Blockieren von Kontakten ist leistungsstark, einfach und systemweit. Und nicht nur das, sobald Sie einen Kontakt auf Ihrem iPhone blockiert haben, wird er auch auf Ihren anderen Geräten – iPad, Mac, iPod Touch – blockiert, vorausgesetzt, Sie verwenden iCloud, um Ihre Kontakte zwischen Geräten zu synchronisieren. Es ist eine wirklich großartige Möglichkeit, zu verwalten, wer Zugriff auf Sie hat.

