Profi-Tipp: So synchronisieren Sie iMessages auf Ihren Geräten
Foto: Rob LeFebvre
 Ich habe es immer geliebt, eine iMessage-Konversation, die ich auf meinem iPhone gestartet habe, direkt auf meinem Mac abzuholen und umgekehrt.
Ich habe es immer geliebt, eine iMessage-Konversation, die ich auf meinem iPhone gestartet habe, direkt auf meinem Mac abzuholen und umgekehrt.
Leider habe ich in den letzten Monaten ein Problem mit iMessage – ich kann mich über Nachrichten unterhalten auf meinem Mac und Konversationen über Nachrichten auf meinem iPhone, aber meine iMessages werden nicht mehr auf meinem synchronisiert Geräte.
Dieser Beitrag wird von Tenorshare Phone to Phone Transfer gesponsert.
Keine Nachrichten, die ich auf meinem Mac sende oder empfange, werden auf meinem iPhone angezeigt, und keine Nachrichten, die ich auf meinem iPhone sende oder empfange, werden auf meinem Mac angezeigt.
Es ist, als würde man mit Leuten von zwei separaten Geräten aus chatten, etwas, das Apples Continuity-Funktion hätte lösen sollen.
Zum Glück gibt es eine Lösung. Hier ist, was ich getan habe.
Auf Ihrem iPhone (oder iPad)
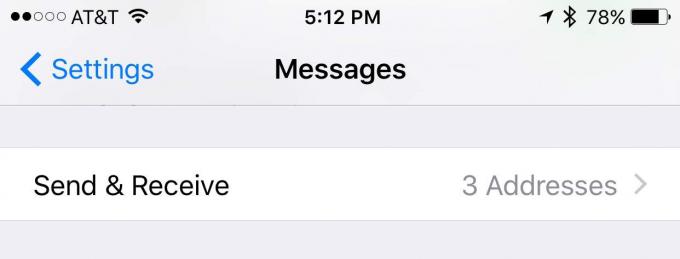
Foto: Rob LeFebvre/Cult of Mac
Starten Sie die Einstellungen-App auf Ihrem iPhone und tippen Sie dann auf Nachrichten. Wischen Sie dort nach unten zum Abschnitt Senden & Empfangen und öffnen Sie diesen mit einem Fingertipp.
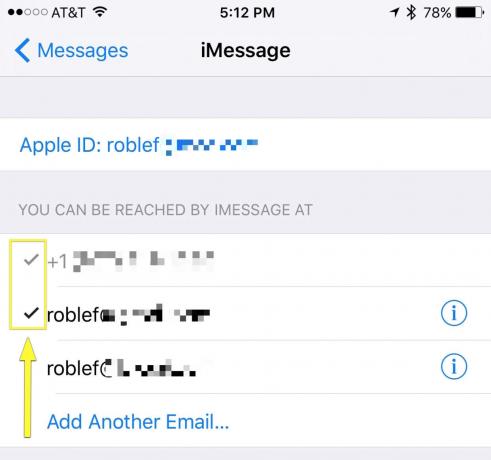
Foto: Rob LeFebvre/Cult of Mac
Sie sollten alle Telefonnummern und E-Mail-Adressen sehen, die Sie mit Ihrer Apple ID registriert haben. Tippen Sie auf jeden, um sie zu aktivieren oder zu deaktivieren, je nachdem, ob Sie sie für Nachrichten verwenden möchten oder nicht. In meinem Fall musste ich meine E-Mail-Adresse überprüfen, da sie irgendwie nicht überprüft wurde.
Auf deinem Mac
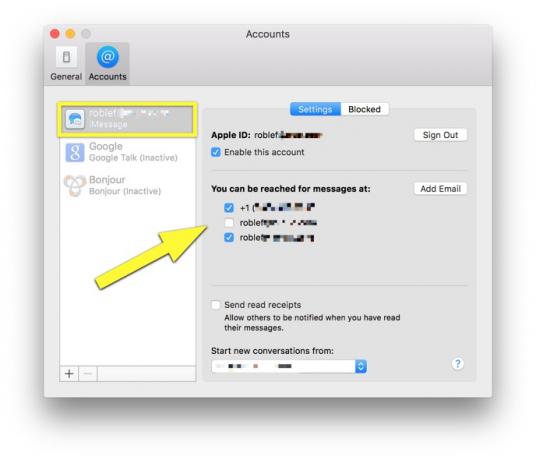
Foto: Rob LeFebvre/Cult of Mac
Starten Sie auf Ihrem Mac Messages mit einem Klick und öffnen Sie dann die Einstellungen, entweder im Messages-Menü oder mit Command-Comma auf Ihrer Tastatur. Klicken Sie oben auf die Registerkarte Konten und machen Sie dann dasselbe wie oben – überprüfen Sie Ihre Telefonnummer und alle E-Mail-Adressen, die Sie auf Ihrem iPhone oder iPad überprüft haben.
Nachrichten umschalten

Foto: Rob LeFebvre/Cult of Mac
Nachdem Sie alle oben genannten Schritte ausgeführt haben, müssen Sie Messages möglicherweise neu starten. Springen Sie auf Ihrem iPhone in die Einstellungen und schalten Sie iMessage mit dem oberen Kippschalter aus. Schalten Sie es nach ein paar Sekunden wieder ein und sehen Sie, ob sich das erledigt.
Wenn alles gut geht, werden Sie iMessage-Gespräche auf allen Ihren Geräten starten und fortsetzen.
Über: Muss mobil sein
