In Teil eins In dieser Serie haben wir gesehen, wie man Remote-Podcasts nur mit iOS aufzeichnet. Sie müssen Ihr iPhone verwenden, um den FaceTime- oder Skype-Anruf zu tätigen, aber Sie erhalten ein großartiges Ergebnis. Dieser Beitrag behandelte die Einrichtung. Heute werden wir sehen, wie die Aufnahme- und Bearbeitungsteile mit AUM und Ferrite auf dem iPad funktionieren.
Das Setup: eine Zusammenfassung
Wenn Sie nicht gelesen haben Teil eins dieser Anleitung, es läuft darauf hinaus: Da es keine VOIP-Apps gibt, die die Inter-App-Audio-Routing-Standards von iOS unterstützen, gibt es keine Möglichkeit, einen Video- oder Audioanruf auf einem iPad zu tätigen und ihn gleichzeitig aufzuzeichnen. Stattdessen führen wir den Anruf auf ein anderes Gerät (ein iPhone oder ein altes Ersatz-iPad) und führen ein Kabel von der Kopfhörerbuchse in unseren Audio-„Mixer“.
Von dort haben wir zwei Audioquellen: Das eingespeiste Audio von FaceTime/Skype und das hochwertige Audio von unserem Mikrofon, das über das oben erwähnte USB-Audio an unser iPad angeschlossen ist Schnittstelle.
Dieses Setup ist ein "Doppelender". Die anderen Teilnehmer des Podcasts nehmen alle ihr eigenes Audio lokal auf ihren eigenen Geräten auf und senden es Ihnen anschließend zur Montage zu. Und darüber werden wir heute sprechen.
Die Apps
Es gibt viele erstaunliche Audioaufnahme-Apps auf iOS. Sie können beispielsweise Apples kostenloses GarageBand verwenden. Ich verwende AUM von Kymatica, eine Audiomixer-App mit Superkräften. Für welche App Sie sich auch entscheiden, Sie möchten die Qualitätseinstellungen des aufgenommenen Audios kontrollieren. Sie möchten in einem verlustfreien Audioformat wie WAV oder AIFF aufnehmen, nicht in einem „verlustbehafteten“ Format wie MP3 oder AAC.
Warum so hohe Qualität, wenn der Podcast eine minderwertige Mono-MP3 ist? Denn wenn Sie mit der bestmöglichen Qualität beginnen, ist es viel einfacher, Probleme mit dem Audio zu beheben und es in eine schöne, saubere Audiospur zu massieren, bevor Sie es in eine MP3-Datei pressen.
Die andere App, die ich verwende, ist Ferrite Recording Studio, eine iOS-App, die nur zum Aufnehmen und Bearbeiten von Podcasts und anderen gesprochenen Audios (Radiosendungen usw.) entwickelt wurde. Sie können tatsächlich in Ferrite aufnehmen, wenn Sie möchten, aber ich bevorzuge die zusätzliche Kontrolle, die ich von AUM bekomme.
Ich werde in Teil drei dieser Serie auf den Ferrite-Bearbeitungsprozess eingehen, aber für den Moment können Sie die App greifen und herumspielen. Es ist in seiner kostenlosen Form perfekt nutzbar, mit einem In-App-Kauf für die Pro-Funktionen.
AUM – Audiomixer
Preis: $18.99
Herunterladen: AUM – Audiomixer aus dem App-Store (iOS)
Ferrit Aufnahmestudio
Preis: Kostenlos
Herunterladen: Ferrit Aufnahmestudio aus dem App-Store (iOS)
Aufnehmen eines Podcasts mit AUM
AUM ist eine iOS-App zum Weiterleiten und Aufzeichnen von Audio. Ich benutze es hauptsächlich zum Musikmachen. Sie können verschiedene Musik-Apps in AUM hosten (Schlagzeugmaschinen, Synthesizer usw.) sowie Live-Audio von jedem verfügbaren Eingang einspeisen. Alle diese Quellen erhalten ihren eigenen Kanal mit einem Pegelregler und vielen anderen Optionen.
Für dieses Setup halten wir die Dinge jedoch einfach. Wir können den Ton später bereinigen. Die Idee ist jetzt, das beste Roh-Audio zu holen, das wir können, um diese Aufgabe zu erleichtern. Hier ist mein AUM-Setup:

Foto: Kult von Mac
Ich habe dies als Voreinstellung in AUM gespeichert, sodass ich sie mit einem einzigen Fingertipp laden kann, wenn es Zeit ist, eine neue Episode unseres Podcasts aufzunehmen. Die unheimliche Gasse.
Kanäle und Effekte
Wie Sie sehen können, gibt es drei Kanäle. Einer ist für mein lokales Audio und einer für das Gastaudio (von FaceTime über ein Kabel von der Kopfhörerbuchse des iPhones eingespeist). Das Halten des Audios auf separaten Spuren macht es einfach, sie separat zu verarbeiten und auch Bearbeitungsprobleme zu lösen, z. B. wenn sich Gäste gegenseitig besprechen. Sie können die Audiodaten einer Person ganz einfach löschen oder, wenn es sich um eine interessante Unterbrechung handelt, verschieben, nachdem die andere Person gesprochen hat.
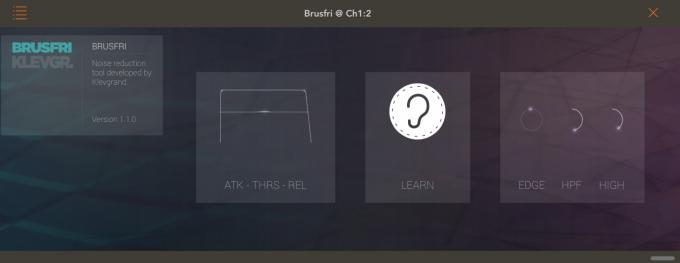
Foto: Kult von Mac
Wozu dient dieser dritte Kanal, fragen Sie sich vielleicht? Nun, manchmal klingt der eingehende FaceTime-Anruf möglicherweise nicht so gut. Es kann zischen oder viele Hintergrundgeräusche haben, weil es vom iPhone-Mikrofon des Gastes anstelle von seinem guten Mikrofon kommt (von dem – hoffentlich – sie aufnehmen). In diesem Fall können Sie AUM verwenden, um einen Inline-Audio-Unit-Effekt (AUv3) hinzuzufügen, um dieses Rauschen zu unterdrücken. Ich verwende BrusFri von Klevgrand, oder Sie können die integrierten EQ-Tools von AUM verwenden.
In jedem Fall verwende ich die cleveren Routing-Optionen von AUM, um das eingehende Audio an einen anderen Kanal zu senden, bevor ich es verarbeite. Auf diese Weise kann ich das verarbeitete Audio während des Anrufs anhören und das unverarbeitete Audio aufzeichnen. Dies mag überflüssig erscheinen, da die Gäste später ihr eigenes hochwertiges, lokal aufgenommenes, handwerkliches Freiland-Audio sehen werden, aber es schadet nie, ein Backup zu haben.
Da Ferrite auch AUv3-Effekte hosten kann, können Sie Brusfri später einfach darauf verwenden, wenn es noch benötigt wird.
Brusfri
Preis: $14.99
Herunterladen: Brusfri aus dem App-Store (iOS)
Audio Einstellungen
 Meine AUM-Audioeinstellungen für die Podcast-Aufzeichnung.
Meine AUM-Audioeinstellungen für die Podcast-Aufzeichnung.
Es gibt viele Möglichkeiten, Ihr Audio einzustellen, aber diese funktioniert für mich. Ich belasse die Samplerate und diese Art von Geschäft auf den Standardeinstellungen, aber ich ändere die Puffergröße bis 512, und die Bittiefe auf 24-Bit. Die Einstellung der Bittiefe erhöht die Qualität der Aufnahme, was bei Podcasts wahrscheinlich überflüssig ist, bietet aber einen großen Vorteil: Sie erleichtert die Beseitigung von Rauschen erheblich. Es erhöht auch die Größe der resultierenden Audiodatei, was ein Problem darstellen kann. Andererseits können Sie es zur Archivierung jederzeit in 16-Bit konvertieren oder die Quelldateien nach der Veröffentlichung des Podcasts vollständig löschen.
Puffergröße ist wichtiger. Stellen Sie diese hoch ein. Ein kleiner Puffer wird benötigt, wenn Sie etwas aufnehmen und gleichzeitig anhören mit dem iPad. Wenn Sie beispielsweise eine E-Gitarre auf Ihrem iPad spielen, Effekte hinzufügen und sich dann das Ergebnis beim Spielen anhören, möchten Sie einen möglichst kleinen Puffer, um Verzögerungen zu reduzieren (genannt Latenz). Andernfalls fühlt es sich nicht so an, als ob der Sound mit Ihrem Spiel verbunden ist. Leider belastet ein kleiner Puffer auch die CPU des iPads und kann sogar Knistern und Stottern verursachen.
Bei Podcasts überwachen wir das gesamte Audio direkt über das USB-C-Audiointerface, sodass wir uns nicht um die Latenz kümmern. Unsere Audio-Dutzende müssen die Schaltkreise und die Software des iPads nicht durchlaufen, bevor wir es hören, sodass wir einen schönen großen Puffer einstellen und das iPad entspannen können.
Die Aufnahme
Um den Ton aufzunehmen, tippen Sie einfach auf das R-im-Kreis-Taste am unteren Rand jedes Kanals, den Sie aufnehmen möchten. Tippen Sie dann oben links auf dem Bildschirm von AUM auf die Aufnahmeschaltfläche. Das ist es. Sie nehmen jetzt auf. Die Aufnahme wird auch dann fortgesetzt, wenn Sie zu einer anderen App wechseln, und die Aufnahmen werden lokal auf Ihrem iPad im AudioShare Mappe. Sie können die Schwester-App von AUM, AudioShare, herunterladen, um zusätzliche Arbeit an den Dateien zu erledigen.
Ein wichtiger Tipp. Bringen Sie Ihren Podcast-Gast dazu, in sein Mikrofon zu klatschen. Dieser Ton wird sowohl in Ihrer Aufnahme als auch in der Aufnahme als Spitze in der Audiowellenform angezeigt. Auf diese Weise können Sie ihre Aufnahme ganz einfach mit Ihrer ausrichten, sodass alle Spuren synchron sind. Es ist einfach, aber es funktioniert völlig.
AudioShare
Preis: $3.99
Herunterladen: AudioShare aus dem App-Store (iOS)
Normalisieren
Nun der letzte Schritt vor der Bearbeitung in Ferrite (über den wir in Teil drei lesen werden): Normalisieren. Der einfachste Weg, es zu erklären, ist, die Vorher- und Nachher-Aufnahmen zu sehen:
Foto: Kult von Mac
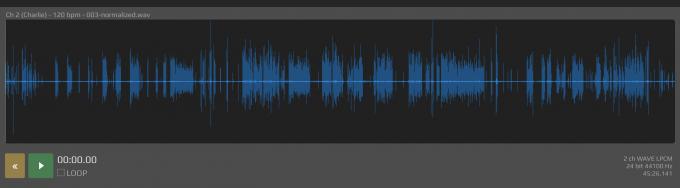
Foto: Kult von Mac
Der aufgenommene Ton ist ziemlich leise. Bei meinem Setup erhalte ich ein lauteres Signal, wenn ich die Eingangsverstärkung drehe, aber auch lauteres Rauschen. Dieses Level funktioniert einfach super. Allerdings mein Unheimliche Gasse Podcast-Partner Andrea nimmt sein Audio immer zu heiß auf, was bedeutet, dass die Anpassung der Pegel schwieriger ist.
Um dies zu beheben, normalisiere ich mein Audio. Effektiv nimmt die Normalisierung nur die lautesten Teile des Audios und dehnt sie aus, um den oberen und unteren Rand des Diagramms zu treffen. Das heißt, es macht die lauten Teile so laut wie möglich, und der Rest passt dazu. Aus diesem Grund nehme ich in 24-Bit auf, weil das bedeutet, dass in der kleineren Audiowellenform mehr Informationen enthalten sind.
Ich bin kein Experte in den Tiefen von digitalem Audio, aber ich habe genug gelernt, um großartige Aufnahmen zu machen, und diese Methode funktioniert gut für mich. Wenn Sie Tipps und/oder Korrekturen haben, lassen Sie es mich über Twitter oder Micro.blog wissen.
Bearbeitung
Der nächste Schritt ist die Bearbeitung, die so einfach sein kann wie das Kombinieren der Tracks zu einer Mono-MP3 oder so komplex wie das Entfernen von Husten, das Neuanordnen von Abschnitten und das Hinzufügen von Kapiteln. All dies ist in Ferrite einfach, was – soweit ich weiß – die beste Podcast-Bearbeitungs-App auf jeder Plattform ist. Wie das geht, erfahren Sie im dritten Teil dieser Serie.
