Wie man Safari zwingt, Tabs so zu öffnen, wie es sollte
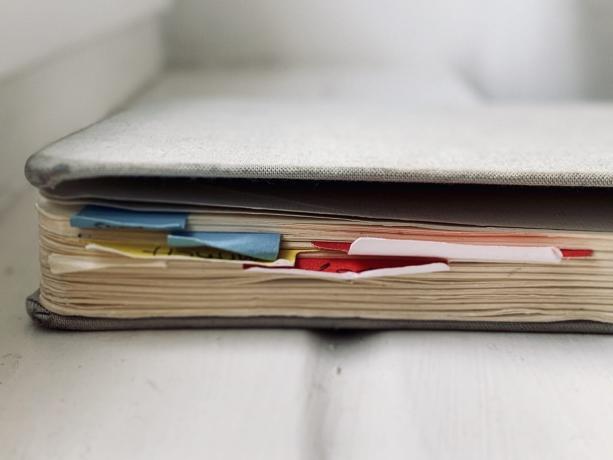
Foto: Charlie Sorrel/Cult of Mac
Irgendwann, vor relativ kurzer Zeit, hat Safari begonnen, neue Tabs rechts neben dem aktuell geöffneten Tab zu öffnen, anstatt sie wie von Natur aus am Ende der Tab-Leiste zu öffnen. Das bedeutet, dass Sie nach dem neu geöffneten Tab suchen müssen, anstatt nur genau zu wissen, wo er sich befindet. Ich kann sehen, wann Tabs neben dem aktuellen geöffnet werden, aber ich mag es nicht.
Glücklicherweise gibt es eine Möglichkeit, das Verhalten von Safari auf die gute alte Art und Weise zurückzusetzen – die Art und Weise, wie meine Großmutter und ihre Großmutter vor ihr mit ihren Tabs umgegangen sind. Dies ist eine einfache Option im Debug-Menü von Safari. Warte ab? Debug-Menü?
Sie sollten jetzt Ihre Apple Watch-Trends überprüfen [Cult of Mac Magazine 335]
![Sie sollten jetzt Ihre Apple Watch-Trends überprüfen [Cult of Mac Magazine 335] Überprüfen Sie Ihre Apple Watch-Aktivitätstrends: Erfahren Sie, wie Sie die Daten entschlüsseln, die sich hinter dem neuen Tab der Aktivitäts-App verbergen.](/f/1030c1b71b781178f1cb425e244bab30.jpg)
Titelbild: Leander Kahney/Cult of Mac
Eine neue Funktion in der Aktivitäts-App bietet tiefe Einblicke in Ihre Fortschritte bei Ihren persönlichen Fitnesszielen. Finden Sie heraus, wie es geht Überprüfen Sie Ihre Aktivitätstrends und entschlüsseln Sie all die köstlichen Trainingsdaten, die Ihre Apple Watch verschluckt.
Sie finden diese Anleitung zusammen mit neue Tipps für Mac-Power-User, in der kostenlosen Ausgabe dieser Woche von Cult of Mac-Magazin. Es packt auch das Top der Woche Apple-Neuigkeiten, sowie eine Überprüfung eines neuen Streaming-Dienstes, der im Grunde verwandelt Ihren Mac in einen leistungsstarken Gaming-PC. Laden Sie es jetzt herunter, um eine zufriedenstellende iPad-Lesung zu erhalten, oder holen Sie sich die Links zu den Top-Storys der Woche unten.
Diese Befehlstaste ändert die Art und Weise, wie Sie Ihren Mac verwenden
Foto: Charlie Sorrel/Cult of Mac
Es gibt zwei Arten von Mac-Benutzern. Die traurigen, gehetzten Leute, die nicht wissen, wie man diesen einfachen, wesentlichen und lebensverändernden Trick mit der Befehlstaste verwendet. Und die glücklichen, effizienten, entspannten Menschen, die es vor Jahren gelernt haben. Wenn du den Film gesehen hast Zurück in die Zukunft, es ist wie der Unterschied zwischen den beiden 2015er Versionen von George McFly, bevor und nachdem Marty mit den 1950er Jahren herumgeschraubt hat. Dieser Trick wird Ihr Leben verändern.
Sind Sie bereit?
Halten Sie die Wahltaste gedrückt, um die versteckten Menüleistenaktionen des Mac zu entsperren
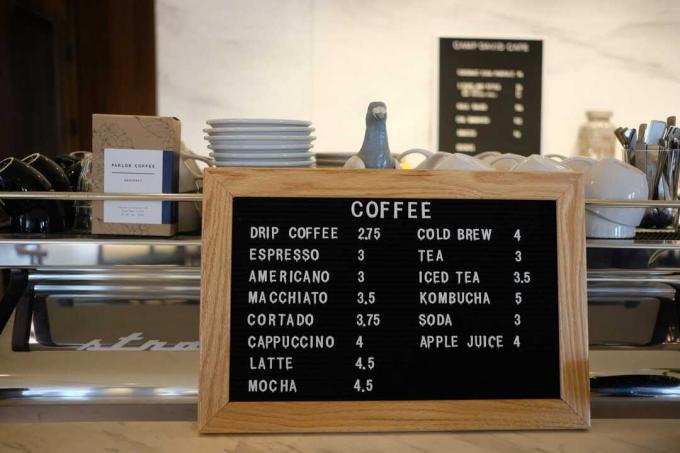
Foto: Croissant/Unsplash
Die Wahltaste (manchmal mit ⌥ auf der Tastatur deines Macs markiert) bietet dir zusätzliche Optionen, egal ob du die Tastatur oder die Maus verwendest. Halten Sie sie gedrückt, während Sie beispielsweise eine Datei ziehen, und es wird ein Duplikat dieser Datei erstellt, anstatt sie nur zu verschieben1. Die Wahltaste funktioniert überall – auch in Menüs. Heute werden wir sehen, was passiert, wenn Sie bei gedrückter Wahltaste auf die Statusmenüsymbole rechts oben auf Ihrem Mac klicken Menüleiste. Die Widgets Bluetooth, Lautstärke, Wi-Fi, Time Machine und Notification Center, um genau zu sein.
Wenn Sie auf diese Symbole bei gedrückter Wahltaste klicken, haben Sie eine weitaus bessere Kontrolle über einige der Kernfunktionen Ihres Mac. Sie werden überrascht sein, was Sie da oben alles machen können.
6 Power-User-Tricks für Mac Spotlight

Foto: Pixabay/Pexels CC
Spotlight für Mac. Ist es nicht das kleine Lupensymbol in der Menüleiste, auf das Sie klicken, wenn Sie es aufgegeben haben, das Dokument zu finden, von dem Sie schwören, dass es sich irgendwo auf Ihrem Mac befindet? Nun ja, das ist es. Aber wenn Sie diese Mac Spotlight-Tipps kennen, kann es so viel mehr sein.
Sie können es verwenden, um ein Dokument zu finden, auch wenn Sie sich nur an einen Textausschnitt aus diesem Dokument erinnern können. Sie können damit aber auch rechnen, Apps starten, Ordner öffnen und sogar das Wetter überprüfen. Mit diesen Mac Spotlight-Tricks können Sie diese ungenutzte Funktion optimal nutzen.
Diese Mac Mail-Regeln bereinigen Ihren Posteingang, damit Sie es nicht tun müssen

Foto: Charlie Sorrel/Cult of Mac
Apples Mail-App – die Mac-App, nicht die iOS-App – hat eine Geheimwaffe zum automatischen Aufräumen Ihres Posteingangs. Es heißt Regeln, und Sie können damit alle eingehenden E-Mails verarbeiten, damit Sie es nicht müssen.
E-Mail-Regeln können verwendet werden, um benutzerdefinierte Benachrichtigungen zu erhalten, Rechnungen automatisch einzureichen, Newsletter aus dem Posteingang zu speichern, Absender zu blockieren und vieles mehr. Heute werden wir uns einige der interessantesten Mac Mail-Regeln ansehen, damit Sie Ihren Posteingang aufräumen können.
Sehen Sie sich diese geheimen (und äußerst nützlichen) Einstellungen für Ihren Mac an
Foto: Charlie Sorrel/Cult of Mac
Durch die Verwendung von Befehlen in der integrierten Terminal-App Ihres Mac können Sie schnell Einstellungen ändern, von denen Sie wahrscheinlich nicht einmal wussten, dass sie existieren.
Einige dieser Mac-Einstellungen sind nur Verknüpfungen – Sie können sie wie gewohnt mit der Maus aktivieren. Aber Terminal macht es einfach. Anstatt die Systemeinstellungen-App zu öffnen, suchen (oder merken) Sie sich eine Einstellung, die Sie ändern möchten, und dann Suchen Sie weiter, bis Sie tatsächlich das richtige Kontrollkästchen gefunden haben. Sie können einfach einen Befehl eingeben (oder einfügen) und dann auf klicken Rückkehr.
Die meisten davon sind Geheimnis Einstellungen, aber. Sie können ohne Terminal nicht geändert werden. Lassen Sie uns sie überprüfen.
5 super nützliche Terminal-Tricks für absolute Neulinge
Foto: Kult von Mac
Das Terminal des Mac ist beängstigend und mächtig zugleich. Es ist wie ein ganz anderer Computer, der unter der hübschen Benutzeroberfläche von macOS lebt. Manchmal ist es verworren. In anderen Fällen scheint es laserfokussiert zu sein und bietet eine viel schnellere Möglichkeit, Dinge zu erledigen. Anstatt zu klicken und sich durch mehrere Bildschirme zu ziehen, geben Sie einfach eine Textzeile ein.
Das Mac-Terminal ist jedoch ziemlich einschüchternd, wenn Sie nicht daran gewöhnt sind. Heute lernen wir fünf äußerst nützliche Terminal-Tricks, die die Fortbewegung erheblich erleichtern.
So erstellen Sie Mac-Bildschirmaufnahmen
Foto: Charlie Sorrel/Cult of Mac
Als Mac-Benutzer wissen Sie bereits, wie Sie mit den Tastenkombinationen ⌘⇧3 und ⌘⇧4 einen schnellen Screenshot erstellen. Aber wussten Sie, dass Sie auch eine Videoaufnahme Ihres Bildschirms aufnehmen können? Wenn Sie macOS Mojave verwenden, ist das Erstellen einer Mac-Bildschirmaufnahme so einfach wie das Drücken einer Verknüpfung, genau wie einen Screenshot machen. Ältere Macs können es auch, wenn auch mit etwas mehr Fummelei.
So verhindern Sie, dass Ihre Fotobibliothek Ihren Mac übernimmt
Foto: Charlie Sorrel/Cult of Mac
Die Fotos-App auf dem Mac bietet zwei Optionen zum Speichern Ihrer Fotos. Sie können ihm sagen, dass es die Originale in Originalgröße von allem behalten soll, oder Sie können es selbst verwalten lassen und Ihre Master-Bibliothek in iCloud und Speichern einer Mischung aus Versionen mit voller Auflösung und niedriger Auflösung lokal zum Speichern Platz.
Das Problem ist, selbst wenn Sie die Option "Mac-Speicher optimieren" wählen, kann der Speicher der Fotos-App metastasieren und Ihr gesamtes Laufwerk übernehmen. Heute werden wir sehen, wie Sie diesen Speicher begrenzen können, um Fotos eine harte Grenze für den Speicherplatz zu geben, den es verwenden kann. Wenn Sie beispielsweise ein MacBook mit einer 128-GB-SSD haben, können Sie nur 30 GB für Fotos verwenden – und es wird nie mehr verwenden.


