Egal wie alt Ihr iPhone ist, es zeichnet großartigen Ton auf. Sie können es als Diktiergerät verwenden, um Außengeräusche aufzunehmen, Musik aufzunehmen und sogar Alltagsgeräusche zu sampeln und mach musik aus ihnen. Aber wie macht man das? Wie schließen Sie beispielsweise eine tragbare Tastatur oder einen MP3-Player an Ihr iPhone an und speichern tatsächlich eine Aufnahme? Mal sehen.
Hardware und Software
Sie benötigen zwei Dinge, um eine iPhone-Aufnahme zu machen. Drittens, wenn Sie das iPhone selbst einbeziehen. Erstens ist eine Möglichkeit, das Audio einzugeben – ein Kabel oder ein Mikrofon. Zweitens ist eine App für die Aufnahme.
Der einfachste Weg ist, Verwenden Sie die Sprachmemos-App und das integrierte Mikrofon des iPhones. Tatsächlich ist diese Kombination so gut, dass Sie möglicherweise nicht viel mehr benötigen. Wenn Sie jedoch von einem anderen Gerät aufnehmen möchten, benötigen Sie mindestens ein Kabel. Und es gibt Apps, die besser zum Aufnehmen geeignet sind als Sprachnotizen.
Mikrofon
Das iPhone verfügt über mehrere eingebaute Mikrofone, deren Qualität überraschend gut ist. Tatsächlich habe ich Aufnahmen über die eingebauten Mikrofone in Musiktiteln verwendet, um Atmosphäre hinzuzufügen. Wenn dies Ihre Wahl ist, stellen Sie einfach sicher, dass der Wind nicht auf das iPhone trifft, da sonst Windgeräusche auftreten. Ansonsten verwendet jede iPhone-Aufnahme-App automatisch das eingebaute Mikrofon. Und neuere iPhone-Modelle können sogar in Stereo aufnehmen.
Headset oder EarPods
Die mit Ihrem iPhone gelieferten EarPods können dank des in das Kabel integrierten Mikrofons auch zum Aufnehmen von Audio verwendet werden. Und wenn Sie ein anderes Headset an Ihr iPhone angeschlossen haben, funktioniert das auch. In diesem Fall funktioniert das Mikrofon im Headset/EarPods einfach. Das iPhone wird sein eigenes Mikrofon vergessen und stattdessen dieses verwenden.
Blitzmikrofon
Eine nette Lösung ist die Verwendung eines externes Mikrofon, das an den Lightning-Port des iPhones angeschlossen wird. Dies ist ein guter Kompromiss zwischen dem Komfort der Aufnahme nur mit dem iPhone und der zusätzlichen Qualität eines dedizierten Mikrofons. Es ist auch die einzige Möglichkeit, auf den meisten iPhones Stereo-Sound in einem Taschenformat zu erhalten.

Foto: Zoom
Um mit einem Lightning-Mikrofon aufzunehmen, schließen Sie es einfach an, warten Sie einen Moment, bis es erkannt wird, und wählen Sie dann Ihre bevorzugte Aufnahme-App aus – einschließlich Sprachnotizen, wenn Sie möchten. Das angeschlossene Mikrofon wird automatisch verwendet.
Kabel in die Kopfhörerbuchse
Hier kommen wir ins Schwärmen. Es ist möglich, alles an die Audiobuchse Ihres iPhones anzuschließen und aufzunehmen. Wenn Ihr iPhone keine Audiobuchse hat, schließen Sie es einfach an Lightning-auf-3,5-mm-Klinkenadapter die mit Ihrem iPhone geliefert wurde, und stecken Sie das Kabel darin ein. Wenn Sie kürzlich fast 1.000 US-Dollar für ein iPhone XS ausgegeben haben, haben Sie keinen dieser Dongles bekommen. Sie müssen Ihre eigenen kaufen.
Nachdem Sie sich mit den Dongles beschäftigt haben, gibt es eine weitere Hürde. Das iPhone nimmt nicht über seine Kopfhörerbuchse (oder den Kopfhörerbuchsen-Dongle) auf, es sei denn, es denkt, dass es mit einem Headset verbunden ist. Das bedeutet, dass Sie ein spezielles Kabel benötigen. Wenn Sie jemals Kopfhörer gekauft haben, die ein abnehmbares Kabel mit einer Inline-Fernbedienung und einem Mikrofon haben, dann haben Sie Glück.
Trennen Sie es einfach von diesen Kopfhörern und schließen Sie es stattdessen an den Ausgang Ihrer Audioquelle an. Eine kleine Tastatur zum Beispiel. Oder ein anderes iPhone, das Musik abspielt. Drücken Sie zum Aufnehmen auf einem Gerät die Wiedergabetaste und auf dem anderen auf, und schon können Sie loslegen.
Das richtige Kabel

Foto: Charlie Sorrel/Cult of Mac
Ein Headset-Kabel funktioniert jedes Mal. Sie können es aber auch mit einem TRRS-Kabel versuchen. Dies sieht aus wie ein gewöhnliches Klinkenkabel, nur hat es drei schwarze Ringe um die Buchse statt zwei. Dies wird verwendet, um das Mikrofonsignal zu übertragen. Ich habe festgestellt, dass es sofort funktioniert, wenn ich eines davon an ein 2018 iPad Pro angeschlossen habe. Wenn ich es an ein iPhone anschließe, dauert es eine Weile, wird aber irgendwann als Eingangsquelle erkannt. Wenn Sie immer noch Probleme haben, stecken Sie zuerst das TRRS-Kabel in den Dongle und dann den Dongle in das iPhone oder iPad.
Und wenn Sie ein älteres Gerät mit einer echten Kopfhörerbuchse verwenden, schnappen Sie sich ein TRRS-Kabel und Sie können loslegen. Wenn es nicht sofort funktioniert, stellen Sie sicher, dass das andere Ende an Ihr Quellgerät angeschlossen ist.
Apps
Es gibt mehrere großartige Apps zum Aufnehmen von Audio, aber ich empfehle vor allem eine: AudioShare. Es ist für iPhone und iPad verfügbar und wurde nicht nur zum Aufnehmen, sondern auch zum Organisieren und Verarbeiten von Audio auf Ihrem Gerät entwickelt. Ich verwende es als zentralen Hub für mein gesamtes Audio auf iOS und es lässt sich auch in eine Menge anderer Apps integrieren.
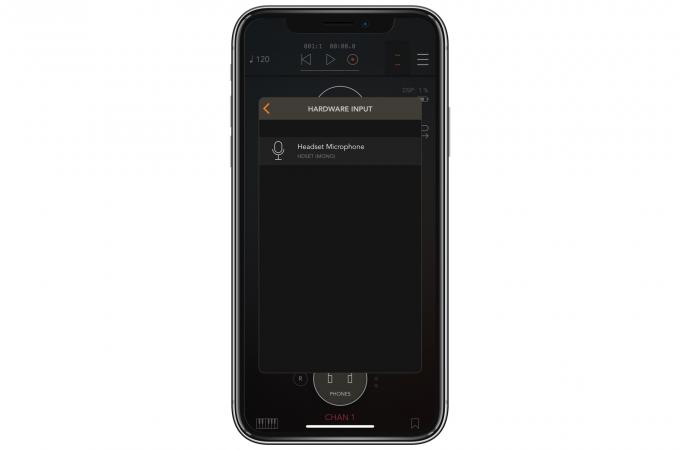
Foto: Kult von Mac
In diesem Fall mag ich es, weil Sie eine Eingangsquelle auswählen und Eingangspegel einstellen können. Es kann auch in verschiedene Dateiformate aufnehmen. Verwenden Sie WAV oder AIFF, wenn Sie die höchste Qualität benötigen; Wählen Sie AAC, wenn Sie Platz sparen müssen. Unten sind einige meiner anderen Favoriten, die alle ausgezeichnet sind.
Die Aufnahme auf dem iPhone kann ganz einfach sein. Ich wünschte, die Kabelsituation wäre nicht so verrückt.
AudioShare
Preis: $3.99
Herunterladen: AudioShare aus dem App-Store (iOS)
AUM – Audiomixer
Preis: $18.99
Herunterladen: AUM – Audiomixer aus dem App-Store (iOS)
TwistedWave-Recorder
Preis: Kostenlos
Herunterladen: TwistedWave-Recorder aus dem App-Store (iOS)
Drücken Sie einfach auf Aufnahme
Preis: $4.99
Herunterladen: Drücken Sie einfach auf Aufnahme aus dem App-Store (iOS)
AudioShare
Preis: $3.99
Herunterladen: AudioShare aus dem App-Store (iOS)
Sprachnotizen
Preis: Kostenlos
Herunterladen: Sprachnotizen aus dem App-Store (iOS)



