Wi-Fi-Netzwerke im Handumdrehen mit Control Center wechseln [Profi-Tipp]
Bild: Killian Bell/Cult of Mac
 Wir möchten Ihnen helfen, das Control Center zu meistern, eine der leistungsstärksten und am wenigsten genutzten Funktionen auf Apple-Geräten. Kult der MacsControl Center Pro-Tipps zeigt Ihnen, wie Sie diese nützliche Toolbox auf iPhone, iPad, Apple Watch und Mac optimal nutzen.
Wir möchten Ihnen helfen, das Control Center zu meistern, eine der leistungsstärksten und am wenigsten genutzten Funktionen auf Apple-Geräten. Kult der MacsControl Center Pro-Tipps zeigt Ihnen, wie Sie diese nützliche Toolbox auf iPhone, iPad, Apple Watch und Mac optimal nutzen.
Sie müssen sich nicht in den Systemeinstellungen oder der Einstellungs-App herumschlagen, wenn Sie Wi-Fi-Netzwerke ändern möchten. Öffnen Sie das Kontrollzentrum auf Ihrem Apple-Gerät und nehmen Sie den Wechsel im Handumdrehen vor.
Wir zeigen dir, wie es auf iPhone, iPad, Apple Watch und Mac geht.
Wenn Sie in einem geräumigen Büro arbeiten oder mehrere drahtlose Netzwerke in Ihrem Haus haben, werden Sie möglicherweise täglich mehrmals die Verbindung wechseln. Es gibt einen schnellen und effizienten Weg, dies zu tun.
Die Wi-Fi-Taste im Control Center macht mehr als nur Ihre Verbindung zu aktivieren und zu deaktivieren. Sie müssen nur wissen, wie man es benutzt.
Wi-Fi-Netzwerke im Kontrollzentrum schnell wechseln
Wenn Sie ein iPhone oder iPad verwenden, gehen Sie folgendermaßen vor:
- Offen Kontrollzentrum indem Sie von der oberen rechten Ecke Ihres Bildschirms nach unten wischen (oder bei iPhone-Modellen mit Touch ID von unten nach oben).
- Tippen und halten Sie die W-lan Taste, um das Menü zu erweitern.
- Tippen und halten Sie die W-lan erneut, um eine Liste der verfügbaren drahtlosen Verbindungen anzuzeigen. Wählen Sie das aus, zu dem Sie wechseln möchten, und geben Sie ggf. das Netzwerkpasswort ein.
Tippen Sie für weitere Optionen auf das Wlan einstellungen… Taste.
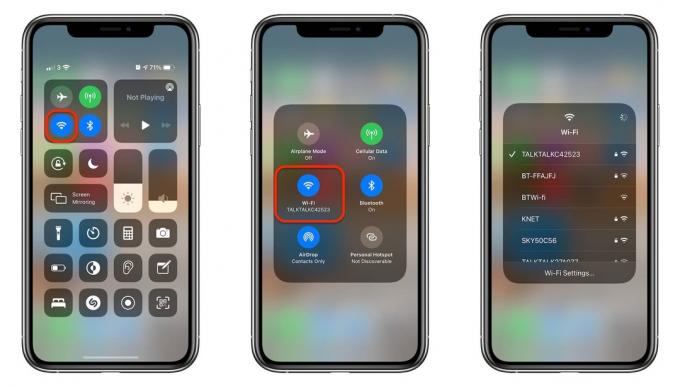
Screenshots: Kult von Mac
Auf der Apple Watch ist der Vorgang fast genau gleich; zum Öffnen vom Zifferblatt nach oben wischen Kontrollzentrum, tippe und halte die W-lan -Taste und wählen Sie dann das Wi-Fi-Netzwerk aus, zu dem Sie wechseln möchten.

Screenshots: Kult von Mac
Wechseln von Netzwerken auf dem Mac
Wenn Sie einen Mac verwenden, gehen Sie folgendermaßen vor:
- Drücke den Kontrollzentrum -Taste in der Menüleiste Ihres Macs.
- Klicke auf deinen Namen W-lan Netzwerk.
- Wählen Sie das Netzwerk aus, zu dem Sie wechseln möchten, und geben Sie ggf. dessen Passwort ein.
Für weitere Optionen klicken Sie auf Netzwerkeinstellungen…

Screenshots: Kult von Mac
Diese Methode zum Wechseln von Wi-Fi-Netzwerken auf dem Mac, so schnell und einfach sie auch ist, könnte Sie dazu ermutigen, die Netzwerkanzeige aus der Menüleiste Ihres Macs zu entfernen, um ein etwas saubereres Aussehen zu erzielen. So machen Sie das:
- Offen Systemeinstellungen und klicke Netzwerk.
- Deaktivieren Sie das Kontrollkästchen neben WLAN-Status in der Menüleiste anzeigen.
