Überraschen Sie Ihre Freunde mit den verbesserten intelligenten Ordnern von Mac OS X Lion [OS X-Tipps]

Intelligente Ordner in Mac OS X Lion sind endlich ein Gesprächsthema. In früheren Versionen von Mac OS X waren sie ehrlich gesagt irgendwie dumm, aber nicht mehr. Sie verhalten und funktionieren jetzt wie normale Ordner im Finder und sind unglaublich schnell. Aus diesem Grund hat Apple einen intelligenten Ordner, Alle meine Dateien, als Standardordner erstellt, wenn Sie ein neues Finder-Fenster in Mac OS X Lion öffnen.

Intelligente Ordner arbeiten mit Spotlight zusammen, um Ihnen zu helfen, bestimmte Dateien nicht nur zu finden, sondern sie auch an einer Stelle (visuell, nicht physisch) zu sammeln.
Als Autor arbeite ich mit einer Vielzahl von Dateitypen: MS Word-Dokumente, JPEG-Bilder, PNG-Bilder, Textdateien usw. Deshalb habe ich für jede dieser Dateien intelligente Ordner erstellt, insbesondere für die Bild- und Textdateien, da ich ständig nach Bildern suche, die ich in meinen Geschichten und Notizen verwenden kann, wenn ich an Rohentwürfen arbeite.
Sie können Ihre eigenen intelligenten Ordner einrichten, indem Sie zum Finder-Dateimenü gehen und Neuer intelligenter Ordner auswählen oder Option+Befehl+N drücken. Es öffnet sich ein Fenster, das wie folgt aussieht:
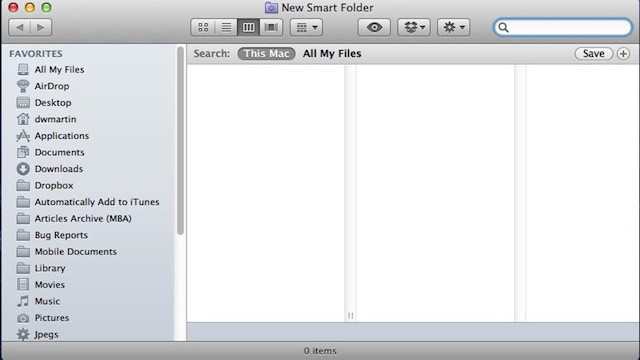
Als erstes können Sie etwas in das Suchfeld eingeben. Sie verwenden dies, wenn Sie die Suche auf ein bestimmtes Thema, Dateinameninhalt usw. eingrenzen möchten. Dies ist völlig optional und nicht notwendig, wenn Sie bestimmte Dateitypen finden möchten (mehr dazu in einer Minute).
Als zweites müssen Sie den Suchbereich auswählen: Dieser Mac oder Alle meine Dateien. Der erste durchsucht Ihren gesamten Mac, während der zweite nur in Ihrem Home-Ordner sucht. Wenn Sie freigegebene Ordner in einem Netzwerk verwenden, sehen Sie eine dritte Option namens Shared, die diese Remote-Ordner durchsucht.
Der nächste Teil ist ziemlich kompliziert, aber nur wegen der Fülle an Optionen, nach denen Sie suchen können. Heute zeige ich Ihnen, wie Sie einen intelligenten Ordner einrichten, der alle JPEG-Dateien auf Ihrem Mac findet.
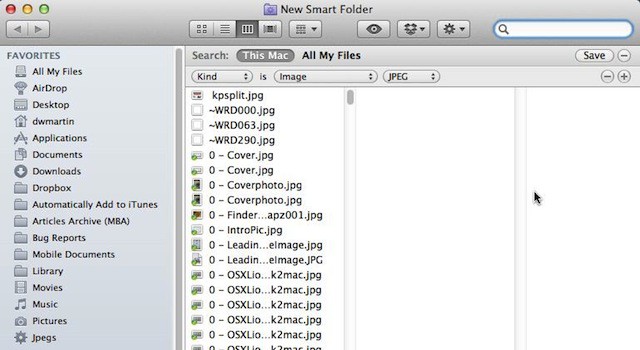
Klicken Sie auf die Schaltfläche + auf der rechten Seite des Fensters Neuer intelligenter Ordner. Du wirst sehen Art ist gefolgt von zwei Drop-Downs. Ändern Sie das erste Dropdown-Menü in Bild und der zweite zu JPEG. Die Ergebnisse Ihrer Suche werden sofort im Fenster angezeigt.
Speichern Sie den Smart Folder an einem Ort Ihrer Wahl, indem Sie auf. klicken Speichern Taste. Ich verwende oft meinen Desktop oder meinen Dokumentenordner als Ziel für meine intelligenten Ordner. Ich habe diesen Smart Folder als JPEGS auf meinem Desktop gespeichert und standardmäßig (beachten Sie das Kontrollkästchen) wird der neue Smart Folder meiner Finder-Seitenleiste hinzugefügt.
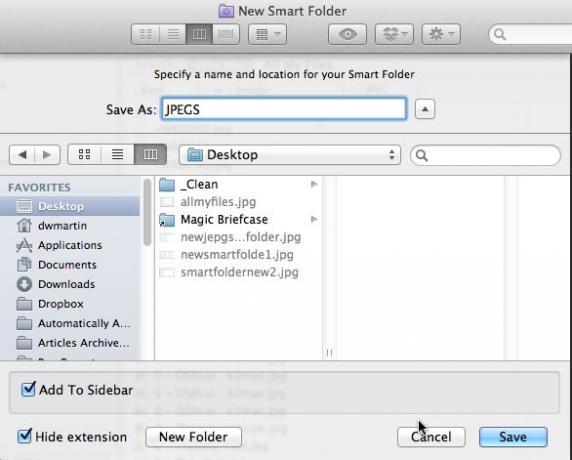
Das Symbol für den neuen Smart Folder auf meinem Desktop sieht so aus:
Wenn Sie den JPEGS-Ordner öffnen und die gesuchte Datei finden, klicken Sie mit der rechten Maustaste darauf und wählen Sie Original zeigen. Dadurch wird der umgebende Ordner geöffnet, der diese bestimmte Datei enthält, und sie ist standardmäßig im neuen Fenster ausgewählt, das sich öffnet. Mit diesem Trick können Sie direkt zu dem Ordner wechseln, in dem die Datei gespeichert ist.
Dies ist nur ein Beispiel für die vielen Dinge, die Sie mit intelligenten Ordnern tun können. Später, in Ihrer Freizeit, schlage ich vor, dass Sie alle Suchkriterienoptionen erkunden und mit ihnen experimentieren, die jedes Mal verfügbar sind, wenn Sie die Taste + drücken. Sie werden überrascht sein, aus wie vielen Optionen Sie wählen können.
Eines ist sicher, Sie werden keine Ausreden mehr haben, Dateien auf Ihrem Mac zu verlieren. Vor allem, wenn Sie Smart Folder verwenden und warum sollten Sie sie nicht verwenden? Sie sind einfach großartig in Mac OS X Lion.


