Alle Möglichkeiten zum Erstellen eines Screenshots in iPadOS
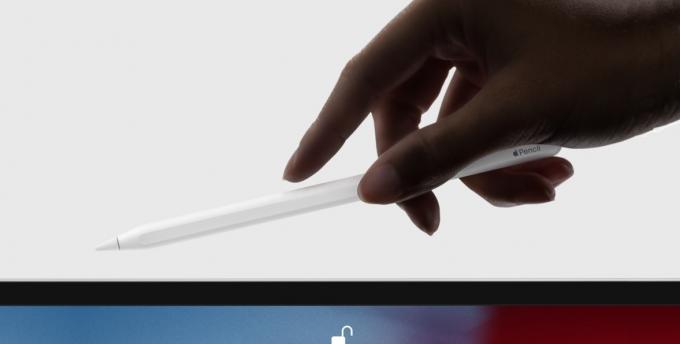
Foto: Apfel
Wie beim Häuten einer Katze gibt es mehr als eine Möglichkeit, einen Screenshot auf dem iPhone und iPad zu machen. Und mit der Einführung von iPadOS 13 gibt es jetzt eine weitere Möglichkeit, ein Bild Ihres Bildschirms auf dem iPad aufzunehmen.
Sehen wir uns alle Möglichkeiten zum Erstellen eines Screenshots auf einem iPad mit iOS 13 an.
So erstellen Sie Screenshots in iPadOS
- Drücken Sie ⌘⇧4 auf einer verbundenen Bluetooth- oder USB-Tastatur, um einen Screenshot zu machen und sofort die Markup-Ansicht aufzurufen.
- Tippen Sie auf ⌘⇧3 auf einer verbundenen Bluetooth- oder USB-Tastatur.
- Drücken Sie gleichzeitig die Home-Taste und die Sleep/Wake-Taste.
- Drücken Sie gleichzeitig die obere Taste und die Lauter-Taste (auf einem USB-C iPad Pro).
- Zeichnen Sie mit dem Apple Pencil eine Linie von der unteren linken Bildschirmecke.
Die letzte Methode auf dieser Liste ist neu in iPadOS. Es ist auch extrem glatt. Zeichnen Sie einfach mit Ihrem Apple Pencil eine imaginäre Linie von der unteren linken Ecke des Bildschirms und Sie gelangen in den Screenshot-Markup-Modus. Der glatte Teil ist, dass die Animation der Spitze des Bleistifts folgt. Es fühlt sich an, als würden Sie die Ecke des Bildschirms ziehen und in ein Bild verwandeln.
Markup und PDFs
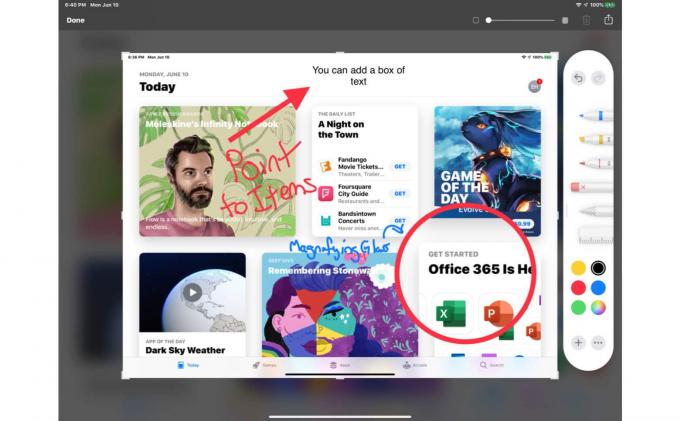
Screenshot: Ed Hardy/Cult of Mac
Wie auch immer Sie den Screenshot machen, Sie landen entweder in der Markup-Ansicht oder mit einer Miniaturansicht des Screenshots in der unteren Ecke des Bildschirms. Sie können auf diese Miniaturansicht tippen, um sie in der Markup-Ansicht zu öffnen, oder Sie können sie vom Bildschirm wischen, um sie zu schließen, und sie wird in Ihrer Fotobibliothek gespeichert.
Außerdem hat die Markup-Ansicht in iPadOS ein großes Upgrade erhalten. Jetzt ist es auch ein PDF-Erfassungstool, das – wenn Apps die Funktion unterstützen – ein PDF oder Screenshot eines gesamten Dokuments auf einmal, egal wie lange es dauert. Sie können es in Safari testen. (Wir haben ein wie geht das hier.)
Speichern Sie iPad-Screenshots in Dateien, nicht in Fotos
Eine letzte Anmerkung zu den Screenshots von iPadOS 13. Sie können jetzt einen Screenshot in der Dateien-App speichern, anstatt ihn in der Fotobibliothek abzulegen. Dies ist bei annotierten Screenshots viel sinnvoller, und Sie können ein PDF natürlich sowieso nicht in der Fotos-App speichern. iOS 13 verwandelt iPad-Screenshots wirklich von einem praktischen Trick in ein leistungsstarkes Werkzeug.
