Sommerzeit ist Ferienzeit, zumindest hier in den USA. Mit Kindern aus der Schule für die wärmsten Monate des Jahres Jahr reisen Familien in Vergnügungsparks, historische Stätten und sogar in andere Länder und sammeln Erinnerungen entlang der Weg.
Gibt es einen besseren Weg, die fotografischen Erinnerungen aus diesem Sommerurlaub zu speichern, als mit hochwertigen Fotos, die bearbeitet, gespeichert und nur mit Ihrem iPad und iPhoto geteilt werden? Klingt wie ein wahr gewordener Traum? Nun, es ist nicht nur möglich, es ist ziemlich einfach. Hier sind einige unserer beliebtesten Tipps und Tricks zur Verwendung mit iPhoto für iPad
Gute Bearbeitungen machen bessere Fotos
Während die integrierte Foto-App einige grundlegende Dinge wie das Drehen von Fotos oder das Sortieren in Alben tun kann, stehen die Chancen für die meisten von uns gut Ich wünschte, wir könnten noch ein paar grundlegende Änderungen an unseren Fotos vornehmen, bevor wir sie zum Drucken oder zum Teilen mit Freunden versenden und Familie. Jetzt, da für viele Familien Urlaubszeit ist, wäre es großartig, einige grundlegende Fotobearbeitungstipps mit Apples eigenem iPhoto für das iPad durchzugehen, um unterwegs eine einfache, aber leistungsstarke Bearbeitung zu ermöglichen.
Erstens kostet die iPhoto für iPad-App 4,99 US-Dollar, was sicherlich nicht die Bank sprengen wird. In iPhoto enthalten sind viele der Effekte auf Profi-Niveau, die die Bedürfnisse der meisten, wenn nicht aller, nicht-professionellen Fotografen erfüllen sollten. Laden Sie die App direkt aus dem App Store herunter, um Schritt für Schritt mitzumachen.
Das richtige Zuschneiden von Fotos ist eine grundlegende, aber noch wenig genutzte Bearbeitungstechnik, die die meisten Fotografen zuerst ausführen. Tippen Sie in iPhoto auf das Foto, das Sie zuschneiden möchten, und tippen Sie auf die Schaltfläche Zuschneiden unten links auf dem Bildschirm. Berühren Sie dann das Bild, um es zuzuschneiden. Sie können Ihre Finger drehen, um das Foto zu drehen, den Zuschneidegriff an den Rändern antippen und ziehen oder einfach zusammenziehen oder herausziehen, um die Fotogröße relativ zum Rahmen um das Foto herum anzupassen. Sie können auch auf das Zahnradsymbol tippen, um ein voreingestelltes Bildverhältnis auszuwählen (z. B. 4 x 3 oder 5 x 7).
 Die Farbkorrektur ist ein weiterer schneller Weg, um gute Bilder großartig zu machen. Wählen Sie ein Foto aus und tippen Sie dann auf das Palettensymbol unten links auf dem Bildschirm. Berühren Sie den Bereich im Bild, den Sie anpassen möchten, und iPhoto erkennt automatisch, ob Sie blauen Himmel, Hauttöne oder grüne Landschaften berühren, und passt die Einstellungen entsprechend an. Wenn die Anpassungsgriffe angezeigt werden, können Sie Ihren Finger nach links oder rechts ziehen, um diese bestimmte Farbe im Bild anzupassen. Berühren Sie eine andere Stelle im Bild und Sie können Ihren Finger nach oben oder unten ziehen, um die Farbe im gesamten Foto zu sättigen oder zu entsättigen. Sehen Sie unter dem Foto nach, um die Farben mit den vier Schiebereglern am unteren Bildschirmrand anzupassen, um die Sättigung, den blauen Himmel, das Grün oder die Hauttöne für das gesamte Foto anzupassen.
Die Farbkorrektur ist ein weiterer schneller Weg, um gute Bilder großartig zu machen. Wählen Sie ein Foto aus und tippen Sie dann auf das Palettensymbol unten links auf dem Bildschirm. Berühren Sie den Bereich im Bild, den Sie anpassen möchten, und iPhoto erkennt automatisch, ob Sie blauen Himmel, Hauttöne oder grüne Landschaften berühren, und passt die Einstellungen entsprechend an. Wenn die Anpassungsgriffe angezeigt werden, können Sie Ihren Finger nach links oder rechts ziehen, um diese bestimmte Farbe im Bild anzupassen. Berühren Sie eine andere Stelle im Bild und Sie können Ihren Finger nach oben oder unten ziehen, um die Farbe im gesamten Foto zu sättigen oder zu entsättigen. Sehen Sie unter dem Foto nach, um die Farben mit den vier Schiebereglern am unteren Bildschirmrand anzupassen, um die Sättigung, den blauen Himmel, das Grün oder die Hauttöne für das gesamte Foto anzupassen.
Es gibt sogar einige voreingestellte Farbanpassungen, die Sie vornehmen können, indem Sie unten rechts auf das Symbol für den Weißabgleich (WB) tippen. Wählen Sie einfach eine Voreinstellung wie Bewölkt, Glühend oder Sonne, um das Bild entsprechend anzupassen.
Erhellen, zoomen und balancieren Sie Ihren Weg zu besseren Fotos
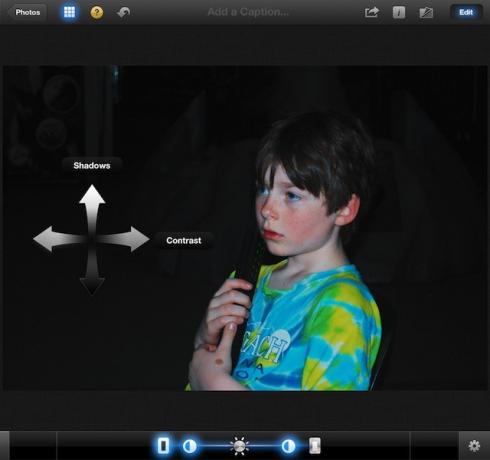
Bei der Fotobearbeitung geht es darum, Änderungen am visuellen Bild vorzunehmen, indem Sie Ihre eigenen ästhetischen Vorlieben verwenden, um das Bild noch besser als das Original zu machen. Mit einigen einfachen Tricks in iPhoto für iPad können Sie dieses gute Foto verbessern und dieses großartige Foto singen.
iPhoto verfügt über drei Tools, mit denen Sie genau das tun können. Aufhellen, Zoomen und Weißabgleich. Obwohl die Funktionen ziemlich intuitiv sind, schadet es nie, sie hervorzuheben, da nicht alle von uns auf die gleiche Weise intuitiv sind.
Erhellen Sie Ihre Fotos auf zwei Arten. Zunächst können Sie die Helligkeit des gesamten Fotos anpassen. Starten Sie iPhoto und wählen Sie das Foto aus, das Sie heller oder dunkler machen möchten, wenn das Ihr Ding ist. Wir urteilen nicht. Tippen Sie unten links auf die Schaltfläche Belichtung. Das ist das zweite Symbol von links; es sieht aus wie ein kleines Blendensymbol.
Tippen Sie auf Ihr Foto, wo Sie die Helligkeit anpassen möchten, und iPhoto erkennt, ob Sie Schatten oder Lichter berühren. Ziehen Sie Ihren Finger nach oben oder unten, um das Foto aufzuhellen bzw. abzudunkeln. Sie können auch einfach die Schieberegler unten verwenden und den sonnenförmigen Knopf nach links oder rechts ziehen. Sie können auch die kleinen halben und halben Schaltflächen ziehen, um den Kontrast zu ändern, oder die äußeren rechteckigen Schaltflächen, um die Schatten und Lichter anzupassen.
Die Gesichtsbalance-Einstellung finden Sie, indem Sie auf das Palettensymbol tippen, drittes von links in der unteren linken Ecke des Bildschirms. Wählen Sie Ihr Foto aus und tippen Sie auf das zweite Symbol ganz rechts, das je nachdem, wo Sie es zuletzt gelassen haben, unterschiedlich ist. Die WB-Taste steht für Weißabgleich. Tippen Sie auf ein Gesicht oder einen Hautton in Ihrem Foto und ziehen Sie nach oben, um die Sättigung zu erhöhen, und nach unten, um die Sättigung zu verringern. Ziehen Sie nach rechts, um die Hauttonwärme zu erhöhen, und nach links, um sie zu verringern. Hier kommen Ihre eigenen Vorlieben ins Spiel, da jedes Foto anders ist.
Schließlich möchten Sie während der gesamten Nachbearbeitung sehen, wie Ihre Änderungen aus der Nähe aussehen. Verwenden Sie dazu die Lupe. Drücken und halten Sie einfach mit zwei Fingern auf Ihr ausgewähltes Bild und ein großer kreisförmiger Bereich wird angezeigt. Dies ist die Lupe, eine digitale Version des einfachen, kleinen Vergrößerungsgeräts, das von Uhren- und Schmuckherstellern verwendet wird, um kleine Details genauer zu sehen. Ziehen Sie Ihre beiden Finger um das Foto, um die vorgenommenen Änderungen aus nächster Nähe zu sehen.
Befreien Sie Ihre Fotos von roten Augen und Hautunreinheiten

Rote Augen passieren, Leute. Verursacht durch die Reflexion eines Kamerablitzes in der Netzhaut unseres Auges, kann er durch spezielle Blitze reduziert, aber insbesondere in dunklen Umgebungen nicht immer vollständig ausgelöscht werden. Schönheitsfehler sind eine ganz andere Sache, aber sie scheinen häufiger aufzutreten, kurz bevor wir ein Foto von uns selbst oder unseren Lieben machen.
Glücklicherweise können diese beiden Probleme behoben werden, nachdem ein Foto aufgenommen wurde, und zwar ganz einfach mit iPhoto für iPad.
Starten Sie zunächst iPhoto für iPad und suchen Sie ein Foto, in dem Sie das rote Auge korrigieren möchten. Tippen Sie auf das Foto, um es in den Bearbeitungsmodus zu bringen, und tippen Sie dann auf das Pinselsymbol unten links auf dem Bildschirm (viertes Symbol von links). Ein Fan von Pinselwerkzeugen wird unten auf dem iPad-Bildschirm angezeigt. Tippen Sie auf das, auf dem "Rotes Auge" steht.
Tippen Sie dann direkt auf das Auge Ihres Fotomotivs. Stellen Sie sicher, dass Sie mit einer Auf-Zieh-Geste heranzoomen, um den Effekt einfacher anzuwenden. iPhoto erkennt das rote Auge im Foto automatisch und korrigiert es für Sie. Einfach!
Ebenso einfach sind Flecken zu reparieren. Suchen Sie das Foto, das Sie korrigieren möchten, und rufen Sie die Pinselwerkzeuge erneut auf. Tippen Sie auf den Reparaturpinsel und reiben Sie dann mit dem Finger über die Haut der abgebildeten Person. iPhoto platziert eine rote Farbüberlagerung an der Stelle, an der Sie reiben, damit Sie wissen, wo Sie Dinge reparieren. Wenn Sie den Pinsel verkleinern möchten, vergrößern Sie das Foto mit einer Pinch-Out-Geste, bevor Sie mit dem Reparieren beginnen. Dadurch wird die Größe des Reparaturpinsels im Verhältnis zum Bild selbst kleiner.
Bringen Sie Ihre Fotos mit Effekten in Schwung

iPhoto verfügt über mehrere Spezialeffekte zum Spielen, auf die Sie durch Tippen auf das kleine funkelnde Symbol zugreifen können, das fünfte von links in der unteren linken Ecke von iPhoto auf dem iPad. Tippen Sie darauf, und ein Fan von Spezialeffekt-Farbfeldern wird vom unteren Bildschirmrand aufsteigen. Es gibt dort sechs Filter, darunter Warm & Cool, Duotone, Black & White, Aura, Vintage. und Künstlerisch. Tippen Sie auf ein Farbfeld, das Sie anwenden möchten, und tippen oder ziehen Sie dann entlang des Streifens, um den gewünschten Effekt auszuwählen. Viele der Filter können weiter optimiert werden, indem Sie im Foto selbst kneifen oder ziehen. Zum Beispiel kann der Vignette-Effekt, der sich rechts im Schwarzweiß-Streifen befindet, mit einer Ausziehgeste vergrößert und durch einfaches Ziehen an einen neuen Mittelpunkt verschoben werden. Spielen Sie herum und haben Sie Spaß hier. Tippen Sie oben auf das Fragezeichen-Symbol, um eine QuickInfo für jedes der Effektmuster anzuzeigen.
Sobald Sie den Effekt so haben, wie Sie ihn mögen? Sie können diesen Effekt kopieren, indem Sie auf das kleine Zahnradsymbol unten rechts auf dem Effektbildschirm tippen. Tippen Sie auf Effekt kopieren, wenn Sie auf dem Foto gerade alle Ihre Effektoptimierungen perfektioniert haben. Öffnen Sie dann ein anderes Foto und rufen Sie den Spezialeffektmodus auf. Tippen Sie erneut auf das Zahnradsymbol und dann auf Effekt einfügen. Boom! Ihr Meisterwerk an Effekten wird auf das neue Foto angewendet.
Haben Sie zu viele Bearbeitungen? Sie haben drei Möglichkeiten, sie rückgängig zu machen. Zuerst können Sie alle Bearbeitungen von einem Foto entfernen, indem Sie auf das Zahnradsymbol tippen (möglicherweise müssen Sie jedoch zuerst auf die Schaltfläche Bearbeiten tippen). Dann sehen Sie die Schaltfläche Zurück zum Original. Tipp Es an!
Die zweite Möglichkeit ist nur, wenn Sie bestimmte Effekte auf dem Foto rückgängig machen möchten. Stellen Sie sicher, dass Sie sich bei einem Foto mit Bearbeitungen im Bearbeitungsmodus befinden, und tippen Sie dann auf eines der Bearbeitungssymbole, die Sie verwendet haben (die unten links). Klicken Sie unten rechts auf das Zahnradsymbol und tippen Sie auf Effekt entfernen. Das Ende, alles weg.
Wenn Sie alle gewünschten Effekte und Bearbeitungen angewendet haben, tippen und halten Sie das Symbol Original anzeigen oben rechts auf Ihrem Bildschirm direkt neben der Schaltfläche Bearbeiten. Dadurch wird eine Überlagerung des Originalfotos über Ihr bearbeitetes Foto gelegt, sodass Sie den endgültigen Unterschied sehen können. Hören Sie auf, auf das Symbol zu tippen, um die Überlagerung zu entfernen.
Teilen Sie Ihre Fotos richtig
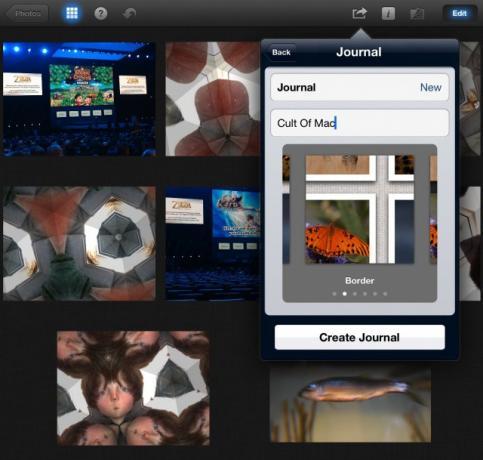
Wenn Sie ein Foto in einem Wald machen, es aber nicht mit anderen teilen, existiert es dann wirklich? Ja, wahrscheinlich tut es das, aber Sie wissen, wovon ich rede. Das Teilen von Fotos ist wirklich der Punkt, oder? Warum sonst nehmen?
iPhoto für iPad bietet mehrere Möglichkeiten, Ihre Fotos in sozialen Netzwerken, auf anderen iOS-Geräten und sogar direkt auf dem iPad selbst zu teilen. Lassen Sie uns ein paar von ihnen durchgehen, ja?
Einfaches Teilen per E-Mail, Facebook, Flickr und Twitter ist direkt in iPhoto für iPad integriert. Tippen Sie auf und wählen Sie ein Foto aus, um es zu teilen, oder tippen und halten Sie viele Fotos, um mehrere auszuwählen. Oder tippen Sie einfach auf das Zahnradsymbol und dann auf "Mehrere auswählen ...". Sie können in der Spalte links von iPhoto auf mehr als ein Foto tippen. Alle von Ihnen ausgewählten Fotos werden im Hauptfenster angezeigt, bei Mehrfachauswahl gekachelt. Klicken Sie auf die Freigabeschaltfläche, die die Standard-Freigabeschaltfläche von iOS oben rechts ist, die dritte von rechts neben der Schaltfläche Bearbeiten. Tippen Sie auf das Symbol des Dienstes, mit dem Sie das Foto oder die Fotos teilen möchten, z. B. Flickr oder Facebook. Wenn Sie dies noch nicht getan haben, müssen Sie sich möglicherweise bei dem jeweiligen Fotofreigabedienst anmelden. Folgen Sie daher den Anweisungen. Sobald Sie alle angemeldet sind, klicken Sie auf die Schaltfläche Share to und Sie können loslegen.
Ihre Fotos zu übertragen ist eine schöne Option, die wir schon behandelt haben. Wählen Sie die Fotos aus, die Sie wie zuvor teilen möchten, aber drücken Sie die Beam-Taste mit dem kleinen WiFi-Regenbogensymbol. Wenn Sie iPhoto auf dem iOS-Gerät installiert haben, mit dem Sie teilen, beispielsweise auf dem iPhone eines Freundes, wird das Gerät in den Beam-Optionen angezeigt. Tippen Sie einfach darauf, um die ausgewählten Fotos an das andere iOS-Gerät zu senden.
Eine der interessanteren Möglichkeiten, Ihre Fotos vom iPad aus zu teilen, ist die Journal-Option. Dies ist wie ein digitales Sammelalbum, das Sie als Diashow an einen Freund auf Ihrem iPad weitergeben, an iTunes senden oder über iCloud als Webseite teilen können. Um ein neues Journal zu erstellen, wählen Sie die Fotos, die Sie in das Journal einfügen möchten, durch Tippen/Halten aus, um mehrere Fotos auszuwählen. Tippen Sie dann oben rechts auf das Teilen-Symbol. Tippen Sie auf Journal, und iPhoto bietet Ihnen die Möglichkeit, die von Ihnen ausgewählten zu verwenden, mehr auszuwählen und dann, nachdem Sie sich durchgetippt haben, die Möglichkeit, Ihrem Journal einen Namen zu geben und ein Thema auszuwählen. Die Themen sind im Grunde das Material, das hinter den Fotos im Journal gezeigt wird, wie Baumwolle oder Denim. Diese können Sie zu diesem Zeitpunkt auch zu einem bereits erstellten Journal hinzufügen, indem Sie auf das Feld Journal/Neu tippen. Sobald Sie auf Journal erstellen und dann auf Anzeigen tippen, haben Sie die Möglichkeit, die Fotos zu verschieben, auf jedes einzelne zu tippen, um die Größe zu ändern, und Bildunterschriften hinzuzufügen. Es ist alles sehr glatt. Wenn Sie fertig sind, tippen Sie oben rechts auf die Schaltfläche Teilen und Sie können sie als iCloud-Webseite, Diashow oder iTunes-Film exportieren.
Quelle: Laptop-Mag

![Machen Sie das fehlerhafte Wischen in der Mailbox für das iPhone rückgängig [iOS-Tipps]](/f/8e68930320fca83d8bcb2ec50b9e0940.jpg?width=81&height=81)