Das Umbenennen einer einzelnen Datei im Finder ist nicht so schlimm. Sie können auf seinen Namen klicken und einen neuen eingeben. Aber was ist, wenn Sie eine ganze Reihe von Dateien auf einmal umbenennen möchten? Vielleicht möchten Sie am Anfang jeder Datei denselben Text oder am Ende eines Ordners voller MP3-Aufnahmen eine Nummer hinzufügen, um die richtige Reihenfolge zu gewährleisten. Hast du einen Ordner voller Fotos namens IMG_00xx. JPG das muss heißen dads_wedding_00x.jpg stattdessen? Oder hat dieser Praktikant den Firmennamen in jeder einzelnen von hundert Dateien falsch geschrieben, und Sie müssen dieses Wort in jeder Datei korrigieren?
Früher mussten Sie entweder a) eine neue App zur Massenumbenennung recherchieren, herunterladen, kaufen und lernen, sie zu verwenden, oder b) bestrafen Ihren Praktikanten, indem Sie ihn alles von Hand korrigieren lassen, bevor Sie schließlich zu a) greifen, weil der Praktikant es vermasselt hat wieder. Jetzt verfügt der Finder über leistungsstarke Tools zur Massenumbenennung, sodass Sie sich in wenigen Minuten um alles kümmern und sich stattdessen von Ihrem Praktikanten einen Kaffee machen lassen können. Das heißt, wenn man ihnen vertrauen kann.
Der Finder verfügt über überraschend gute Umbenennungstools
Die Umbenennungstools des Finders wurden in Mac OS X 10.10 Yosemite eingeführt und sind für die meisten Anwendungen gut genug. Wenn Ihr Job das Umbenennen vieler Dateien beinhaltet (vielleicht sind Sie ein ausgezeichneter Praktikant), dann könnten Sie Apps wie Many Tricks als ausgezeichnet betrachten Name Mangler, das leistungsfähigere Umbenennungstools wie wiederverwendbare, mehrstufige Voreinstellungen und die Möglichkeit bietet, Dateimetadaten zu optimieren.
Für die meisten von uns ist der Finder jedoch in Ordnung.
So benennen Sie viele Dateien mit dem Finder um
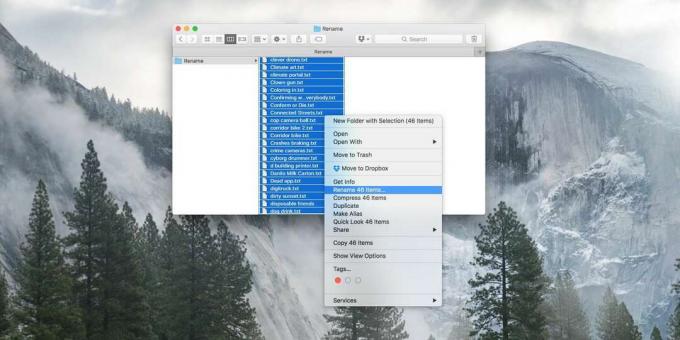
Foto: Kult von Mac
Schritt eins besteht darin, alle Dateien auszuwählen, die Sie umbenennen möchten. Wenn ich etwas Komplexes mache, lege ich diese Dateien möglicherweise zuerst in einen Ordner, um sicherzustellen, dass ich nicht versehentlich andere treffe. Wenn Sie mit kleinen Dateien wie Textdateien arbeiten, können Sie sogar einen Ordner voller Kopien erstellen, nur für den Fall, dass Sie es vermasseln. Wenn Sie sich daran gewöhnt haben, müssen Sie nicht mehr so vorsichtig sein, aber beim ersten Mal lohnt es sich, besonders vorsichtig zu sein.
Schritt zwei Klicken Sie mit der rechten Maustaste auf die Liste und wählen Sie die xxx Elemente umbenennen. Dadurch wird das Umbenennungsblatt geöffnet. Es gibt drei Arten von Umbenennungswerkzeugen: Text hinzufügen, Text ersetzen, und Format.
Text hinzufügen
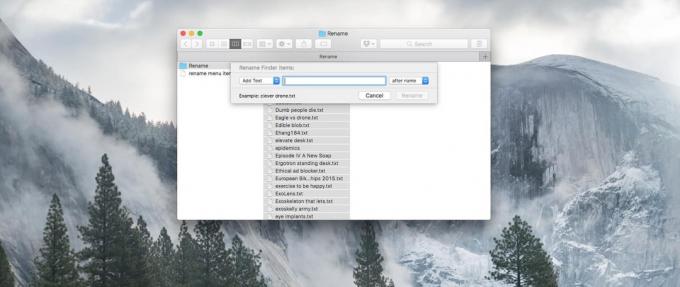
Foto: Kult von Mac
Text hinzufügen ist die einfachste Methode. Sie geben einfach den Text ein, den Sie dem Dateinamen anhängen oder voranstellen möchten, und wählen, ob er vor oder nach dem Namen platziert werden soll. Schlag Umbenennen und du bist fertig. Dieser Vorgang könnte sich drehen IMG_00xx. JPG hinein Dads_Wedding_IMG_00xx. JPG, zum Beispiel.
Text ersetzen

Foto: Kult von Mac
Als nächstes wird Text ersetzt. In unserem Beispiel würde dies bedeuten, abzubiegen IMG_00xx. JPG hinein Dads_Wedding_00xx. JPG. Geben Sie einfach den gewünschten Text ein Löschen in das erste Feld, und der Text möchte ersetze es durch im zweiten Kasten. Unten befindet sich eine Vorschau, damit Sie überprüfen können, ob es gut aussieht, bevor Sie auf drücken Umbenennen.
Text formatieren
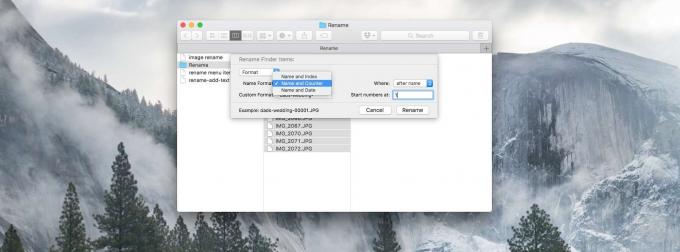
Foto: Kult von Mac
Die mächtigste der drei Optionen ist Text formatieren. Mit der vorherigen Methode können Sie nur Text ersetzen, der bereits im Dateinamen vorhanden ist. Mit dieser Option können Sie den Dateinamen ändern und am Ende auch Zahlen in Form eines Zählers hinzufügen. Wenn Sie möchten, dass Ihre Dateien auf diese Weise umbenannt werden:
Dads_Wedding_0001.JPG. Dads_Wedding_0002.JPG. Dads_Wedding_0003.JPG. …und so weiter. In dieser Option können Sie wählen Name und Index, Name und Zähler, oder Name und Datum. In allen drei geben Sie ihm einen Basisdateinamen. Index und Schalter können Sie eine Zeichenfolgennummer angeben, von der aus hochgezählt werden soll. Index verwendet die Nummer allein, während Schalter füllt die Zahl mit Nullen auf, wie im obigen Beispiel. Datum fügt dem Basisdateinamen das aktuelle Datum und die aktuelle Uhrzeit hinzu. Bei allen drei Optionen können Sie wählen, ob die Zahlen vor oder nach dem Basisdateinamen stehen. Wenn Sie den Basisdateinamen leer lassen, werden durch diese Aktion nur die Zahlen zum ursprünglichen Dateinamen hinzugefügt.
Wie Sie sehen, sind die Umbenennungswerkzeuge im Finder für die meisten Zwecke gut genug, sogar für einige fortgeschrittene Aufgaben. Sie können die verschiedenen Operationen sogar miteinander verknüpfen, um es ausgefallener zu machen – Sie könnten ein einzelnes Wort in allen Dateien ersetzen und dann den Umbenenner erneut ausführen, um Zahlen hinzuzufügen. Versuchen Sie es das nächste Mal, wenn Sie mehr als eine oder zwei Dateien umbenennen möchten. Und keine Panik, wenn alles schief geht – drücken Sie einfach Command-Z und Sie können alle vorgenommenen Änderungen sofort rückgängig machen.
