iOS 6 bietet eine Vielzahl neuer und verbesserter Funktionen, mit denen wir alle spielen können. Wir werden in den nächsten Wochen dort herumspielen und Ihnen helfen, die versteckten Tipps, Tricks und Funktionen von iOS 6 zu finden. Heute möchten wir Ihnen jedoch die zehn Killer-Tricks zeigen, die wir bisher in iOS 6 gefunden haben.
Einige dieser Tipps mögen einfach erscheinen, während andere möglicherweise nicht auf Ihre persönliche Situation zutreffen. Unabhängig davon hoffen wir, dass wir Ihnen die coolsten Tipps und Tricks für Ihr neues iOS-Gerät zeigen können, sei es ein neues iPhone 5, ein neues iPad oder alles, was zuvor herausgekommen ist; iOS 6 wird das iPhone 3GS und höher, das iPad und höher und den iPod touch der dritten Generation und höher unterstützen, also haben Sie es in sich!
VIP in der Mail-App verwenden
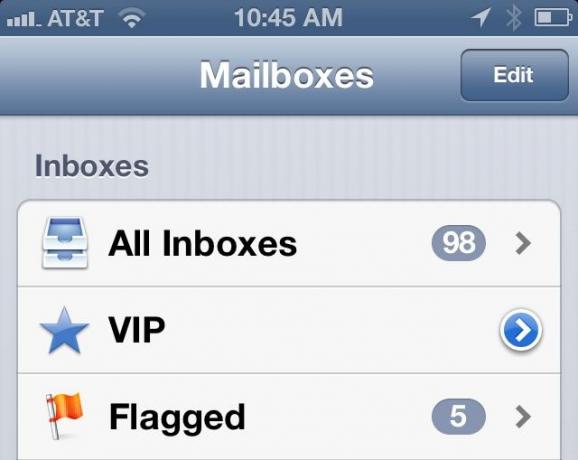
Öffnen Sie eine E-Mail des Benutzers, den Sie zur VIP-Liste hinzufügen möchten, tippen und halten Sie seine E-Mail-Adresse in der Kopfzeile oben, tippen Sie auf Zu VIP hinzufügen. Öffnen Sie Mail, gehen Sie zu Mailboxen, tippen Sie auf den nach rechts zeigenden Pfeil, scrollen Sie nach unten und tippen Sie auf VIP hinzufügen… Wählen Sie die Person aus, die Sie aus Ihrer Kontaktliste hinzufügen möchten. Tippen Sie unten auf VIP-Benachrichtigungen, um einen benutzerdefinierten Benachrichtigungsstil zu erstellen, einschließlich Benachrichtigungszentrale, visueller Benachrichtigung, App-Symbol, bestimmter Ton und ob Vorschau anzeigen oder nicht. Zu diesem Bildschirm gelangen Sie auch über
Einstellungen > Benachrichtigungen > Mail > VIPGeführten Zugriff verwenden
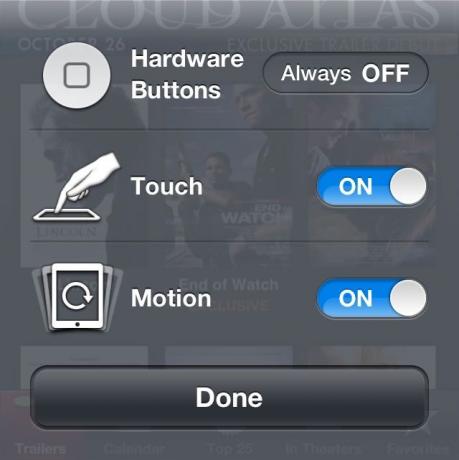
Starten Sie Einstellungen und tippen Sie dann auf Allgemein. Scrollen Sie nach unten und tippen Sie auf Barrierefreiheit, und scrollen Sie dann erneut zum Abschnitt Lernen. Tippen Sie auf Geführter Zugriff und schalten Sie es auf EIN. Tippen Sie auf Passcode festlegen, um einen Code zum Verlassen des geführten Zugriffsmodus anzufordern. Wenn Sie sich in der App befinden, die Sie mit Guided Access verwenden möchten, z. B. eine Mathe-App für einen Schüler in der Schule, klicken Sie dreimal auf die Schaltfläche Home, um die Option Guided Access aufzurufen. Tippen Sie auf Optionen, um die Hardware-Tasten auf AUS zu setzen und die Touch- oder Bewegungssteuerung umzuschalten. Kreisen Sie Bereiche auf dem Bildschirm mit der Fingerspitze oder dem Stift ein, um den Zugriff auf diesen Bereich einzuschränken. Tippen Sie auf Start, um zu beginnen, und die eingeschränkten Bereiche werden abgedunkelt. Klicken Sie dreimal auf die Home-Schaltfläche, um den geführten Zugriff zu deaktivieren, und geben Sie Ihr Passwort ein, falls Sie eines eingerichtet haben.
Erstellen Sie Panoramen mit der integrierten Kamera-App
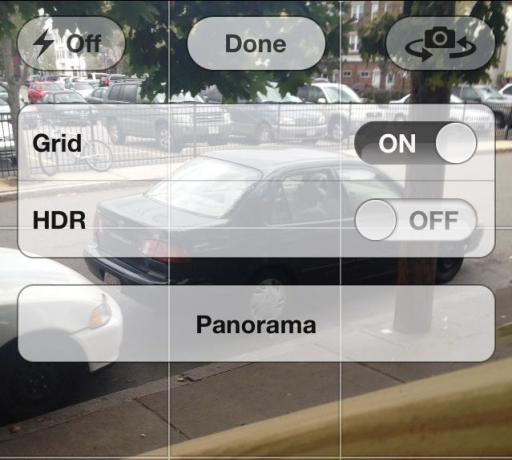
Öffnen Sie die Kamera-App, tippen Sie auf Optionen. Schalten Sie Panorama mit einem Fingertipp aus der Liste mit Raster, HDR und Panorama auf EIN. Halten Sie die Kamera heraus und zeigen Sie auf den Bereich ganz links, den Sie in einem Panorama aufnehmen möchten. Bewegen Sie die Kamera langsam von links nach rechts und halten Sie den Bereich, den Sie aufnehmen möchten, innerhalb des Hilfslinienstreifens.
Aktivieren Sie 3D-Flyover in Karten
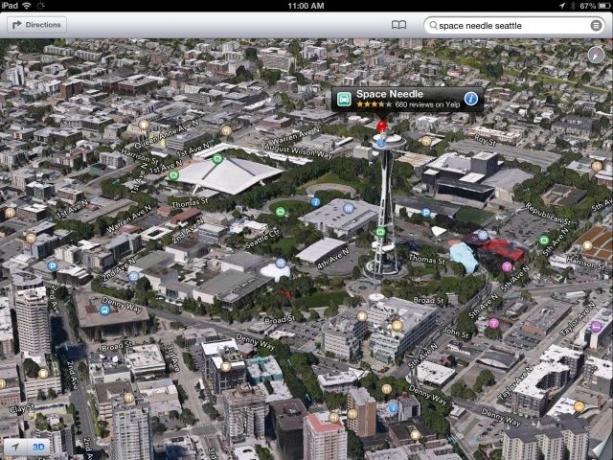
Zuallererst sollten Sie wissen, dass nur bestimmte Städte für 3D-Überflüge eingerichtet sind, wie Seattle, Chicago und Kopenhagen. Wenn Sie sich in einer dieser Städte befinden (oder einfach nur ausprobieren möchten), geben Sie eine Adresse oder ein Wahrzeichen wie Seattle Space Needle ein, und Maps wird dorthin geleitet. Tippen Sie einfach auf die 3D-Schaltfläche unten links und verwenden Sie dann eine Auf-Zieh-Geste, um in die Karte hineinzuzoomen. Ziehen Sie mit einem Finger, um sich auf der Karte zu bewegen. Um sich um das Wahrzeichen zu drehen oder die Neigung der Landschaft zu ändern, verwenden Sie zwei Finger, um die Karte zu drehen oder zu neigen.
Auf Telefonanrufe mit einer Nachricht antworten

Wenn jemand anruft, mit dem Sie nicht sprechen möchten, können Sie jetzt mit einer erklärenden Nachricht antworten, anstatt das Telefon einfach stumm zu schalten. Sie können mit einer Nachricht antworten, die besagt, dass Sie später anrufen, Ich bin unterwegs, Was ist los, oder Sie können eine benutzerdefinierte Nachricht eingeben. Sie können sich auch daran erinnern, später, in 1 Stunde oder wenn Sie gehen, zurückzurufen. Wenn Sie sich für letzteres entscheiden, erhalten Sie eine Erinnerung von der Erinnerungs-App, wenn Sie Ihren aktuellen Standort verlassen.
Starten Sie Apps mit Siri

Klicken und halten Sie die Home-Taste. Sagen Sie „Mail starten“ oder „Safari“ oder „Angry Birds“. Siri startet dann Ihre ausgewählte App. Einfach, aber spannend!
Verwenden Sie Offline-Leselisten
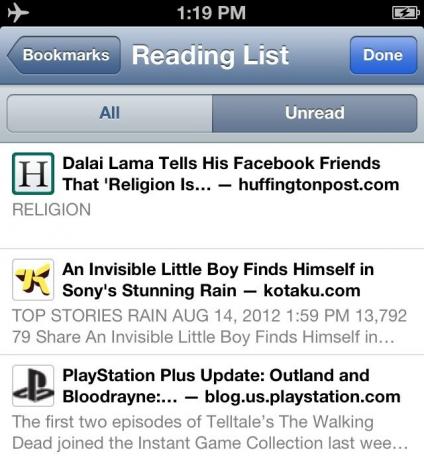
Manchmal ist es einfach nicht bequem, einen langen Artikel im Web zu lesen, wenn Sie den Link tatsächlich erhalten. Dienste wie Instapaper und Readability füllen die Lücke, ebenso wie die Reading List-Option in der Safari-App von iOS. Um die Funktion zu verwenden, tippen Sie auf die kleine Share-Schaltfläche unten rechts auf dem Safari-Bildschirm und dann auf das Leselisten-Symbol mit der Brille darauf. Um auf die Leseliste zuzugreifen, wenn keine Datenverbindung besteht, öffnen Sie einfach Safari und klicken Sie auf die Schaltfläche Lesezeichen, um zur Liste der hinzugefügten Websites zu gelangen.
Fotos direkt in Safari hochladen
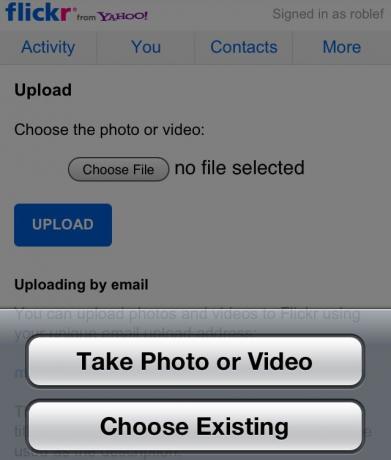
Wer bisher ein Bild oder andere Medien auf eine Website wie WordPress oder Shutterfly hochladen musste, hatte Pech. IOS 6 ermöglicht jetzt jedoch das Hochladen von Medien über Safaris breitere Unterstützung für HTML-Medien-Uploads. Um diese Funktion zu verwenden, rufen Sie eine beliebige Website auf, auf die Sie Medien hochladen können, wie beispielsweise Flickr, und klicken Sie auf die Schaltfläche Datei auswählen. Sie haben die Möglichkeit, ein neues Foto aufzunehmen oder eines aus der Kamerarolle zu verwenden. Tippen Sie sich durch, wählen Sie Ihr Foto aus und klicken Sie auf Hochladen.
Facebook einbinden
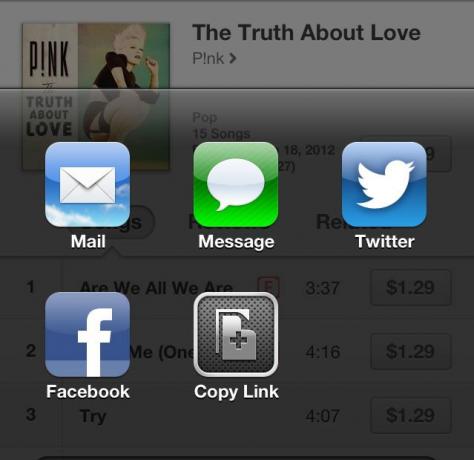
Um coole Apps oder Songs, die du über Facebook findest, teilen zu können, musst du es einrichten. Dies zu tun ist ziemlich einfach. Starten Sie Einstellungen mit einem Fingertipp und tippen Sie auf den Abschnitt Allgemeine Einstellungen. Scrollen Sie nach unten zum Bereich soziale Netzwerke und tippen Sie auf Facebook. Möglicherweise werden Sie aufgefordert, die Facebook-App zu installieren. mach weiter und tu es. Sobald dies erledigt ist, gehen Sie zurück in die Facebook-Einstellungen und tippen Sie auf Konto. Geben Sie dort Ihre Zugangsdaten für die Anmeldung bei Facebook ein. Wenn Sie damit fertig sind, gehen Sie einen Bildschirm zurück und stellen Sie die Umschalter für alle Apps ein, die Sie für die Verwendung des Facebook-Kontos zulassen möchten, einschließlich App Store, Kalender, Kontakte und Podcasts – wenn Sie diese auch bequem von Ihrem iOS-Gerät über Facebook teilen möchten.
Fotostreams teilen
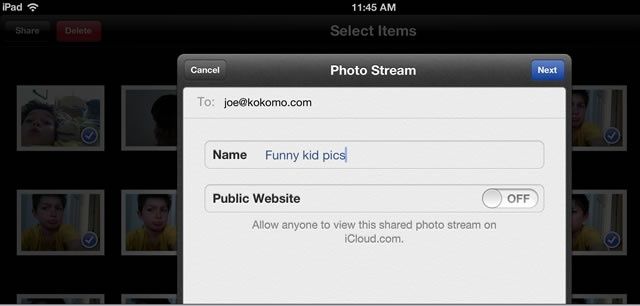
Tippen Sie in Einstellungen, Fotos & Kamera auf ON der freigegebenen Fotostreams. Dann können Sie Freigabeeinladungen von anderen iOS 6-Benutzern senden und empfangen.
Tippen Sie in der oberen rechten Ecke der Fotos-App auf Bearbeiten und dann auf alle Fotos, die Sie dem geteilten Fotostream hinzufügen möchten. Tippen Sie oben links auf die Schaltfläche Teilen und dann auf Fotostream. Wählen Sie Neuer Fotostream… und geben Sie dann die E-Mail-Adresse der Person ein, mit der Sie ihn teilen möchten. Geben Sie dem Fotostream einen Namen und entscheiden Sie dann, ob er öffentlich auf iCloud.com angezeigt werden kann oder nicht. Schalten Sie die öffentliche Website in diesem Fall auf EIN.
Da haben Sie es also: Zehn Killer-Tipps für Apples neues iOS 6. Lassen Sie es uns wissen, wenn Sie in den kommenden Tagen noch andere coole finden; Wir veröffentlichen die guten in unserer täglichen iOS-Tipps-Kolumne.


