iPad Multitasking, Split Screen und all das Zeug haben in letzter Zeit einen schlechten Ruf bekommen, und das zu Recht. Es ist ein Chaos. Aber inmitten dieses Sturms des iPad-Hasses gibt es eine großartige Funktion, die großartig bleibt: Slide Over. Auf dem iPad können Sie mit Slide Over eine Mini-Version einer App in iPhone-Größe auf der rechten Seite des Bildschirms andocken. Sie können dies wegwischen, um es auszublenden, und erneut wischen, um es wieder hervorzubringen.
Das ist cool und sehr praktisch (wie wir gleich sehen werden). Aber noch besser ist, dass Sie dort eine ganze Reihe von Apps einsatzbereit andocken und dann den Stapel auffächern können, um die gewünschte auszuwählen. Lass uns mal sehen. Sie werden das lieben.
Was macht Slide Over so nützlich?
Von allen Multi-Window-Funktionen auf dem iPad verwende ich Slide Over am häufigsten. Sobald Sie eine App an der Seite des Bildschirms hinzugefügt haben, können Sie sie bei Bedarf schnell einziehen, verwenden und schließen. Ich behalte die Yoink-Zwischenablage- / Regal-App, die Notizen- und Entwurfs-Apps, damit ich Textschnipsel, Webseiten und mehr speichern kann. Andere Optionen sind
Passwortmanager wie Dashlane, die Nachrichten-App, Referenzen wie das Weltuhr-Panel der Uhr-App und so weiter.Alles, was Sie für einen Moment überprüfen oder verwenden könnten – alles zum Sammeln oder schnellen Anzeigen von Daten. Du hast die Idee. Sie können sogar einen einzelnen Safari-Tab darin haben und ihn über andere Safari-Fenster ziehen.
Aber warte. Habe ich gerade gesagt, dass ich gerne mehr als eine App in Slide Over behalten möchte? Korrekt. Und wenn sie einmal drin sind, können Sie mit einem Wisch zwischen ihnen wechseln, genau wie beim Wechseln von Apps auf einem iPhone.
Wechseln von Apps in Slide Over
Um mehrere Apps in Slide Over zu stapeln, fügen Sie sie einfach nacheinander hinzu, wann immer Sie eine benötigen. Das iPad hält sie dort und merkt sich sie. Um die neueste App herauszuziehen, wischen Sie von der rechten Seite des Bildschirms nach innen. Um es zu schließen, wischen Sie es erneut vom Bildschirm.
Aber wie kommt man zu den anderen Apps? Einfach. Wischen Sie einfach auf der rautenförmigen Leiste am unteren Rand des Slide Over-Bedienfelds nach oben. Dieses:
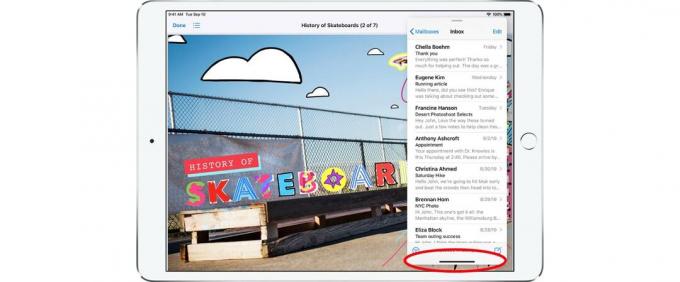
Foto: Apfel
Kommt es Ihnen bekannt vor? Wenn Sie ein iPhone X oder neuer haben, wird es dies tun. Dies ist das gleiche Setup wie der eigene App-Umschalter des iPhones. Wischen Sie nach links oder rechts, und Sie wechseln zwischen den Apps in der Reihenfolge der zuletzt verwendeten.

Foto: Apfel
Aber es gibt noch einen letzten Trick. Wenn du wischst hoch In dieser kleinen Leiste sehen Sie alle Ihre Slide Over-Apps aufgefächert und können angetippt werden. Seien Sie jedoch vorsichtig, denn wenn Sie zu weit nach oben wischen, wischen Sie die App vom oberen Bildschirmrand und erzwingen Sie das Beenden.
Ich L-O-V-E diesen Trick. Es ist wahrscheinlich meine Lieblings-Multitasking-Funktion auf iOS. Ich könnte sogar auf die geteilte Bildschirmansicht verzichten, wenn ich diese beibehalten könnte. Wenn Sie es noch nie benutzt haben, versuchen Sie es jetzt, denn es könnte Ihnen genauso gut gefallen wie mir.

