Im Moment gibt es eine Menge Berichterstattung über iOS 12, einschließlich früherer Rezensionen, Listen aller neuen Funktionen und Tutorials, die Ihnen zeigen, wie Sie das Update installieren. Aber was ist, wenn Sie bereits iOS 12 ausführen und das frühe Upgrade zutiefst bereuen? Wie führen Sie ein Downgrade auf iOS 11.4 durch?
Neue Updates können manchmal fehlerhaft sein. Wir denken, dass es ziemlich stabil ist, aber wenn es Ihr iPhone oder iPad im großen Stil stört, gibt es immer noch eine Weg zurück zu iOS 11.4. Genau das zeigen wir Ihnen in unserem neuesten Video. Schau es dir unten an.
Sichern Sie sich!
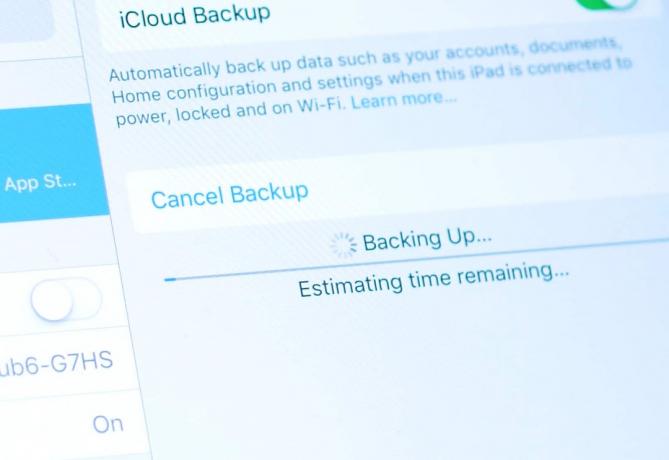
Foto: Ste Smith/Cult of Mac
Dazu benötigen Sie einen Computer, auf dem die neueste Version von iTunes ausgeführt wird. Leider gibt es keine Möglichkeit, dies nur auf Ihrem iOS-Gerät selbst zu tun, da wir eine IPSW-Datei verwenden, um auf iOS 11.4 zurückzusetzen.
Wenn Sie Ihr Gerät vor der Installation von iOS 12 nicht gesichert haben, besteht die Möglichkeit, dass Sie alle Ihre Daten verlieren. iOS 12-Backups werden nicht auf Ihrem Gerät wiederhergestellt, sobald iOS 11 ausgeführt wird. Wenn Sie ohne Backup ein Downgrade durchführen, sollten Sie darauf vorbereitet sein, bei Null anzufangen.
Um mit dem Downgrade zu beginnen, sichern Sie Ihr iOS-Gerät entweder auf iTunes oder in iCloud. Entweder funktioniert gut; Wählen Sie einfach aus, was Sie bevorzugen – aber stellen Sie sicher, dass Sie Ihre iOS 11-Backups vorher archivieren, um sie nicht überschreiben zu können.
Jetzt müssen Sie auf Ihrem Mac oder PC die IPSW-Datei herunterladen, die Ihrem iOS-Gerät entspricht. Finden Sie es in der Liste unten und klicken Sie auf den Link zum Herunterladen.
- iPhone X
- iPhone 8
- iPhone 8 Plus
- iPhone 7
- iPhone 7 Plus
- iPhone 6s
- iPhone 6s Plus
- iPhone 6
- iPhone 6 Plus
- iPhone SE
- iPhone 5s
- iPad Pro 9,7-Zoll-Modell
- iPad Pro 10,5-Zoll-Modell
- iPad Pro 12,9-Zoll-Modell der 1. Generation
- iPad Pro 12,9-Zoll-Modell 2. Generation
- iPad 5 9,7-Zoll-Modell 2017
- iPad 6 9,7-Zoll-Modell 2018 (Modell mit Apple Pencil-Unterstützung)
- iPad Air 2
- iPad Air 1
- iPad mini 4
- iPad mini 3
- iPad mini 2
- iPod touch 6. Generation
Öffnen Sie iTunes und verbinden Sie Ihr iOS 12-Gerät mit einem USB-Kabel. Sobald Ihr Computer Ihr Gerät erkannt hat, wird ein kleines Symbol neben dem Dropdown-Menü für Kategorien angezeigt – klicken Sie darauf, um den Zusammenfassungsbereich für Ihr iPhone oder iPad anzuzeigen.
Als nächstes müssen wir die IPSW-Datei installieren. Halten Sie die Optionstaste auf Ihrer Tastatur gedrückt und klicken Sie auf das Aktualisieren -Taste auf Ihrem Mac – oder halten Sie die Umschalttaste gedrückt und klicken Sie, wenn Sie einen PC verwenden. Sie sehen ein Popup-Fenster, in dem Sie die IPSW-Datei für die Wiederherstellung auswählen können.
Sie müssen warten, während die Wiederherstellungsdatei installiert wird und das iOS-Gerät einige Male neu startet. Keine Panik, wenn Sie ein blinkendes Apple-Logo sehen oder es immer wieder neu startet – seien Sie einfach geduldig.

Foto: Ste Smith/Cult of Mac
Sobald dies abgeschlossen ist, wird Ihr Telefon neu gestartet und Sie sehen die übliche Seite „Erste Schritte“.
Hat nicht funktioniert? Es gibt noch einen anderen Weg…
Wenn dies aus irgendeinem Grund fehlschlägt – und es kann fehlschlagen – Sie müssen das iPhone oder iPad in den Wiederherstellungsmodus versetzen, um mit dem Downgrade fortzufahren. Denken Sie jedoch daran, dass dadurch Ihr Gerät gelöscht wird. Sie müssen also ein vorheriges iOS 11-Backup haben oder gerne von vorne beginnen.
Dazu müssen Sie zunächst Ihr iPhone oder iPad in den Wiederherstellungsmodus versetzen.
Der Vorgang hängt davon ab, welches Gerät Sie verwenden, aber mit dem iPhone 8 und neuer drücken Sie die Lautstärke und lassen Sie sie los Drücken Sie dann die Leiser-Taste und lassen Sie sie wieder los. Halten Sie dann die Ein-/Aus-Taste gedrückt, bis Sie das USB-Kabel und iTunes sehen Symbol.
Halten Sie beim iPhone 7 und 7 Plus gleichzeitig die Einschalttaste und die Leiser-Taste gedrückt, bis der Wiederherstellungsbildschirm angezeigt wird.
Halten Sie bei iPads und älteren iPhones die Einschalttaste und die Home-Taste gedrückt, bis der Wiederherstellungsmodus aktiviert wird.
Klicken Sie dann in iTunes auf die Schaltfläche Wiederherstellen, um mit der Installation einer Neuinstallation von iOS 11.4 zu beginnen.
Für weitere Videos wie dieses abonniere die Cult of Mac YouTube-Seite und klicke auf das Glockensymbol, um benachrichtigt zu werden, sobald ein Video fällt.



