Websites in Safari automatisch schneller und leichter lesbar machen [Profi-Tipp]
![Websites in Safari automatisch schneller und leichter lesbar machen [Profi-Tipp] So aktivieren Sie den Reader-Modus von Safari automatisch](/f/7ae6473279a56b68af2664ffd895ac12.jpg)
Bild: Killian Bell/Cult of Mac
 Wir möchten Ihnen helfen, Safari zu meistern. Kult der MacsSafari Pro-Tipps Serie zeigt Ihnen, wie Sie den Webbrowser von Apple auf iOS und Mac optimal nutzen.
Wir möchten Ihnen helfen, Safari zu meistern. Kult der MacsSafari Pro-Tipps Serie zeigt Ihnen, wie Sie den Webbrowser von Apple auf iOS und Mac optimal nutzen.
Wäre es nicht schön, wenn Sie alle unnötigen Blähungen von Ihren Lieblingswebsites entfernen könnten, damit sie leichter zu lesen und schneller zu laden sind? Mit dem integrierten Reader-Modus von Safari auf Mac, iPhone und iPad können Sie das.
Darüber hinaus können Sie den Reader-Modus durch eine einfache Änderung der Einstellungen automatisch auf jeder von Ihnen besuchten Website laden. Wie das geht, zeigen wir Ihnen in diesem Safari-Pro-Tipp.
Es ist schön, scharfe, hochauflösende Bilder zu sehen, wenn Sie Ihre Lieblingsblogs und Nachrichtenagenturen besuchen. Aber wenn Sie diese Bilder laden, werden sie oft von Anzeigen, Popups und anderen Inhalten begleitet, die Sie nicht möchten.
Dies ist besonders frustrierend, wenn Sie eine Webseite über eine fleckige Mobilfunkverbindung auf dem iPhone oder iPad laden. es macht Safari extrem langsam. Das muss nicht sein, dank Reader-Modus.
Reader-Modus in Safari automatisch aktivieren
Wenn Sie den Reader-Modus aktiviert haben, liefert Safari Ihnen nur den Text – den Inhalt, den Sie wirklich brauchen. Websites werden vor allem auf kleineren Bildschirmen besser lesbar und deutlich schneller geladen.
Und Sie können den Reader-Modus die ganze Zeit aktiviert haben, damit Sie ihn nicht jedes Mal manuell aktivieren müssen, wenn Sie eine neue Site besuchen. Befolgen Sie einfach diese Schritte, um den Always-on-Reader-Modus auf dem iPhone und iPad zu aktivieren:
- Öffne das Einstellungen App.
- Zapfhahn Safari.
- Zapfhahn Leser.
- Aktivieren Alle Websites.
Und befolgen Sie diese Schritte unter macOS:
- Offen Safari.
- Klicken Safari in der Menüleiste und klicke dann auf Einstellungen…
- Unter dem Webseiten Registerkarte, klicken Sie auf Leser.
- Klicken Sie auf das Dropdown-Feld neben Beim Besuch anderer Websites, dann wähle Auf.
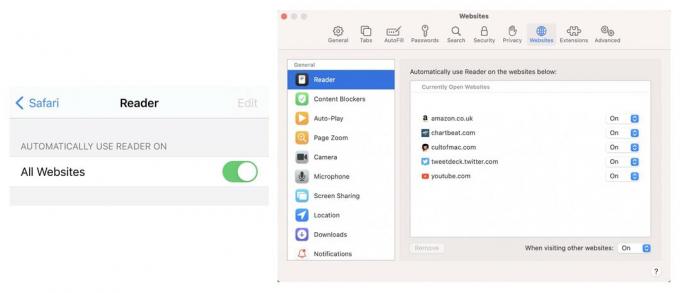
Screenshots: Kult von Mac
So deaktivieren Sie den Reader auf bestimmten Websites
Wenn Sie feststellen, dass einige Websites im Reader-Modus einfach nicht funktionieren, können Sie sie auf die Whitelist setzen, damit sie weiterhin normal geladen werden, auch wenn Reader auf allen anderen Websites aktiviert ist. Befolgen Sie diese Schritte auf dem iPhone und iPad:
- Rufen Sie in Safari die Site auf, die Sie auf die Whitelist setzen möchten.
- Tippen Sie auf die Aa Schaltfläche auf der linken Seite der Adressleiste.
- Zapfhahn Website-Einstellungen.
- Deaktivieren Reader automatisch verwenden.
Und befolgen Sie diese Schritte unter macOS:
- Rufen Sie in Safari die Site auf, die Sie auf die Whitelist setzen möchten.
- Klicken Sie mit der rechten Maustaste auf die URL der Site in der Adressleiste.
- Klicken Einstellungen für diese Website…
- Deaktivieren Verwenden Sie den Reader, wenn verfügbar.


