Die Notes-App von iOS 11 ist fantastisch und kann wahrscheinlich für viele Menschen Apps wie OneNote oder Evernote ersetzen. In iOS 11 holt es größtenteils die Mac-Version ein – und fügt eine Reihe weiterer netter Funktionen hinzu, die nur auf dem iPad möglich sind, wie das Skizzieren mit dem Apple Pencil.
Heute werden wir sehen, wie Sie Notizen an den Anfang der Liste anheften. wie man wischt, um eine Notiz zu löschen, mit einem Passwort zu schützen oder in einen Ordner zu verschieben; und wie man einen Briefpapierhintergrund für eine neue Notiz auswählt.
Notizen-Briefpapier in iOS 11
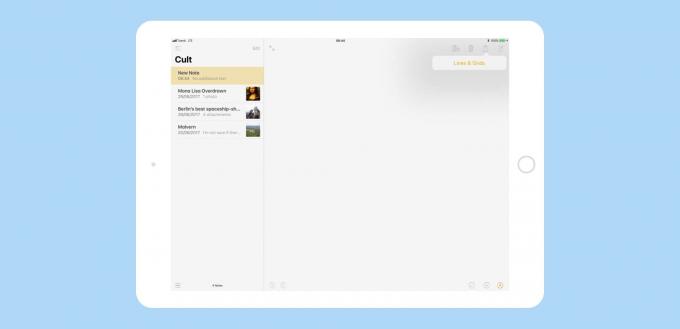
Foto: Kult von Mac
Wir haben schon gesehen So ändern Sie das Standardbriefpapier in der Notizen-App von Apple, indem Sie aus einer Vielzahl von linierten und gerasterten "Papier" -Stilen auswählen. Aber Sie müssen nicht für alle neuen Notizen dasselbe Papier verwenden. Sie können das Papier für eine neue Notiz beim Erstellen auswählen.
Erstellen Sie dazu eine neue Notiz, indem Sie auf tippen
neue Notiz Taste (oder drücken Befehl-Nr auf einer Tastatur). Tippen Sie dann vor allem auf das teilen pfeil die aufbringen Linien & Gitter Möglichkeit. Tippen Sie darauf und Sie gelangen zur Linien- und Rasterauswahl: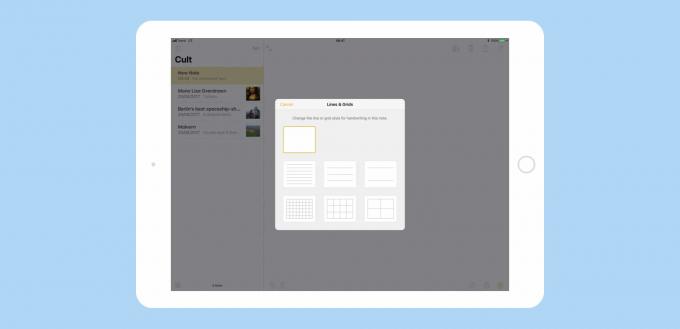
Foto: Kult von Mac
Gehen Sie voran und wählen Sie den gewünschten Papierstil aus. Sie können aus drei Linienstilen und drei Rastern zusammen mit der standardmäßigen leeren Seite wählen. Im Moment können Sie keine eigenen Papierstile hinzufügen, was schade ist. Und wenn Sie Apple kennen, können Sie vielleicht nie etwas anderes als diese wenigen Standardeinstellungen auswählen. Das ist wirklich schade, denn Notenzeilen, Gitarren-Tabs und andere Vorlagen wären total cool.
Ihre Papierwahl ist nur einmalig und wirkt sich auf die aktuelle Notiz aus. Wenn Sie den Standardpapierstil für alle neuen Notizen ändern möchten, gehen Sie zu Einstellungen>Notizen>Linien & Raster, und ändern Sie es dort.
Notizen anheften, Notizen löschen und sperren und zu Ordnern hinzufügen
Wenn Sie in iOS 10 über eine Notiz in der Notizenliste wischen, erhalten Sie diese lahmen Optionen:
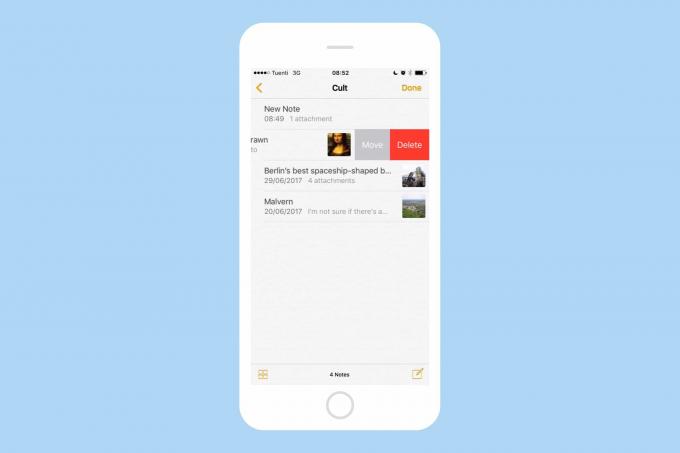
Foto: Kult von Mac
Richtig: Nichts als Verschieben oder Löschen. Probieren Sie dasselbe in iOS 11 aus und Sie genießen ein Füllhorn der Wahl:
Zusätzlich zum Verschieben und Löschen können Sie jetzt eine Notiz mit einem Passwort schützen. Oder Sie können eine Notiz oben in der Liste anheften. Letzteres ist am einfachsten. Um eine Notiz anzuheften, wischen Sie einfach so weit wie möglich nach rechts und lassen Sie dann los. Die Notiz ist jetzt angeheftet. Wenn es sich um die erste Notiz handelt, die Sie in diesem Ordner oder dieser Ansicht angeheftet haben, wird oben in der Notizenliste ein neuer Abschnitt für angeheftete Notizen angezeigt. Angepinnte Notizen in Listen erscheinen auch oben im Alle iCloud ansehen (oder die Auf meinem iPad anzeigen, wenn Sie das verwenden). Um eine Notiz zu lösen, wiederholen Sie einfach den gleichen Wisch.
Eine Notiz mit einem Passwort schützen
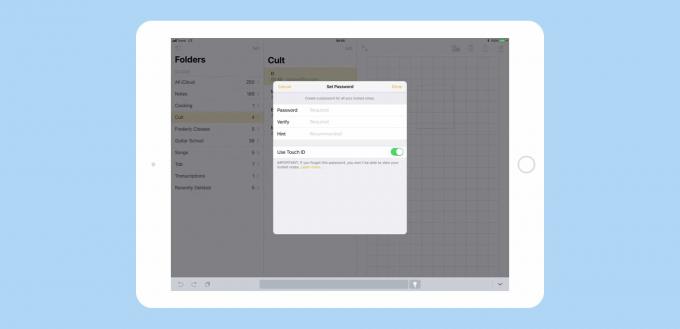
Foto: Kult von Mac
Um auf die Optionen zum Löschen, Sperren und Verschieben zuzugreifen, nach links wischen um die Tasten freizugeben. Tippen Sie dann auf Vorhängeschloss Schaltfläche, und Sie sehen den obigen Bildschirm. Füllen Sie das Passwortfeld aus, fügen Sie einen Hinweis hinzu, wenn Sie möchten, und wählen Sie aus, ob Touch ID zum Entsperren der Notiz aktiviert werden soll. Die Notiz bleibt entsperrt, während Sie die Notizen-App verwenden, wird jedoch nach einer Weile gesperrt. Es wird Ihr Passwort (oder Touch ID) benötigen, um es zu entsperren.
Sie können auch ein Master-Passwort in Einstellungen>Notizen>Passwort, wodurch die gesamte App gesperrt wird. Um das Passwort aus einer Notiz zu entfernen, entsperren Sie es einfach, streichen Sie es und drücken Sie erneut auf das Vorhängeschloss-Symbol.
Notizen in iOS 11 löschen und verschieben
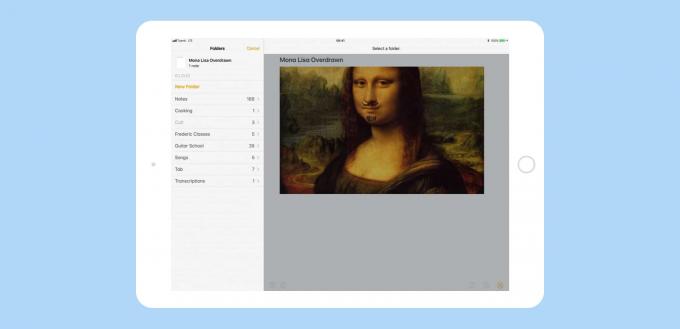
Foto: Kult von Mac
Nach dem Wischen, um die Notizoptionen anzuzeigen, wird die Notiz durch Tippen auf Löschen sofort gelöscht (wenn Sie Wenn Sie versuchen, eine gesperrte Notiz zu löschen, müssen Sie das Passwort eingeben oder die Notiz mit Touch ID entsperren Erste). iOS 10 Bewegung Option wurde in iOS 11 durch ein Bild eines Ordners ersetzt. Wenn Sie auf tippen Ordner Symbol, sehen Sie eine Liste Ihrer Ordner. Tippen Sie einfach auf eine, um die Notiz dorthin zu verschieben.
Wenn sich die Notiz bereits in einem Ordner befindet, wird dieser Ordner ausgegraut und kann nicht mehr aufgerufen werden. Sie können auch auf tippen Neuer Ordner Schaltfläche, um ein neues Zuhause für Ihre Notiz zu erstellen. Wenn Sie einen Fehler machen, können Sie Ihr iPhone oder iPad schütteln, um ihn rückgängig zu machen.
Notizen in iOS 11
Die Notes-App ist in iOS 11 fantastisch. Du kannst Papiernotizen scannen, zeichne wo immer du willst auf einer Seite, Textwerkzeuge verwenden bisher nur auf dem Mac verfügbar, und öffnen Sie eine Notiz, die zum Schreiben bereit ist, einfach von Tippen Sie auf den Apple Pencil auf dem Sperrbildschirm.
Es ist wirklich gut genug und leistungsstark genug, um Bloatware wie Evernote für die meisten Leute zu ersetzen. Schließlich.
