Slide Over und Split View wurden in iOS 11 überarbeitet, wodurch sie leistungsfähiger, aber auch komplexer werden. Beides war verfügbar seit iOS 9, aber – ohne Drag-and-Drop – waren sie kaum mehr als eine bequeme Möglichkeit, zwei Apps gleichzeitig anzuzeigen. Jetzt sind Slide Over und Split View unerlässlich, damit Sie Bilder, Dokumente, Text und URLs ziehen können zwischen Apps und gleichzeitig mit bis zu drei Apps auf dem Bildschirm arbeiten, während ein Video abgespielt wird Bild im Bild.
Überschieben vs. Geteilte Sicht
Im Wesentlichen sind Slide Over und Split View das iOS-Äquivalent zu Windows auf dem Mac und PC. Split View ist, wenn Sie zwei separate Apps (oder zwei Safari-Fenster) haben, die denselben Bildschirm teilen, unter die gleiche „Ebene“, mit einem beweglichen Teiler zwischen ihnen, um zwischen einem 50:50-Split oder einem 70:30-Split zu wählen Teilt. Im Gegensatz zu iOS 9 und iOS 10 ermöglicht die geteilte Ansicht von iOS 11 die Aufteilung von 70:30 auf beiden Seiten. Das heißt, Sie können das kleinere Fenster links oder rechts haben. Bisher war der kleinere Abschnitt nur rechts erlaubt.
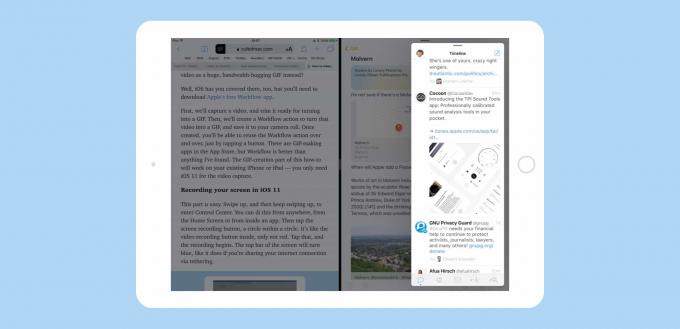
Foto: Kult von Mac
Slide Over ist, wenn Sie eine App nehmen und in ein Panel legen, das über den anderen Apps schwebt. Dies ähnelt eher einem macOS-Fenster, da es alles darunter verdeckt, aber Sie können es auch über den Bildschirm bewegen, um es aus dem Weg zu räumen. Slide Over Panels eignen sich am besten, um schnell etwas in einer App zu überprüfen. Reagieren Sie beispielsweise auf eine iMessage oder ziehen Sie ein Dokument aus der Dateien-App. Ein Slide Over-Panel kann in ein Split View-Panel umgewandelt werden, indem Sie die kleine Tabulatorlinie oben im Panel streichen (diese Linie wird auch verwendet, um das Panel auf dem Bildschirm zu verschieben).
Beide Arten von Panels haben ihre Verwendung, also lassen Sie uns sehen, wie man sie verwendet.
Aufnehmen von Apps mit Slide Over und Split View
In iOS 9 und 10 würden Sie Slide Over und Split View aufrufen, indem Sie zuerst das App-Picker-Panel in ziehen von der rechten Seite des Bildschirms und scrollen Sie dann herum, bis Sie die gesuchte App gefunden haben zum. Dies war ein UI-Witz und kein lustiger, zumal er zwei iOS-Iterationen überlebte. Dieser schreckliche Picker machte Slide Over und Split View meistens nutzlos.

Foto: Kult von Mac
Jetzt fügen Sie Apps hinzu, indem Sie deren Symbole ziehen, wo immer Sie sie finden: Das Dock, den Startbildschirm und Spotlight-Suche.
Die einfachste davon ist das Dock, da Sie das Dock in jeder App auf den Bildschirm wischen und eine App einfach in Ihren Arbeitsbereich ziehen können. Wenn Sie eine App häufig in Split View verwenden, sollten Sie sie im Dock von iOS 11 aufbewahren.
Aber das Dock ist nicht der einzige Ort, von dem aus Sie ziehen können. Sie können eine App direkt vom Startbildschirm aus abrufen. Versuchen Sie Folgendes: Drücken Sie die Home-Taste, um zum Startbildschirm zurückzukehren, und ziehen Sie dann eine App. Lassen Sie uns in diesem Beispiel Mail verwenden. Tippen Sie dann beim Ziehen auf das Symbol einer anderen App, sagen Sie Safari. Safari startet „unter“ Ihrem gezogenen Mail-Symbol, und dann können Sie Mail ablegen, um Slide Over oder Split View aufzurufen.
Spotlight-Aktion
Sie können den gleichen Trick mit der Spotlight-Suche ausführen. Wischen Sie bei einer bereits geöffneten App vom oberen Bildschirmrand, um die Benachrichtigungsansicht aufzurufen, und wischen Sie dann nach rechts, um zur Ansicht Heute zu gelangen (oder, wenn Sie eine Bluetooth-Tastatur angeschlossen haben, drücken Sie einfach Command Platz). Geben Sie dann den Namen einer App in das Suchfeld ein. Wenn es angezeigt wird, können Sie das App-Symbol aus den Suchergebnissen ziehen und über der aktuellen App ablegen.
Wenn Sie eine Tastatur verwenden, ist diese letzte Methode fantastisch. Tippen Sie auf Befehl-Leertaste, um Spotlight aufzurufen, geben Sie den Namen der gewünschten App ein und ziehen Sie sie dann einfach mit einer der verfügbaren Methoden in den Hauptbildschirm. Welche sind:
Die verschiedenen Methoden zum Hinzufügen von Apps
Je nachdem, wohin Sie Ihre zweite App ziehen, erhalten Sie unterschiedliche Ergebnisse. Wenn Sie die App ziehen und einfach auf der anderen ablegen, geben Sie Slide Over ein, wobei die gezogene App in einem Bedienfeld schwebt. Um dies in die geteilte Ansicht zu konvertieren, wischen Sie einfach auf die Registerkarte oben im Bedienfeld.

Foto: Kult von Mac
Slide Over-Panels werden im Gegensatz zu iOS 10 links oder rechts angezeigt. Sie können eine App auch nach rechts vom Bildschirm wischen, um sie zu schließen, und wenn Sie von der rechten Seite zurück wischen, wird diese App wie in iOS 9 und iOS 10 zurückgebracht.
Um die zweite App direkt in Split View zu platzieren, sollten Sie sie immer ganz nach links oder rechts ziehen. Das Hauptfenster verkleinert sich ein wenig und ein schwarzer Balken erscheint am Bildschirmrand. Legen Sie Ihre neue App darauf ab, um sie in Split View zu öffnen. Im Gegensatz zu Slide Over funktioniert dies links oder rechts.
Hinzufügen einer dritten App
Foto: Kult von Mac
Wenn Sie eines der neuesten iPad Pros besitzen, können Sie dem Mix auch ein drittes Fenster hinzufügen. Vielleicht schreiben Sie einen Blog-Beitrag in einem Panel, lesen Referenzen in Safari in einem anderen und möchten ein Foto aufnehmen. In diesem Fall würden Sie beispielsweise Ulysses und Safari den Bildschirm in der geteilten Ansicht teilen und dann Fotos über den oberen Rand ziehen.
Wenn Sie jedoch Fotos in einer der vorhandenen Apps ablegen, wird die aktuelle App dadurch ersetzt. Tatsächlich wechseln Sie in Split View genau so zu einer neuen App. Um Ihre dritte App als Slide Over-App hinzuzufügen, müssen Sie ziehen Sie es vorsichtig über den Trennbalken zwischen den Split View-Apps und legen Sie es auf dieser Leiste ab. Diese dritte App wird dann als Slide Over-Panel hinzugefügt.
Wenn Sie dies auf älterer Hardware wie dem iPad Pro der vorherigen Generation tun, werden die beiden Split View-Apps im Hintergrund ausgegraut und Sie können die App nur im neuen Slide Over-Bedienfeld verwenden. Wenn Sie die neuesten iPads verwenden, sind alle drei Apps aktiv und Sie können zwischen ihnen alle ziehen und ablegen, während Sie einen Film in einem weiteren Bild-in-Bild-Bereich ansehen.
Leistungsstark
Die neue Multi-Window-Umgebung von iOS 11 ist fantastisch, wenn auch im Moment etwas rau. Es ist so einfach, zwei beliebige Apps gleichzeitig auf dem Bildschirm anzuzeigen, dass Sie es die ganze Zeit tun werden. Tatsächlich ist es so einfach, dass Sie sich möglicherweise eine App schnappen, anstatt das iOS-Freigabeblatt zu verwenden.
Anstatt beispielsweise den Freigabepfeil zu verwenden, um eine Webseite mit der Mail-App zu senden, ist es einfacher, die App einfach aus dem Dock nach oben zu ziehen und dann eine URL in eine neue Nachricht zu ziehen. Dies ist besonders praktisch für Leute, die von Macs und PCs wechseln, da sie es gewohnt sind, Dinge zu tun.
Ich stelle fest, dass ich ständig Apps in Slide Over und Split View ziehe, anstatt zu ihnen zu wechseln, wie ich es in iOS 10 getan hätte. Ich könnte zum Beispiel ein Passwort von 1Password abrufen oder über die Musik-App schieben, um die Wiedergabelisten zu wechseln. Das Abrufen eines Textausschnitts oder das Speichern einer URL für später ist so einfach, wie die Notes-App für einen Moment auf den Bildschirm zu ziehen und sie dann zu schließen.
Die beste neue Funktion von iOS 11?
Drag-and-Drop könnte in iOS 11 die größte Aufmerksamkeit erhalten, und es ist wirklich großartig, aber bis alle Ihre Apps aktualisiert sind, um es zu nutzen, ist Drag-and-Drop derzeit von wenig praktischem Nutzen. Bei Slide Over und Split View ist dies jedoch nicht der Fall. Die sind Wahnsinn heute.


