 Sie wissen, wie es ist: Sie halten die Home-Taste gedrückt, um einen schnellen Timer einzustellen, und Siri kommt ganz laut zurück: „OK! Timer einstellen! Ich bin gespannt!"
Sie wissen, wie es ist: Sie halten die Home-Taste gedrückt, um einen schnellen Timer einzustellen, und Siri kommt ganz laut zurück: „OK! Timer einstellen! Ich bin gespannt!"
Oder so ein Unsinn. Sicher, du möchtest bestätigen, dass Siri beispielsweise kein Ereignis zu deinem Kalender hinzufügt oder deine Tante anruft Tilly statt einen Timer zu setzen, aber vielleicht brauchst du Apples KI-Helfer nicht, um ganz gesprächig zu sein es.
So können Sie Siris manchmal nerviges Geplänkel unterdrücken.
Wenn Sie die Sprachantworten von Siri auf Ihre Fragen verwalten möchten, müssen Sie in Ihre Einstellungen-App wechseln. Öffnen Sie es auf Ihrem iPhone oder iPad mit einem Fingertipp und tippen Sie dann auf die Schaltfläche Allgemein.
Wischen Sie als Nächstes nach unten zu Siri und tippen Sie auf diese Schaltfläche, um zu den Siri-Einstellungen zu gelangen. Tippen Sie dort auf Sprachfeedback. Sie erhalten drei Optionen: Always On, Control with Ring Switch und Nur Hands-Free.
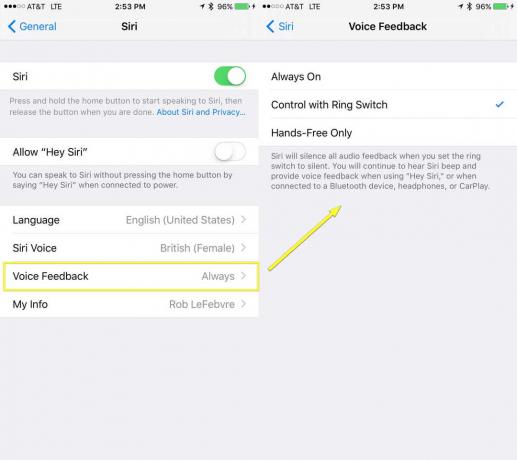
Foto: Rob LeFebvre/Cult of Mac
Always On bedeutet, dass Siri fröhlich auf Ihre Fragen und Befehle mit Sprache reagiert, auch wenn Sie das iPhone mit dem Hardware-Ringschalter auf lautlos gestellt haben.
Wenn Sie es auf Steuerung mit Ringschalter einstellen und Ihr iPhone auf Vibration/Stumm umschalten, wird Siri alle Audio-Feedbacks stummschalten. Sie hören weiterhin den Piepton und Siri gibt Sprachfeedback, wenn Sie den Befehl „Hey Siri“ verwenden oder wenn eine Verbindung zu einem Bluetooth-Lautsprecher, Headset oder CarPlay besteht.
Wenn Sie diese Option schließlich auf Nur Hands-Free einstellen, piept Siri nur, wenn Sie sie aufrufen, gibt jedoch weiterhin Sprachfeedback, wenn Sie Hey Siri verwenden oder mit einem Bluetooth-Gerät oder CarPlay verbunden sind.
Jetzt kennen Sie alle Ihre Entscheidungen, wenn es darum geht, wie mundtot Siri ist. Wählen Sie eine und haben Sie dabei!
Über: Tasche Flusen


