Während sich das Coronavirus auf der ganzen Welt ausbreitet, wenden sich viele sich selbst isolierende Menschen an FaceTime, Skype, Zoom und WhatsApp-Video, um mit Freunden und Familie in Kontakt zu bleiben. Und wie könnte man besser in Kontakt bleiben, als mit allen gleichzeitig zu chatten? Eine der einfachsten und sichersten Möglichkeiten, in Kontakt zu bleiben, ist ein FaceTime-Gruppenanruf.
So richten Sie einen Gruppen-FaceTime-Anruf ein und fügen (fast) so viele Personen hinzu, wie Sie möchten.
So tätigen Sie FaceTime-Gruppenanrufe aus iMessage-Gruppen
Die beste Möglichkeit, Group FaceTime zu verwenden, besteht darin, eine iMessage-Gruppe zu erstellen. FaceTime-Anrufe können über die FaceTime-App initiiert werden, aber es bleibt so schlimm wie immer in Bezug auf seine verwirrende Oberfläche. Wir haben eine Anleitung zu So verwenden Sie die FaceTime-App, was eine gute Option bleibt, wenn Sie immer verschiedene Personengruppen anrufen. Die maximale Anzahl von Teilnehmern beträgt 32, einschließlich der Person, die den Anruf einleitet.
Für diese Anleitung gehen wir jedoch davon aus, dass Sie eine Familiengruppe und eine Freundesgruppe einrichten und dass diese immer aus denselben Personen bestehen. Ein Hinweis: Um auf einem iPhone oder iPad an einem Gruppen-FaceTime-Anruf teilnehmen zu können, muss auf dem Gerät iOS 12.1.4 oder höher ausgeführt werden. Es funktioniert laut Apple „iPhone 6s oder höher, iPad Pro oder höher, iPad Air 2 oder höher, iPad mini 4 oder höher, iPad (5. Generation) oder höher oder iPod touch (7. Generation)“. Group FaceTime funktioniert auch auf Macs mit macOS Mojave 10.14.3 oder höher.
Erstellen Sie eine neue iMessage-Gruppe
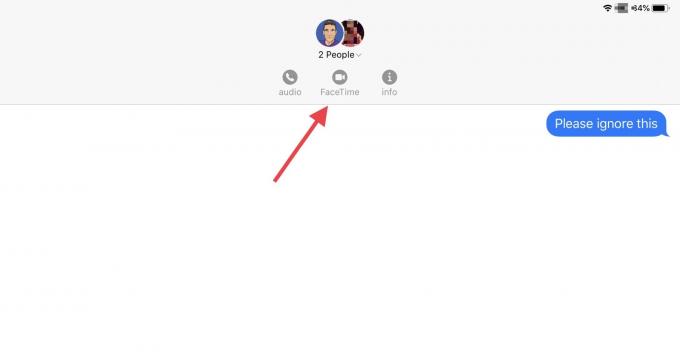
Foto: Kult von Mac
Gehen Sie dann zuerst zur Nachrichten-App und tippen oder klicken Sie auf das neues Chat-Symbol. (Es ist das Bleistift-im-Quadrat-Symbol neben dem Nachrichtentitel.) Fügen Sie dann alle Personen hinzu, die Sie hinzufügen möchten indem Sie entweder a) ihre Namen in das Adressfeld über dem Chat-Panel eingeben oder b) auf das tippen wenig blau + Symbol in diesem Feld und wählen Sie sie aus Ihrer Kontaktliste aus. Sie sind fertig.
Um einen Gruppen-FaceTime-Anruf zu initiieren, tippen Sie einfach auf das Symbol oben im Chat, den Sie gerade gestartet haben – dasjenige, das alle Avatare der von Ihnen hinzugefügten Personen enthält. Dadurch werden drei neue Symbole angezeigt – Audio-, FaceTime und die Info. Wenn Sie möchten, können Sie auf das tippen ich Symbol und geben Sie der Gruppe im Gruppeninfo-Bildschirm einen Namen. Um den Gruppen-FaceTime-Anruf zu starten, tippen Sie auf das FaceTime Taste. Es wird so aussehen:
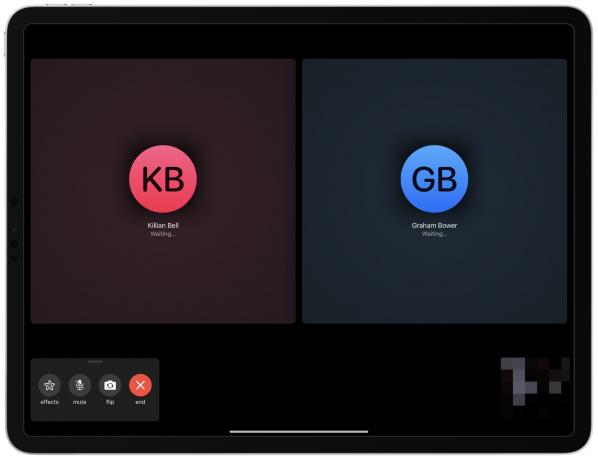
Foto: Kult von Mac
Wenn Sie einen Gruppen-FaceTime-Anruf mit der Nachrichten-App starten, erhalten die Anrufempfänger eine nette Einladung in ihrer Nachrichten-App, auf die sie tippen können, um dem Anruf beizutreten.
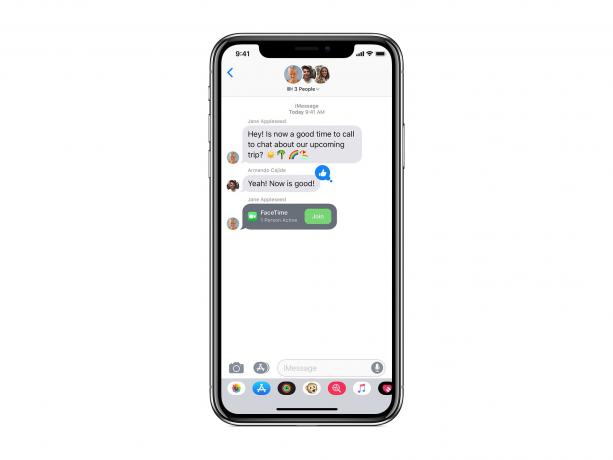
Foto: Apfel
Wenn dann alle antworten, können Sie chatten. Sie können die Kamera auch auf die Rückfahrkamera drehen und Ihr Audio stummschalten, genau wie bei einem normalen FaceTime-Anruf.
FaceTime auf dem Mac gruppieren

Foto: Apfel
Wie bereits erwähnt, kann auch jeder mit einem Mac mit macOS Mojave 10.14.3 oder höher Mach mit beim Gruppen-FaceTime-Spaß. Es funktioniert genauso wie bei iOS. Sie können die Nachrichten-App verwenden, um einen Gruppen-FaceTime-Anruf zu initiieren, oder Sie können die FaceTime-App verwenden, die sich beide in Ihrem Anwendungsordner befinden. Von dem Mitteilungen app, öffnen Sie den Gruppen-iMessage-Thread, klicken Sie auf Einzelheiten oben rechts im Fenster und klicken Sie dann auf das kleine Videokamera-Symbol um den Anruf zu starten.
Stellen Sie in der FaceTime-App sicher, dass Sie bei FaceTime angemeldet sind, und verwenden Sie dann das Suchfeld in der linken Seitenleiste, um Personen hinzuzufügen.
Wenn Sie zu einem Anruf eingeladen werden, können Sie diesem über die FaceTime-App, die Nachrichten-App oder direkt über eine angezeigte Benachrichtigung beitreten. Klicken Sie einfach, um beizutreten.
So fügen Sie eine Person zu einem Gruppen-FaceTime-Anruf hinzu
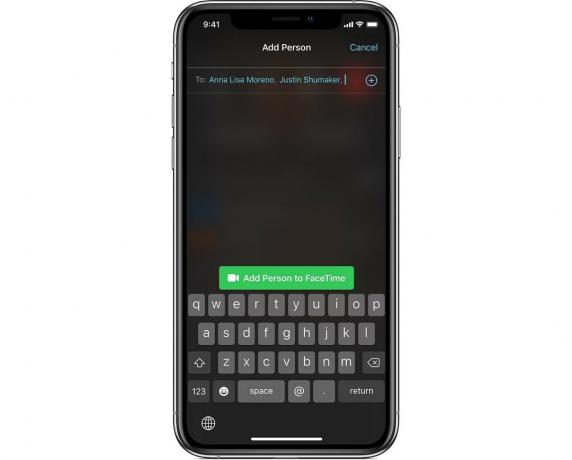
Foto: Apfel
Wenn Sie sich bereits in einem FaceTime-Gruppenanruf befinden, können Sie einen neuen Teilnehmer hinzufügen ohne viel Mühe. Tippen Sie einfach auf +-im-Kreis-Symbol, Zapfhahn Person hinzufügen, und geben Sie dann ihren Namen, ihre Telefonnummer oder ihre E-Mail-Adresse ein – genau wie wir es oben beim Erstellen einer iMessage-Gruppe getan haben. Tippen Sie dann auf Person zu FaceTime hinzufügen Taste. Sie können tatsächlich mehrere Personen gleichzeitig hinzufügen, wie im Screenshot zu sehen.
Um eine Person zu einem FaceTime-Anruf einer Mac-Gruppe hinzuzufügen, vergewissern Sie sich, dass die Seitenleiste sichtbar ist, und klicken Sie dann auf das + Taste. Sie können dann wie zuvor Personen über das Suchfeld hinzufügen.
Super um in Kontakt zu bleiben
Gruppen-FaceTime ist ausgezeichnet. Es erkennt automatisch die Person, die gerade spricht, und vergrößert ihre Miniaturansicht auf dem Bildschirm. Dies bedeutet, dass Sie selbst dann nicht verwirrt werden, wenn Sie mit einer größeren Gruppe chatten. Probieren Sie es aus, wenn Sie das nächste Mal mit der Familie chatten möchten. Das Beste daran ist, dass sie nichts Besonderes tun müssen, um an dem Anruf teilzunehmen. Sie können sich um alles kümmern.


