Wie senden Sie ein Foto an mehrere Ihrer Familienmitglieder? Verfassen Sie eine Gruppennachricht und fügen Sie alle ihre verschiedenen Adressen und Telefonnummern manuell hinzu? Haben Sie mehrere bestehende Threads mit jeweils einer anderen Kombination von Familienmitgliedern?
Heute werden wir eine viel einfachere Möglichkeit sehen, ein Foto mit Siri Shortcuts (oder der Workflow-App von Apple) an mehrere Empfänger zu senden. Es ist so einfach, dass es in das iPhone integriert werden sollte.
So teilen Sie ein Foto mit mehreren Kontakten
Sie werden diesen Workflow / diese Verknüpfung lieben, den ich von einem Adapter habe ausgezeichnete Idee von Dr. Drang. Sie führen es über die Fotos-App selbst aus, was am sinnvollsten ist, da Sie dort am wahrscheinlichsten ein Foto anzeigen, wenn Sie sich entscheiden, es zu senden. Die Verknüpfung umfasst die folgenden Schritte, die nach der Ausführung angezeigt werden:
- Es zeigt eine Liste von Familienmitgliedern/Freunden.
- Sie tippen auf den Namen der Person, an die Sie das Foto senden möchten.
- Die Verknüpfung erstellt eine Nachricht an diese Empfänger und sendet sie.
Das ist es. Anstatt Kontakte manuell zu einer neuen iMessage hinzufügen zu müssen, können Sie einfach Ihre Familienkontakte im Workflow speichern und aus dieser Liste auswählen, indem Sie einfach auf die Namen tippen.
Wenn Sie die Empfänger ausgewählt haben, wird ein neues Nachrichtenfenster mit dem bereits angehängten Bild und den Kontaktnamen bereits im Feld An: angezeigt. Alles, was Sie tun müssen, ist Ihre Nachricht einzugeben (oder nicht) und auf Senden zu tippen. Und wenn Sie Siri Shortcuts unter iOS 12 verwenden, können Sie anstelle der alten Workflow-App sogar wählen Lassen Sie die Nachricht automatisch senden, sobald Sie die Empfänger auswählen, ohne die Nachricht zu zeigen Botschaft.
Zuerst werde ich Sie durch die Verknüpfung und den Workflow führen, und dann erzähle ich Ihnen, was ich geändert habe, um die Version von Dr. Drang zu optimieren.
Mit Workflow ein Foto an die Familie senden
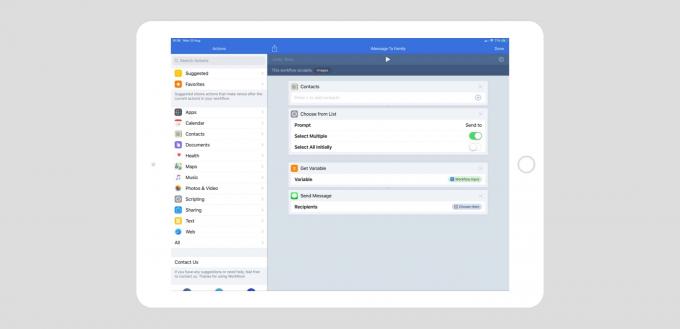
Foto: Kult von Mac
Dies ist die Basisversion, und Sie können Laden Sie es hier herunter und nutze es gleich. Wie Sie sehen, ist der Workflow so eingestellt, dass nur Bilder akzeptiert werden.
Im ersten Schritt fügen Sie die Kontakte hinzu, an die Sie Fotos senden möchten. Im Bild habe ich es leer gelassen. Schritt zwei - Aus Liste auswählen — zeigt diese Kontakte als Liste an. Sie sind standardmäßig alle deaktiviert, um peinliche Fehler zu vermeiden. Wenn der Workflow ausgeführt wird, tippen Sie einfach auf den gewünschten Kontakt.
Schritt drei - Variable erhalten — greift die Eingabe des Workflows (das Foto, das Sie teilen) und speichert es als Variable, die im nächsten Schritt gesendet werden kann.
Schritt vier erstellt und sendet die iMessage tatsächlich. Es fügt Ihre Auswahl aus Schritt 2 in das Feld An: ein, fügt das Bild zur Nachricht hinzu und zeigt dann die Nachricht an, damit Sie einige Wörter hinzufügen können.
Hier habe ich Drangs Version optimiert. Er verwendet zusätzliche Variablen, die nicht erforderlich sind, wie Sie können siehe auf seiner Seite. Das Endergebnis ist jedoch das gleiche.
Mit Siri Shortcuts ein Foto an die Familie senden
Sie können den gleichen Workflow mit der neuen Shortcuts-App für iOS 12 erstellen. So sieht es aus. Wie üblich verwende ich einen iPad-Screenshot, um die Dinge klarer zu machen, aber das alles funktioniert auch auf dem iPhone.

Foto: Kult von Mac
Wie Sie sehen können, sind sie fast identisch. Der größte Unterschied liegt in der Nachricht senden Handlung. In Shortcuts erhält dies einige zusätzliche Optionen. Einer Beim Ausführen anzeigen. Auf diese Weise können Sie auswählen, ob Ihnen die Nachricht vor dem Senden angezeigt werden soll, sie überprüfen und einige Wörter hinzufügen. Wenn diese Option ausgeschaltet ist, wird die Nachricht im Hintergrund abgefeuert, was viel schneller ist. In Verknüpfungen können Sie der Nachrichtenvorlage auch Text hinzufügen, was ordentlich ist.
Tatsächlich gibt es derzeit einen Fehler in Shortcuts. Theoretisch könnten Sie Schritt drei weglassen – Variable erhalten – und füge einfach seine hinzu Verknüpfungseingabe Raute auf den Nachrichtentext im Nachricht senden Handlung.
Ich habe es jedoch versucht, und es ließ mich das eigentliche Bild nicht verwenden. Ich könnte seinen Titel, seine Position und jeden anderen Aspekt des Fotos verwenden, aber nicht das eigentliche Bild selbst.
Wenn dies behoben ist, umfasst die Shortcuts-Version dieses Workflows nur noch drei Schritte.
Das ist es. Wenn Sie den Workflow selbst erstellen möchten, fahren Sie fort. Oder Sie können meine einfach herunterladen. Wenn Sie dies in Shortcuts erstellen möchten, müssen Sie dies selbst tun.

