Haben Sie schon einmal mit Ihrem iPad auf der Couch oder auf der Veranda gesessen und festgestellt, dass sich die benötigte Datei auf Ihrem Mac befindet? Und nur auf Ihrem Mac – nicht in Dropbox, iCloud Drive oder einem anderen leicht zugänglichen Speicher? Sie müssen aufstehen, zum Mac gehen und dann herausfinden, wie Sie diese Datei auf Ihr iPad übertragen.
Es muss nicht so sein. Mit einer App können Sie alle Ordner und Dateien Ihres Macs (oder PCs) direkt in der Dateien-App des iPads ablegen, um sie zu durchsuchen. Lass es uns tun.
Ihre Mac-Ordner auf Ihrem iPad
Die benötigte App ist FileBrowser von Stratospherix. Der Zweck von FileBrowser besteht darin, sich mit allem zu verbinden. Sie können es beispielsweise an Ihre Dropbox anschließen, aber Sie können auch eine Verbindung zu einem Netzwerkspeicher, zu Festplatten, die an Ihren Router angeschlossen sind, oder zu Computern in Ihrem Heim- (oder Arbeits-)Netzwerk herstellen.
Heute interessiert uns letzteres: die Verbindung zu einem Computer. Dazu müssen Sie die Dateifreigabe auf dem Mac aktivieren und dann über die FileBrowser-App eine Verbindung zum Mac herstellen.
Die Einrichtung dafür ist einfach, und sobald Sie fertig sind, wird die gesamte Ordnerstruktur Ihres Macs in der Dateien-App des iPads angezeigt, bereit zum Durchsuchen und zum Kopieren in und aus, genau wie lokale Ordner.
Schritt eins ist, die App zu greifen:
FileBrowser – Dokumentenmanager
Preis: $5.99
Herunterladen: FileBrowser – Dokumentenmanager aus dem App-Store (iOS)
Richten Sie Ihren Mac ein für alle Mal ein

Foto: Kult von Mac
Schritt zwei besteht darin, die Freigabe auf Ihrem Mac zu aktivieren. Gehe zu Systemeinstellungen > Freigabe auf Ihrem Mac und aktivieren Sie das Kontrollkästchen neben Datenaustausch in der Liste links. Diese Tessa Ihren Mac, um Ihre Dateien im Netzwerk zu teilen. Klicken Sie dann auf Optionen… Taste und überprüfen Sie Teilen Sie Dateien und Ordner mit SMB. Aktivieren Sie dann in der Liste der Benutzer das Kontrollkästchen neben Ihrem Namen.
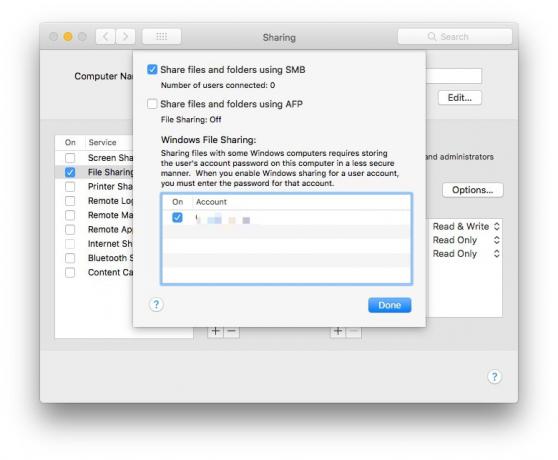
Foto: Kult von Mac
Das ist es. Sie sind fertig. Weitere Informationen zu diesen und zur Behebung von Problemen finden Sie im Hilfeseiten für FileBrowser.
Verbinden Sie FileBrowser mit Ihrem Mac
Dies ist noch einfacher. Öffnen Sie einfach FileBrowser und tippen Sie auf das Scan Schaltfläche unten in der rechten Spalte. Wenn alles in Ordnung ist, sollte Ihr Mac in der Liste angezeigt werden. Tippen Sie auf den Mac und befolgen Sie dann die Einrichtungsschritte. Sie werden gefragt, mit welchem Computer Sie sich verbinden, und melden sich dann mit Ihrem Benutzernamen und Ihrem Passwort an.
Das ist es! Der Mac wird der Seitenleiste hinzugefügt, und Sie können in Zukunft automatisch eine Verbindung herstellen, indem Sie einfach darauf tippen.
Fügen Sie Ihren Mac zur Dateien-App hinzu

Foto: Kult von Mac
Der letzte Einrichtungsschritt besteht darin, die Dateien-App zu öffnen. FileBrowser bietet einen "Speicheranbieter", was bedeutet, dass er seine Inhalte in der Dateien-App verfügbar machen kann. Tippen Sie zum Einschalten auf Bearbeitenoben auf dem Bildschirm, und schieben Sie dann den Schalter neben FileBrowser in der Liste. Zapfhahn Fertig. Wenn Sie jetzt auf das FileBrowser-Symbol tippen, können Sie zu Ihrem Mac navigieren. Seine Dateien und Ordner werden wie alle anderen angezeigt.
Eine Sache zu beachten. Nach einer Weile bricht der Mac die Verbindung ab. Um die Verbindung wiederherzustellen, müssen Sie die FileBrowser-App öffnen. Die gute Nachricht ist, dass eine entsprechende Meldung in der Dateien-App angezeigt wird, sodass Sie nur darauf tippen müssen, um die FileBrowser-App zu öffnen und die Verbindung erneut herzustellen.

Foto: Kult von Mac
Dies ist eine grundsolide Möglichkeit, eine Verbindung zu fast jedem Netzwerkspeicher herzustellen, und ist doppelt großartig, da diese Netzwerkfreigaben in der nativen Datei-App angezeigt werden. Meiner Erfahrung nach ist FileBrowser eine solide Investition. Es funktioniert immer einfach und ist ein echter Problemlöser, wenn Sie eine Verbindung zu allem herstellen möchten. Tatsächlich verwende ich es anstelle der Dateien-App ziemlich oft, weil es viel mehr Funktionen bietet und nicht auf halbem Weg durch einen Kopiervorgang hängen bleibt.
