In was für einer magischen Welt wir leben. Wir können unsere Apple Watch hochheben, um Musik zu hören, mit unseren Freunden zu sprechen und (ja) sogar die Uhrzeit anzuzeigen.
Wenn Sie ein Apple TV-Benutzer sind, können Sie Ihre Apple Watch-Songs auf den großen Bildschirm senden und sogar Ihr Apple TV direkt von Ihrem Handgelenk aus steuern.
Einfach magisch. So steuern Sie Ihr Apple TV mit Ihrer Apple Watch.

Foto: Rob LeFebvre/Cult of Mac
Zuerst müssen Sie auf Ihrem Apple TV auf Einstellungen klicken und dann auf Fernbedienungen und Geräte klicken. Klicken Sie anschließend auf Remote-App.
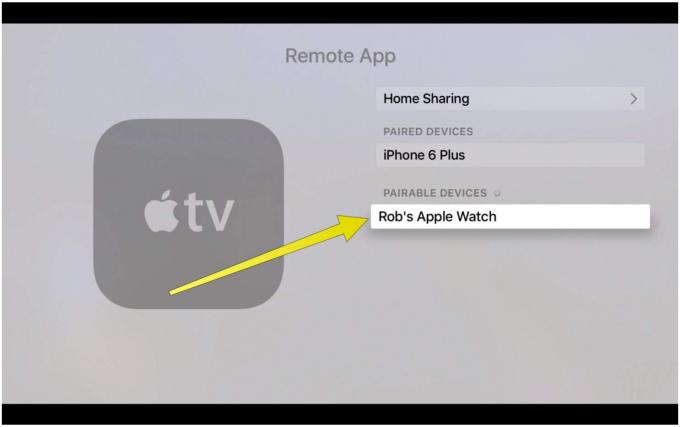
Foto: Rob LeFebvre/Cult of Mac
Sie sollten Ihre Apple Watch in der Liste der koppelbaren Geräte sehen. Klicken Sie darauf, um den Bildschirm mit vier Leerzeichen für einen Zahlencode zu erhalten.
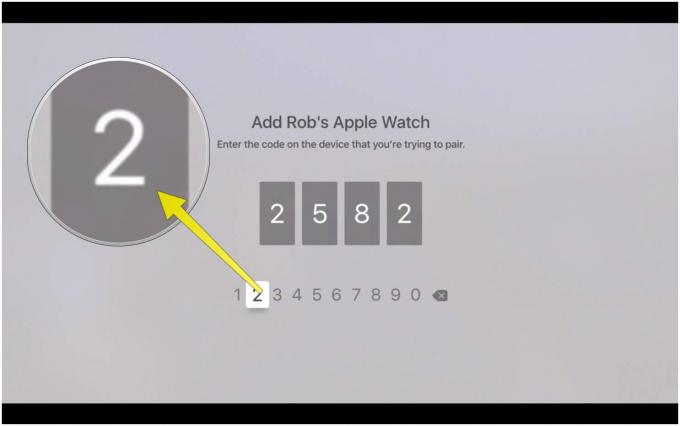
Foto: Rob LeFebvre/Cult of Mac
Klicken Sie auf Ihrer Apple Watch auf die Digital Crown, um Ihre Apps anzuzeigen, und tippen Sie dann auf die Remote-App. Tippen Sie dort auf Gerät hinzufügen und geben Sie den dort angezeigten Code auf dem Apple TV-Bildschirm ein.
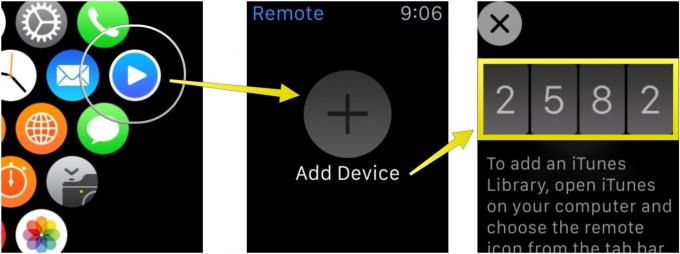
Foto: Rob LeFebvre/Cult of Mac
Sobald Sie den Code erfolgreich eingegeben haben, kommunizieren Ihr Apple TV und die Apple Watch über die Magie von Bluetooth miteinander. Wenn deine Uhr mit deinem Fernseher gekoppelt ist, wird sie im Abschnitt „Gekoppelte Geräte“ auf deinem Apple TV angezeigt.
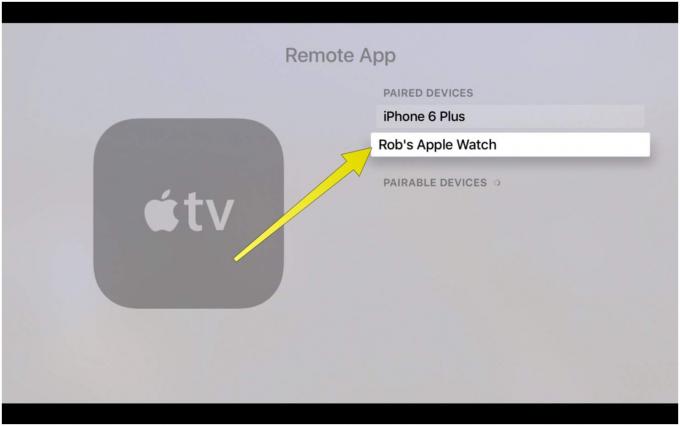
Foto: Rob LeFebvre/Cult of Mac
Um dein Apple TV mit deiner Apple Watch zu steuern, tippe auf das Apple TV, das du steuern möchtest, und behandle dann den kleinen Bildschirm der Uhr genauso wie deine Touch-Oberfläche auf deiner Siri Remote. Wischen Sie nach oben, unten, links oder rechts, um Ihre Auswahl auf dem großen Fernseher zu verschieben, und tippen Sie auf die Menütaste, um einen Bildschirm zurückzugehen. Tippen Sie dazu auf die Schaltfläche Play/Pause und tippen Sie auf das kleine Menüsymbol oben links, um zu Ihrer Liste der gekoppelten Geräte zurückzukehren.
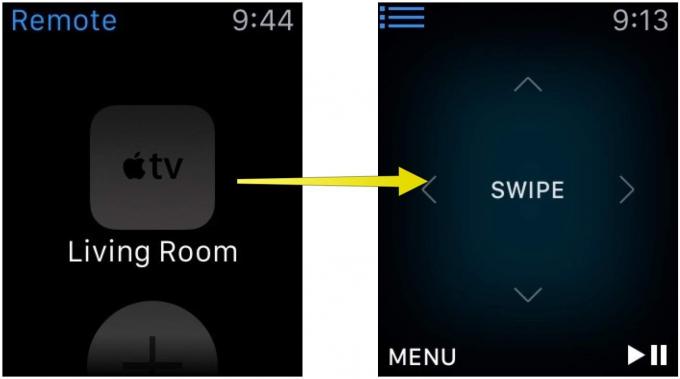
Foto: Rob LeFebvre/Cult of Mac
Über: ich mehr


