iOS 10 wird am Dienstag, den 13. September endlich auf allen kompatiblen Geräten ausgerollt und bringt tolle neue Funktionen für Nachrichten, überarbeitete Musik- und Apple News-Apps, eine neu gestaltete Sperrbildschirmoberfläche und mehr.
Bevor Sie Ihr iPhone, iPad und Ihren iPod touch aktualisieren, sollten Sie einige Schritte unternehmen, um sicherzustellen, dass alles reibungslos abläuft. So bereiten Sie sich richtig auf ein iOS 10-Upgrade vor.
Überprüfen Sie, ob Ihr Gerät kompatibel ist
Bevor Sie etwas anderes tun, sollten Sie überprüfen, ob Ihr Gerät mit iOS 10 kompatibel ist. Andernfalls werden Sie die nächsten Schritte umsonst ausführen. Wenn Sie ein neueres Gerät haben, werden Sie absolut in Ordnung sein; Es sind nur ältere Einheiten, um die Sie sich kümmern müssen.
Hier ist die offizielle Liste der kompatiblen Geräte von Apple:
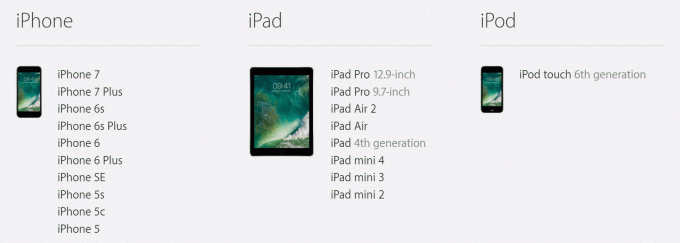
Foto: Apfel
Entfernen Sie unerwünschte Apps
Angenommen, Ihr Gerät wird in der obigen Liste angezeigt, ist es an der Zeit, es für iOS 10 vorzubereiten.
Ein guter Ausgangspunkt ist das Entfernen unerwünschter Apps von Ihrem Gerät. Diese belegen lokalen Speicherplatz, der sich später als nützlich erweisen könnte, und machen das Backup, das Sie später erstellen müssen, größer als es sein muss. Sie werden auch iCloud-Speicherplatz belegen.
Ich habe eine Drei-Monats-Regel, wenn es um iOS-Apps geht; Wenn ich einen bestimmten Titel drei Monate lang nicht verwendet habe, ist er nicht unbedingt erforderlich, und so werde ich ihn los. Es gibt ein paar Ausnahmen von dieser Regel, aber es ist im Allgemeinen gut, sie zu befolgen – insbesondere bei größeren Spieldateien.

Screenshot: Mac-Kult
Blättern Sie durch alle Ihre Startbildschirme und Ordner, identifizieren Sie alle Apps, die Sie nicht mehr benötigen, und entfernen Sie sie dann. Alternativ können Sie in Einstellungen > Allgemein > Speicher & iCloud-Nutzung > Speicher verwalten um alles, was installiert ist, in einer Liste anzuzeigen und sie dann von dort zu entfernen. Dies zeigt Ihnen auch, wie viel Platz jeder Titel einnimmt.
Organisieren Sie Ihren Startbildschirm
Nachdem Sie alle Ihre unerwünschten Apps aus dem Weg geräumt haben, ist es an der Zeit, Ihren Startbildschirm endlich so zu organisieren, dass alles leichter zu finden ist. Wie Sie sich organisieren, liegt natürlich ganz bei Ihnen – aber das mache ich gerne.
Auf meinem Hauptstartbildschirm (der ersten Seite) habe ich alle Apps, auf die ich mich mehrmals täglich verlasse, wie Nachrichten, Kamera, WhatsApp, Tweetbot, 1Password, Fotos und der App Store. Ich möchte so schnell wie möglich zu diesen kommen, damit sie alle auf Seite eins sitzen.
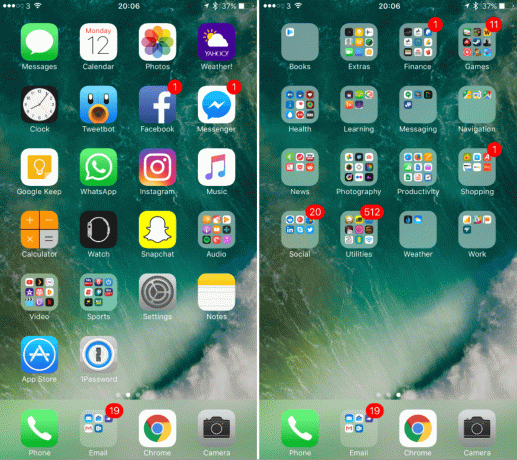
Screenshots: Kult von Mac
Danach erstelle ich Ordner für verschiedene Kategorien – Finanzen, Spiele, Gesundheit, Lernen, Messaging, Nachrichten, Fotografie usw. — auf Seite zwei, und alle meine anderen Apps sind in diesen organisiert. Diese Ordner habe ich dann alphabetisch sortiert.
Das mag ein wenig übertrieben klingen und erfordert ein wenig Arbeit. Aber sobald Ihre Startbildschirme organisiert sind, ist es viel einfacher, die Apps zu finden, die Sie häufig verwenden. Und diejenigen, die Sie nicht so oft verwenden, werden aufgeräumt, damit sie kein Durcheinander anrichten.
Verwalten Sie Ihre Medien
Wenn Sie Apps und Spiele haben, die Sie nicht mehr verwenden, ist Ihr Gerät wahrscheinlich auch mit Medien gefüllt, die Sie nicht mehr benötigen. Beginnen wir damit, unerwünschte Musik loszuwerden.
Gehe zu Einstellungen > Allgemein > Speicher & iCloud-Nutzung > Speicher verwalten, dann suchen und tippen Sie auf Musik. Hier können Sie sehen, wie viel Speicherplatz Ihre Songs auf Ihrem Gerät belegen. Sie können dann alle diese Songs durch Wischen löschen Alle Lieder nach links und wählen Löschen, oder Sie können mit derselben Geste alle Songs einzelner Interpreten löschen.

Wenn Sie auf einen Künstler tippen, können Sie auch einzelne Alaune löschen, während Sie auf ein Album tippen, um einzelne Songs zu löschen.
Sie können genau das gleiche für Filme und Fernsehsendungen tun, indem Sie in Einstellungen > Allgemein > Speicher & iCloud-Nutzung > Speicher verwalten, dann Videos.
Der beste Weg, um unerwünschte Fotos und Heimvideos zu entfernen (ohne Ihre gesamte Bibliothek zu löschen), besteht darin, das Fotos App, tippen Sie auf Alben dann Alle Fotos, dann tippe auf Auswählen und wählen Sie alle Elemente aus, die Sie löschen möchten. Entfernen Sie sie, indem Sie auf den Papierkorb tippen.
Backup, Backup, Backup!
Der vielleicht wichtigste Schritt in diesem Handbuch besteht darin, alle Ihre Daten zu sichern. Das Erstellen eines Backups deckt Sie ab, wenn während des iOS 10-Upgrade-Prozesses etwas schief geht. Wenn das Upgrade fehlschlägt und Ihr Gerät wiederhergestellt werden muss, gehen keine Ihrer Daten verloren.
Es gibt zwei Möglichkeiten, Ihr iOS-Gerät zu sichern: iCloud oder iTunes. Persönlich verwende ich gerne eine Kombination aus beiden – insbesondere vor einem großen Upgrade.
Wenn Sie iCloud Backup aktiviert haben, sollte alles bereits erledigt sein. Ich möchte jedoch sicherstellen, dass iCloud ein aktuelles Backup hat, indem ich in gehe Einstellungen > iCloud > Backup, dann wählen Jetzt sichern einen anderen manuell zu erzwingen.
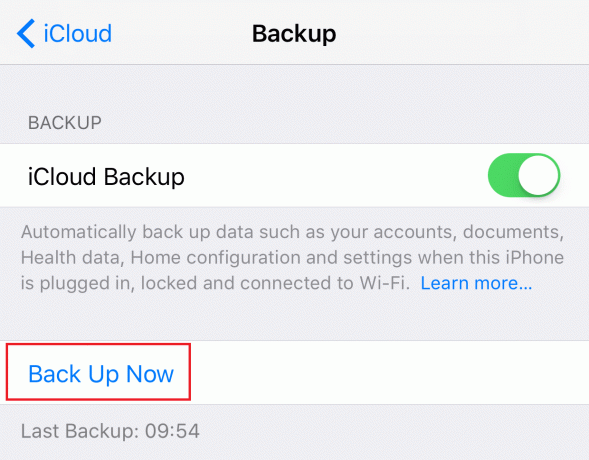
Screenshot: Mac-Kult
Wenn Sie iCloud Backup nicht aktiviert haben, können Sie dies tun, indem Sie in Einstellungen > iCloud > Backup, und drücke dann auf den Schalter. Wenn Sie nicht iCloud Backup verwenden oder für mehr Speicherplatz bezahlen möchten, sollten Sie auf jeden Fall ein iTunes-Backup erstellen.
Schließen Sie dazu Ihr Gerät an Ihren Computer an, öffnen Sie iTunes (falls es nicht automatisch geöffnet wird), klicken Sie auf die Geräteschaltfläche und wählen Sie dann Jetzt sichern.
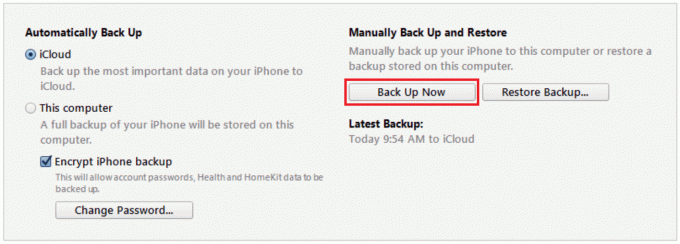
Screenshot: Mac-Kult

