Sie verbringen wahrscheinlich viel Zeit im macOS Finder. Ein Großteil davon wird wahrscheinlich mit Zeigen und Klicken verwendet, mit dem Trackpad-Zeiger zum Duplizieren von Dateien oder zum Zurückklicken auf den Ordner, in dem Sie sich gerade befanden.
Aber wie die meisten Mac-Apps bietet der Finder eine Menge nützlicher Tastenkombinationen – um neue Ordner zu erstellen, durch Dateien zu navigieren und zu ändern, was Sie im Finder-Fenster sehen. Wenn Sie ein paar von ihnen lernen, können Sie viel weniger Zeit damit verbringen, mit Ihrer Maus zu zittern. Sie werden auch wie ein cooler Fernseh- oder Filmhacker aussehen, wenn Sie stattdessen auf die Tastatur klicken.
Heute werden wir uns die nützlichsten täglichen Finder-Tastaturkürzel ansehen.
Finder 101: Die nützlichsten Tastenkombinationen
Das meiste, was Sie im Finder tun, ist a) das Suchen, Betrachten und Verschieben von Dateien und b) das Ändern des Layouts des Arbeitsbereichs, um a) einfacher zu sein. Heute werden wir uns nur diese beiden Aufgaben ansehen, denn der Finder hat viel zu viele Tastenkombinationen, um alle auf einmal zu sehen.
Verschieben und Erstellen von Dateien und Ordnern
Du kennst es bestimmt schon Befehl-C, Befehl-X und Befehl-V zum Kopieren, Ausschneiden und Einfügen. Diese funktionieren im Finder genauso wie anderswo. Aber das sollte dir auch bewusst sein Befehl-Z, oder rückgängig machen, funktioniert ebenfalls. Dies ist sehr nützlich, wenn Sie versehentlich etwas löschen oder eine Datei im falschen Ordner ablegen. Klicken Sie einfach auf Rückgängig und beginnen Sie von vorne.
Was Sie vielleicht nicht wissen, ist das Befehl-D wird alle ausgewählten Dateien oder Ordner duplizieren, wobei Kopie, dann Kopie2, Kopie 3 usw. an ihren Namen angehängt wird.
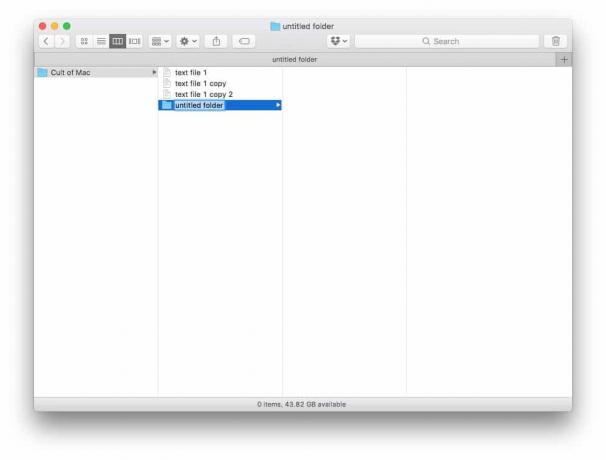
Foto: Kult von Mac
Befehl-Umschalt-N erstellt einen neuen Ordner, wobei das Namensfeld des Ordners bereits ausgewählt ist und bereit ist, einen neuen Namen einzugeben. Dieser ist großartig, da Sie einen neuen Ordner erstellen und benennen können, ohne ein Trackpad oder eine Maus zu berühren.
Sie können auch einen Alias für eine Datei oder einen Ordner erstellen, indem Sie sie einfach auswählen und eingeben Befehl-L. Dann können Sie diesen Alias auch umbenennen und mit den obigen Verknüpfungen kopieren und einfügen.
Andere nützliche Verknüpfungen zur Datei- und Ordnerbearbeitung sind Befehl-Y um eine Datei oder einen Ordner (der Leertaste funktioniert auch dafür), Befehl-A um alle Dateien in der aktuellen Ansicht auszuwählen, und Befehl-Rücktaste um die aktuelle Auswahl in den Papierkorb zu verschieben.
Endlich, wenn du triffst Befehl-Wahl-Leertaste, wird ein neues Finder-Fenster mit der Power-Suche der Spotlight-Suche geöffnet. Hier können Sie Suchen erstellen, um alles auf Ihrem Mac zu finden.
Ändern Ihres Finder-Arbeitsbereichs
Bei den anderen Verknüpfungen, die wir uns heute ansehen, geht es darum, die Ansichten im Finder-Fenster zu ändern und dieses leistungsstarke Mac-Tool zu umgehen. Sie sollten mit dem beginnen Pfeiltasten, mit dem Sie sich fortbewegen können, indem Sie nach links und rechts, oben und unten tippen (Sie können auch drücken Schicht oder Alt, zusammen mit nach oben oder unten, um Dateien auszuwählen oder zum Anfang oder Ende der Liste zu springen).
Befehls-Aufwärtspfeil ist auch wissenswert. Es führt Sie zum übergeordneten Ordner des Ordners, den Sie gerade anzeigen. Auch wenn Sie nie Tastenkombinationen verwenden, ist diese hier gut, wenn Sie den umschließenden Ordner öffnen möchten, aber nicht wissen, was oder wo sich der umschließende Ordner befindet.
Die 4 Finder-Ansichten

Foto: Kult von Mac
Der Finder hat vier verschiedene Ansichten: Spalte, Liste, Symbol und Cover Flow. Wechseln Sie zwischen ihnen mit den folgenden Tastenkombinationen:
Befehl-1 Symbolansicht
Befehl-2 Listenansicht
Befehl-3 Spaltenansicht
Befehl-4 Cover-Flow
Die Symbolansicht sieht wie der Desktop aus, mit großen Miniaturansichten von Dateien und Ordnern, die in einem Raster angeordnet sind. Es ist gut zum Betrachten von Bildern.
Die Listenansicht zeigt alle Ihre Dateien und Ordner zusammen mit einer Reihe von anpassbaren (Rechtsklick darauf) Spalten, mit denen Sie nach Erstellungsdatum, Größe, Art usw. sortieren können.
Die Spaltenansicht öffnet jedes Mal eine neue Spalte, wenn Sie einen Ordner auswählen, sodass Sie einen Drilldown durchführen können, um das Gesuchte zu finden. Verwenden Sie dies, um das Dateisystem zu erkunden. Es zeigt auch eine Vorschau jeder von Ihnen ausgewählten Datei im rechten Bereich.
Cover Flow ist fast sinnlos – es ist ein Kater von einer damals cleveren Art, Ihre iTunes-Mediathek anzuzeigen.
Andere großartige Finder-Shortcuts

Andere nützliche Verknüpfungen, um direkt zu Ihren Ordnern zu gelangen, sind:
Umschalt-Befehl-F Alle Dateien
Umschalt-Befehl-O Unterlagen
Umschalt-Befehl-D Desktop
Wahl-Befehl-L Downloads
Umschalt-Befehl-H Heim
Umschalt-Befehl-R AirDrop
Umschalt-Befehl-I iCloud-Laufwerk
Umschalt-Befehl-A Anwendungen
Das betrifft die Fortbewegung und das Ändern der Ansicht von Dateien. Sie können Ihren Arbeitsbereich aber auch nur über die Tastatur schnell anpassen. Die Optionen sind selbsterklärend, daher gebe ich Ihnen eine weitere Liste mit ein paar Anmerkungen danach.
Befehl-T Neue Registerkarte
Umschalt-Befehl-T Registerkartenleiste anzeigen/ausblenden
Wahl-Befehl-S Seitenleiste anzeigen/ausblenden
Umschalt-Befehl-P Vorschau anzeigen/ausblenden
Wahl-Befehl-T Symbolleiste anzeigen/ausblenden
Einige davon, wie Neue Registerkarte, wird sehr nützlich sein. Die anderen sind praktischer, um ihre jeweiligen Ansichten zu öffnen, wenn sie irgendwie versteckt wurden. Sie können beispielsweise ein USB-Laufwerk öffnen und sehen, dass es sich in der Symbolansicht befindet, ohne Seitenleiste oder andere Navigationsmöglichkeiten. Wenn Sie diese nützlichen Tastenkombinationen kennen, müssen Sie sie nicht in der Menüleiste suchen.
Andere, wie Toolbar anzeigen/ausblenden, sind nützlicher für Leute wie mich, die ein Fenster schön und ordentlich aussehen lassen möchten, bevor sie Screenshots machen.
So lernen Sie Finder-Tastenkombinationen
Es gibt viele weitere Finder-Tastaturkürzel. Als ich dieses Stück recherchierte, fand ich die Liste fast endlos. Wie immer, wenn Sie so etwas lernen, wählen Sie ein oder zwei aus, die für Sie nützlich aussehen, und verwenden Sie sie, bis sie zur Gewohnheit werden. Dann fügen Sie noch ein paar hinzu. Wenn Sie versuchen, sie alle auf einmal zu lernen, werden Sie am Ende keine davon lernen.

