Neben verschiedenen Viren, die Ihrem Mac schaden können, gibt es eine andere Art von Ärger, über die Sie möglicherweise gestolpert sind: Adware.
Dies kann sich als Webseite manifestieren, die Ihnen mitteilt, dass Sie infiziert wurden, mit einer begleitenden Telefonnummer an Anruf oder eine bösartige Website, die Sie besuchen möchten, oder es könnte sogar eine scheinbar hilfreiche Mac-App erscheinen, an die Sie sich nicht erinnern können installieren.
Wenn Sie unter bösartiger Adware leiden, sind wir hier, um Ihnen zu helfen. So beseitigen Sie die Adware, die Ihren Mac heimsucht.
Dieser Beitrag wird von MacSecurity.net gesponsert.
Alle Pop-up-Anzeigen schließen
Zunächst sollten Sie sich etwas Zeit nehmen und alle angezeigten Popup-Fenster schließen. Klicken Sie nicht auf eine der Schaltflächen auf der Webseite selbst, sondern verwenden Sie die rote X-Schaltfläche oben links im Fenster, um die Dinge zu beenden.

Foto: Rob LeFebvre/Cult of Mac
Wenn auf Ihrem Mac die Meldung „Keine weiteren Warnungen von dieser Webseite anzeigen“ angezeigt wird, fahren Sie fort und aktivieren Sie das Kontrollkästchen, bevor Sie das Popup schließen. Wenn nach dem Schließen eines Popup-Fensters auf Ihrem iPhone oder iPad eine Schaltfläche zum Blockieren von Warnungen angezeigt wird, tippen Sie darauf, um zu verhindern, dass Warnungen zurückkommen.
Wenn das Popup nicht geschlossen wird, erzwingen Sie das Beenden Ihres Browsers. Auf Ihrem Mac können Sie gleichzeitig die Tastenkombination Befehl-Wahl-Escape drücken, um das Fenster zum Beenden erzwingen zu öffnen. Klicken Sie in der Liste auf Ihren Browser und dann auf die Schaltfläche Beenden erzwingen. Wenn Sie Safari neu starten, können Sie beim Starten die Umschalttaste gedrückt halten, um zu verhindern, dass Fenster, einschließlich des Popups, erneut geöffnet werden.
Alle Pop-ups blockieren
Viele bösartige Adware verwendet Popup-Fenster, um Ihre Aufmerksamkeit zu erregen oder Sie zu erschrecken, noch mehr Adware zu installieren. Stellen Sie sicher, dass Ihr Computer Popup-frei ist.
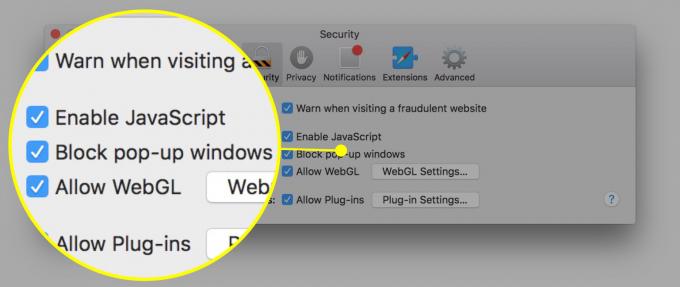
Foto: Rob LeFebvre/Cult of Mac
Sowohl Safari als auch Chrom Pop-up-Blocker haben. Gehen Sie zu den Safari-Einstellungen und klicken Sie auf das Sicherheitssymbol in der oberen Reihe und dann auf Popup-Fenster blockieren. In Chrome klicken Sie einfach auf das Chrome-Menü (drei horizontale Linien) in der oberen rechten Ecke, klicken Sie auf Einstellungen und dann auf Erweiterte Einstellungen anzeigen. Klicken Sie dann unter Datenschutz auf Inhaltseinstellungen. Wählen Sie im Abschnitt Pop-ups die Option Keine Website zum Anzeigen von Pop-ups zulassen. Klicken Sie auf Fertig, wenn Sie fertig sind.

Foto: Rob LeFebvre/Cult of Mac
In beiden Webbrowsern können Sie Ausnahmen hinzufügen, wenn Sie bestimmte Websites zum Öffnen von Popups benötigen.
Überprüfen Sie die Startseiten- und Suchmaschineneinstellungen
Manchmal ändert Adware die Startseite Ihres Browsers oder die Suchmaschine, die er verwendet, um die gewünschten Inhalte im Web zu finden. Überprüfen Sie diese Einstellungen, um sicherzustellen, dass sie nicht geändert wurden.
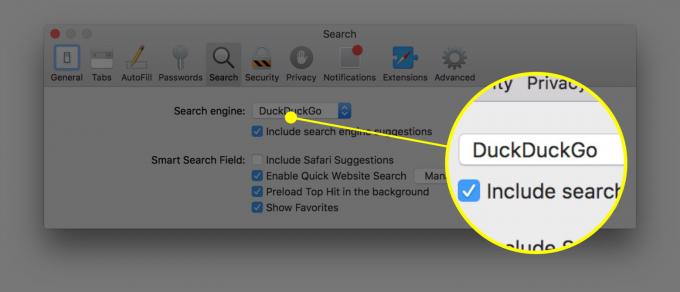
Foto: Rob LeFebvre/Cult of Mac
Gehen Sie in Safari zu Einstellungen und klicken Sie oben auf die Registerkarte Allgemein. Sehen Sie sich das Feld Homepage an und stellen Sie sicher, dass es die Site enthält, mit der Sie starten möchten, oder ob es leer ist. Klicken Sie auf die Registerkarte Suchen und stellen Sie sicher, dass die gewünschte Standardsuchmaschine vorhanden ist.
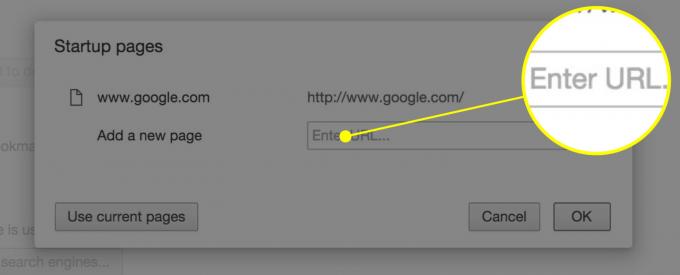
Foto: Rob LeFebvre/Cult of Mac
Öffnen Sie in Chrome die Einstellungsseite (mit den drei horizontalen Linien oder durch Drücken von Befehlskomma) und überprüfen Sie den Abschnitt "Beim Start". Wählen Sie dort eine Option oder klicken Sie sich durch, um eine bestimmte Seite oder einen bestimmten Satz von Seiten zu öffnen, um sicherzustellen, dass Ihr Browser das öffnet, was Sie möchten, und nicht eine Adware-Site.
Erweiterungen prüfen
Safari und Chrome ermöglichen kleine Programme namens Erweiterungen, um Ihr Surferlebnis zu bereichern, wie Amazon Wunschliste oder Evernote. Überprüfen Sie Ihre Erweiterungen, um sicherzustellen, dass es sich um alle Dinge handelt, die Sie installiert haben. Wenn Sie nicht wissen, was eine Erweiterung ist oder was sie tut, deaktivieren Sie sie.

Foto: Rob LeFebvre/Cult of Mac
Gehen Sie in Chrome erneut zum Menü Einstellungen und klicken Sie auf Erweiterungen. Deaktivieren Sie das Kontrollkästchen "Aktiviert" bei jeder Erweiterung, die Sie nicht kennen, oder löschen Sie sie vollständig, indem Sie auf das Papierkorbsymbol ganz rechts klicken.
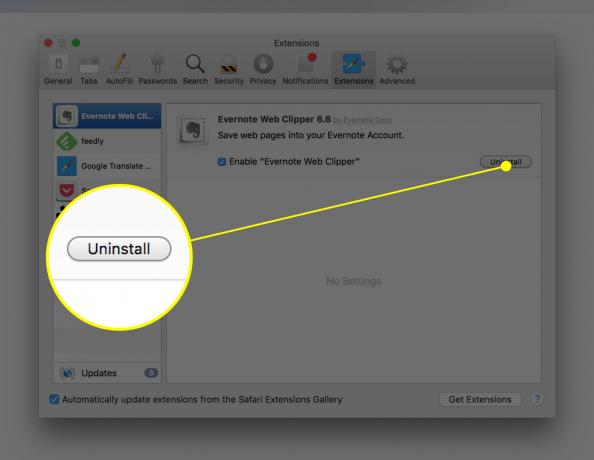
Foto: Rob LeFebvre/Cult of Mac
Gehen Sie in Safari in die Einstellungen, klicken Sie auf das Erweiterungssymbol in der oberen Reihe und dann auf die Erweiterung, die Sie deinstallieren möchten, auf der linken Seite. Klicken Sie rechts auf die Schaltfläche Deinstallieren, um die verdächtige Erweiterung zu entfernen. Hier ist eine Liste von Erweiterungen, die Apple vorschlägt, nach denen zu suchen:
- Amazon Shopping Assistant von Spigot Inc.
- Cinema-Plus Pro oder Varianten wie Cinema + HD, Cinema + Plus und Cinema Ploos
- Ebay-Einkaufsassistent von Spigot Inc.
- FlashMall
- GoPhoto. Es
- Omnibar
- Searchme von Spigot, Inc
- Slick Savings von Spigot Inc.
- Shopy Kumpel
Finden und entfernen Sie Adware von Ihrem Mac
Schließlich müssen Sie in das Dateisystem Ihres Macs eintauchen, um jede spezifische Adware auszurotten, die möglicherweise zusammen mit legitimer Mac-Software installiert wurde. Sie können dies manuell oder mit einer Drittanbieter-App wie unten beschrieben tun.
Manuell
Sie müssen Safari oder Chrome beenden und dann Ihr System auf bestimmte Dateien überprüfen, die als Adware bekannt sind.

Foto: Rob LeFebvre/Cult of Mac
Im Finder müssen Sie zum Menü Gehe zu gehen und Gehe zu Ordner auswählen oder Umschalt-Befehl-G drücken. Geben oder kopieren Sie eine der folgenden Zeilen in das resultierende Feld Gehe zu Ordner, um zu sehen, ob Sie die beleidigende Datei haben. Wenn Sie kein Ergebnis erhalten, sind Sie frei von dieser spezifischen Adware-Datei. Wenn Sie bei dieser Art der Suche etwas sehen, ziehen Sie einfach die Datei (und nur diese Datei) in den Papierkorb. Nachdem Sie alle benötigten Dateien entfernt haben, starten Sie Ihren Mac neu und leeren Sie dann den Papierkorb. Starten Sie Ihren Webbrowser mit gedrückter Umschalttaste erneut, um zu verhindern, dass vorherige Fenster geöffnet werden.
- /System/Library/Frameworks/v.framework
- /System/Library/Frameworks/VSearch.framework
- /Library/PrivilegedHelperTools/Jack
- /Library/InputManagers/CTLoader/
- /Bibliothek/Anwendungsunterstützung/Leitung/
- ~/Library/Internet Plug-Ins/ConduitNPAPIPlugin.plugin
- ~/Library/Internet Plug-Ins/TroviNPAPIPlugin.plugin
- /Applications/SearchProtect.app
- /Applications/WebTools.app
- /Applications/cinemapro1-2.app
- ~/Anwendungen/cinemapro1-2.app

Foto: Rob LeFebvre/Cult of Mac
Sie sollten auch Ihre Aktivitätsmonitor-App (in Ihrem Utilities-Ordner) auf einen Prozess namens Genieo oder InstallMac überprüfen. Sie können das Suchfeld verwenden, um sie zu finden. Wenn Sie einen finden, klicken Sie nacheinander darauf und klicken Sie auf die Schaltfläche Beenden erzwingen (es sieht wie ein X oben links aus). Starten Sie Ihren Mac neu.
Gehen Sie dann wie oben beschrieben vor, um im Finder nach den folgenden Dateien zu suchen:
- /Applications/Genieo
- /Applications/InstallMac
- /Anwendungen/Genieo deinstallieren
- /Anwendungen/IM Completer.app deinstallieren
- /usr/lib/libgenkit.dylib
- /usr/lib/libgenkitsa.dylib
- /usr/lib/libimckit.dylib
- /usr/lib/libimckitsa.dylib
- /Library/PrivilegedHelperTools/com.genieoinnovation.macextension.client
- ~/Bibliothek/Anwendungsunterstützung/Genieo/
- ~/Library/Application Support/com.genieoinnovation. Installateur/
Löschen Sie alle Dateien aus dieser Liste, die Sie finden, und starten Sie Ihren Mac hier erneut neu.
Suchen Sie schließlich nach /Library/Frameworks/GenieoExtra.framework und entfernen Sie es, wenn Sie es finden. Starten Sie Ihren Mac erneut.
Verwenden Sie eine App
Malware-Bytes ist eine gut überprüfte Anti-Malware-App für Mac oder PC, mit der Sie Ihr System auf möglicherweise installierte Adware überprüfen können. Der Vorteil der Verwendung liegt vor allem in der Bequemlichkeit und einer ständig aktualisierten Liste von Malware. Es ist jedoch keine Antivirenlösung, also greifen Sie zu etwas anderem, um nach Computerviren zu suchen.
Jetzt haben Sie eine ganze Reihe von Tools, mit denen Sie Adware von Ihrem Mac entfernen und verhindern können, dass sie überhaupt dorthin gelangt. Bei Fragen können Sie uns gerne kontaktieren Twitter, Facebook, oder in den Kommentaren unten.

![So schneiden Sie jedes Bild mit der Vorschau auf ein perfektes Quadrat zu [100 Tipps #54]](/f/cae656f0ac0d011bb2e6910d599349cb.jpg?width=81&height=81)
