Genau wie iOS verfügt der Mac über einige großartige Funktionen, die im Abschnitt zur Barrierefreiheit der Systemeinstellungen (aka. Einstellungen)-App. Heute werden wir sehen, wie Sie das Display des Mac optimieren können, um es für jeden benutzerfreundlicher zu machen. Sie können die Farben anpassen, Seitenelemente besser sichtbar machen und sogar alles in Schwarzweiß umwandeln. Mal sehen was was ist.
Anzeige
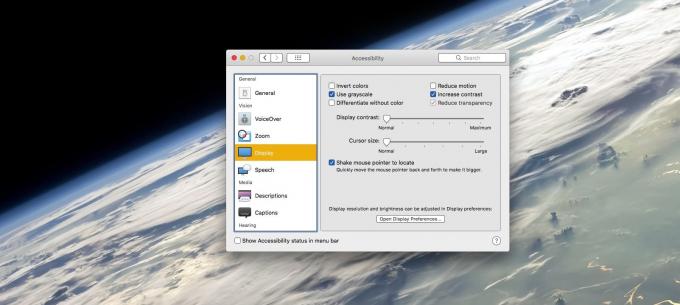
Foto: Kult von Mac
Erster Halt ist der Bereich Display. Finden Sie dies, indem Sie die Systemeinstellungen App, und klicken Sie auf das Barrierefreiheit Symbol. Dann wähle die Anzeige Tab. Wie Sie im obigen Screenshot sehen können, gibt es viele Optionen, von denen einige nützlicher sind als andere. Meine Favoriten sind:
- Verwenden Sie Graustufen.
- Kontrast erhöhen.
- Cursor-Optionen.
Das Display deines Macs grau färben
Graustufen verwenden entfernt alle Farben vom Display. Es ist ziemlich erholsam, aber ich finde, es kann mich verlangsamen, besonders wenn ich zwischen Apps blättere. Die Farbe des Symbols einer App macht es beispielsweise viel schneller, sie im Dock zu finden. Bei der Graustufenoption ist zu beachten: Sie betrifft nur die eigentliche Anzeige. Das heißt, wenn Sie einen Screenshot machen, wird dieser Screenshot das nächste Mal, wenn Sie zurück zur normalen Ansicht wechseln, immer noch in Farbe angezeigt.
Bildschirmkontrast erhöhen
Vielleicht ist mein Favorit von all diesen Funktionen Kontrast erhöhen. Dies hellt Hintergründe auf, dunkelt Text ab, fügt vielen Oberflächenelementen einen Umriss hinzu und – das Beste von allem – macht die Symbole in den „Ampelschaltflächen“ eines Fensters weiß statt schwarz.
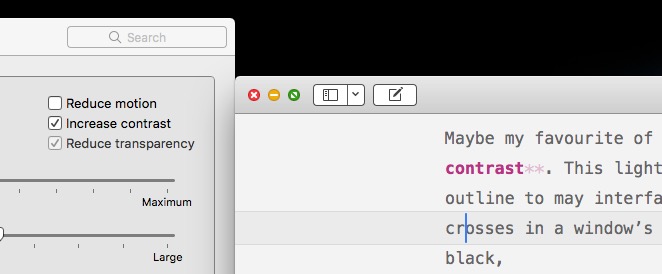
Foto: Kult von Mac
Insgesamt ist die Kontrast erhöhen Einstellung macht die gesamte Benutzeroberfläche schärfer und benutzerfreundlicher. Die schwarzen Umrisse machen es auch ein bisschen cartoonartig, was Ihnen vielleicht gefallen könnte. Die meisten Screenshots hier haben es aktiviert.
Verliere nie deinen Mauszeiger
Es gibt zwei großartige Optionen hier vor dem Mauszeiger. Einer ist Schütteln Sie den Mauszeiger, um zu finden. Dies hilft Ihnen, einen verlorenen Zeiger auf einem großen Bildschirm zu finden. Verwenden Sie einfach die Maus oder das Trackpad, um den Zeiger zu schütteln, und er wird riesig, sodass er leicht zu erkennen ist. Wenn Sie aufhören zu zittern, kehrt es zu normaler Größe zurück.
Sie können den Cursor auch dauerhaft vergrößern. In diesem Fall erhalten Sie einen schönen großen Mauszeiger, aber Sie sehen auch größere Versionen des Texteinfügezeichens und mehr. Das Problem dabei ist, dass zum Beispiel das Texteinfügezeichen beim Zoomen schrecklich aussieht.

Foto: Kult von Mac
Zoomen
Foto: Kult von Mac
Eine weitere praktische Funktion ist Zoom, die auf einer eigenen Registerkarte im Abschnitt Eingabehilfen-Einstellungen zu finden ist. Auf diese Weise können Sie einen bestimmten Bereich des Bildschirms vergrößern. Dies kann auf zwei Arten geschehen. Der gesamte Bildschirm wird gezoomt, als wäre der Bildschirm für die Anzeige Ihres Mac zu groß geworden. Oder Sie können ein schwebendes „Bild-in-Bild“-Fenster haben, das funktioniert, als würde man eine Lupe über den Bildschirm halten.
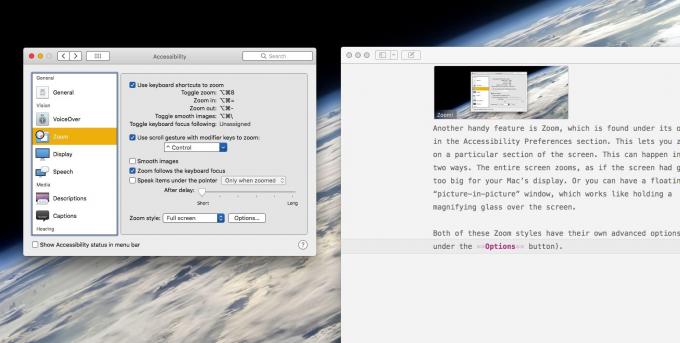
Foto: Kult von Mac
Beide Zoom-Stile haben ihre eigenen erweiterten Optionen (zu finden unter der Optionen Taste). Ich finde den Bild-in-Bild-Zoom zu unübersichtlich. Der Mauszeiger erscheint beispielsweise nur im gezoomten Fenster und kann leicht verloren gehen. Der All-Screen-Zoom hingegen ist intuitiver und kann so eingestellt werden, dass er dem Mauszeiger folgt.
Sobald Sie es aktiviert haben, können Sie den Zoom ein- und ausschalten, indem Sie ⌥⌘8 auf der Tastatur drücken. Sie können die Zoomstufe auch ändern, indem Sie die Steuertaste gedrückt halten und mit zwei Fingern auf dem Trackpad hinein- und herauszoomen. Diese Verknüpfungen können alle angepasst werden.
Habe in den Eingabehilfen-Einstellungen des Mac herumgestöbert. Sie sind tief und können sehr nützlich sein. Passen Sie beispielsweise Untertitel an, lassen Sie Ihren Mac mit Ihnen sprechen und weisen Sie ihn an, den Bildschirm zu blinken, wenn Sie eine Warnung erhalten. Es gibt viel zu probieren.
