Emojis auf dem iPhone und iPad zu finden ist ganz einfach – Sie tippen einfach auf die kleine Emoji-Taste in der Ecke Ihrer Tastatur und schon sind sie da. Emoji werden auch auf dem Mac vollständig unterstützt, aber wo findet man sie? Wenn Sie es noch nicht wissen, wird dieser Trick Sie umhauen, denn das Emoji-Panel auf dem Mac ist genauso einfach zu erreichen wie auf dem iPhone.
Besser als iOS
Nun, vielleicht war „Blow your Mind“ ein bisschen stark. Dies ist schließlich nur ein Emoji-Viewer. Aber es ist überraschend, wie einfach es ist, das macOS-Emoji-Panel zu aktivieren.
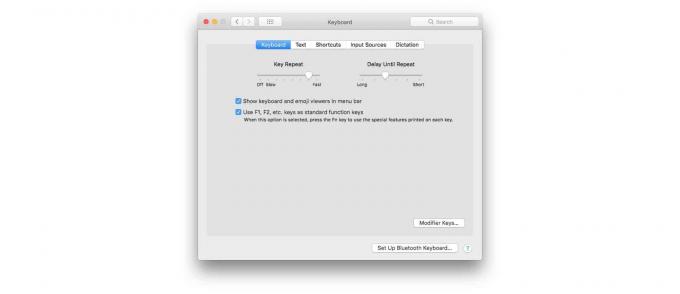
Auf dem Mac leben Emojis in den Tastatureinstellungen und es gibt mehrere Möglichkeiten, darauf zuzugreifen. Besuchen Sie zum Beispiel Systemeinstellungen > Tastatur und aktivieren Sie das Kontrollkästchen, um Tastatur- und Emoji-Viewer in der Menüleiste anzeigen. Wenn Sie dann das Emoji-Bedienfeld sehen möchten, können Sie auf das neue Tastatursymbol oben rechts in der Menüleiste klicken und wählen Emoji & Symbole anzeigen.
Aber das dauert ewig. Es gibt eine viel schnellere und einfachere Möglichkeit, dasselbe Emoji-Panel anzuzeigen. Schlag einfach ⌃⌘Raum (Strg-Befehl Leertaste) auf der Tastatur, und das Bedienfeld wird angezeigt.
Sobald das Panel angezeigt wird, können Sie jedes Emoji einfügen, indem Sie einfach darauf doppelklicken. Noch besser, Sie können einfach den Namen des gewünschten Emojis eingeben und dann die Pfeiltasten verwenden, um es aus den Suchergebnissen auszuwählen, und dann die Eingabetaste drücken, um es direkt in Ihren Text einzufügen. Es ist tatsächlich viel besser als die iOS-Version.
So passen Sie das macOS-Emoji-Panel an
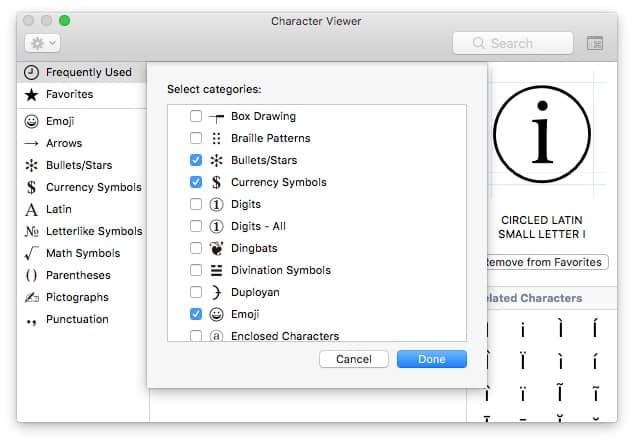
Foto: Charlie Sorrel/Cult of Mac
Es gibt mehrere Optionen zum Anpassen dieses Emoji-Panels. Da dieses Emoji- und Symbolfenster alle Unicode-Zeichen anzeigt, nicht nur die Emoji-Untermenge, können Sie auswählen, welche Symbolgruppen angezeigt werden. Klicken Sie dazu einfach auf das kleine Einstellungssymbol oben links im Bedienfeld und wählen Sie Liste anpassen… aus den Optionen. Sie können dann auswählen, welche Symbolgruppen angezeigt werden sollen. Es gibt eine Menge, also ist dies eine großartige Möglichkeit, diejenigen zu verstecken, die Sie nicht möchten. Brauchst du wahrscheinlich nicht Antike und historische Schriften, zum Beispiel, es sei denn, Sie tauschen Sexts mit Indiana Jones aus.
Zum Nur-Emoji-Panel wechseln
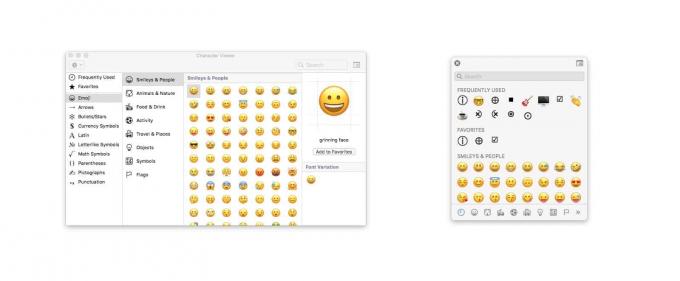 Klicken Sie auf das Symbol oben rechts, um die Ansichten zu wechseln.
Klicken Sie auf das Symbol oben rechts, um die Ansichten zu wechseln.
Das standardmäßige Emoji- und Symbolbedienfeld zeigt erwartungsgemäß sowohl Emojis als auch Symbole an. Sie können dies jedoch verkleinern, um nur Emojis anzuzeigen. Klicken Sie dazu auf das Symbol oben rechts im Fenster. Dadurch wird zwischen zwei Ansichten gewechselt. Wenn Sie immer nur Emoji verwenden, sollten Sie die kompaktere Emoji-only-Version wählen.
Und das ist es. Jetzt können Sie Emojis mit nur wenigen Tastendrücken schnell finden und verwenden, anstatt herumklicken und nach den gewünschten Symbolen suchen zu müssen.

