Profi-Tipp: Passen Sie die Scrollgeschwindigkeit von Maus und Trackpad in iPadOS an
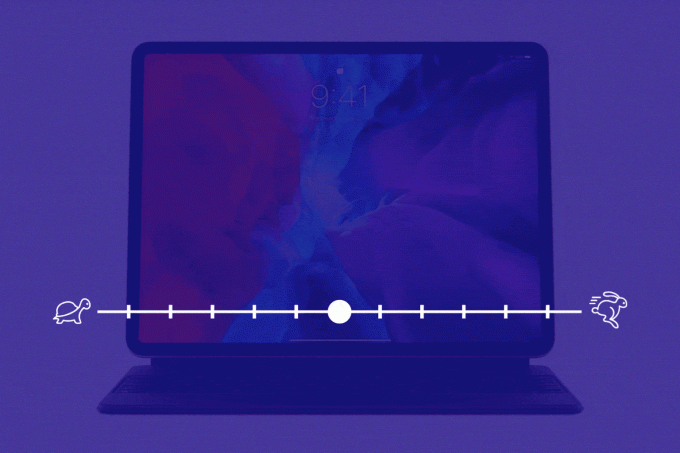
GIF: Killian Bell/Cult of Mac
Apples Standardeinstellungen für Maus und Trackpad in iPadOS funktionieren möglicherweise gut mit dem firmeneigenen Zubehör, können jedoch mit Peripheriegeräten von Drittanbietern nicht ideal sein. Vor allem die Scrollgeschwindigkeit wirkt sehr temperamentvoll.
Leider entschied Apple, dass es eine gute Idee wäre, diese Einstellungen für die Scrollgeschwindigkeit zu verbergen, sodass viele Benutzer keine Ahnung haben, dass sie angepasst werden können. Hier finden Sie sie auf dem iPad.
Nachdem Sie eine Bluetooth-Maus oder ein Trackpad mit iPadOS verbunden haben, sehen Sie im Abschnitt „Allgemein“ der App „Einstellungen“ ein neues Untermenü „Trackpad und Maus“. Sie könnten denken, dass hier die Einstellungen für die Scrollgeschwindigkeit angezeigt werden, aber das ist nicht der Fall.
Stattdessen müssen Sie in die Eingabehilfen-Einstellungen Ihres iPads eintauchen. Schließen Sie zuerst Ihre Maus oder Ihr Trackpad an (das Menü, das Sie benötigen, wird sonst nicht angezeigt), und führen Sie dann die folgenden Schritte aus.
So passen Sie die Scroll-Geschwindigkeit in iPadOS an
- Öffne das Einstellungen App und tippe dann auf Barrierefreiheit.
- Zapfhahn Zeigersteuerung.
- Finden Sie die Scroll-Geschwindigkeit Schieberegler am unteren Rand der Seite und passen Sie an.
Die Zeigersteuerungsmenü gibt Ihnen auch die Möglichkeit, den Zeigerkontrast zu erhöhen, die Option zum automatischen Ausblenden des Mauszeigers nach einigen Sekunden Inaktivität zu deaktivieren und die Zeigerfarbe und -größe zu ändern.
GIF: Killian Bell/Cult of Mac
Die gleiche Einstellung ist auf dem iPhone verfügbar, wenn Sie sie benötigen. Hier sind einige weitere Tipps, die die Verwendung einer Maus oder eines Trackpads in iPadOS noch besser machen:
- So teilen Sie eine Maus, Tastatur und ein Trackpad zwischen iPad und Mac
- So desinfizieren Sie Ihren Mac, Ihr iPhone, Ihre Maus, Ihr Trackpad, Ihre Tastatur und Ihre Hüllen
- So fügen Sie Ihrer Magic Mouse Trackpad-Gesten hinzu
- Machen Sie das Beste aus den Maustasten in iOS 13
- So verwenden Sie eine Maus mit Ihrem iPad
