Die größte neue Funktion von iOS 11, zumindest für iPad-Benutzer, ist die Drag-and-Drop-Unterstützung, die weit über das einfache Ziehen einer Datei oder eines Textausschnitts zwischen Apps hinausgeht. Ich benutze iOS 11 seit der ersten Beta im letzten Sommer, und obwohl Drag-and-Drop ordentlich war, kam es nicht wirklich zur Geltung, bis Apps von Drittanbietern es unterstützen.
Zwei Dinge haben mich überrascht. Erstens: Wie nützlich Drag-and-Drop in einer einzigen App ist (die auch auf dem iPhone funktioniert). Und zweitens: Wie schlecht Drag-and-Drop für bestimmte Aufgaben ist.
iOS 11 Drag & Drop im Vergleich zum iOS-Freigabepfeil
Mit Drag & Drop können Sie ein Bild, eine Datei, eine URL, einen Textausschnitt und mehr aufnehmen und in eine andere App ziehen. Es ändert wirklich die Art und Weise, wie Sie das iPad verwenden. Zum Beispiel ist mein Mac so alt, dass er AirDrop nicht unterstützt, was es schwierig macht, Screenshots von einem iPad zu übertragen. Mit iOS 11 behalte ich Dateien und Fotos in
geteilte Bildschirmansicht, und ziehen Sie Bilder einfach in einen Ordner, den ich auch im Dock auf meinem Mac behalte.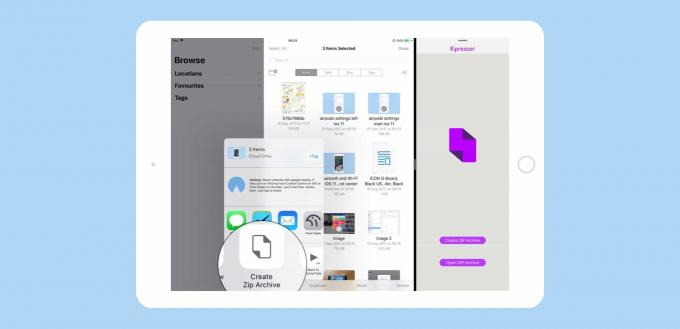
Foto: Kult von Mac
Hier glänzt Drag and Drop. Eine andere ist, wenn Sie etwas recherchieren. Sie können Notizen in Split View oder Slide Over behalten und während der Recherche zwischen Apps wechseln und E-Mails, Webseiten und andere Dokumente in eine Notiz ziehen. Auf diese Weise ist iOS besser (und macht viel mehr Spaß), als dasselbe auf einem Mac zu tun.
Aber obwohl Drag and Drop hervorragend ist, war ich überrascht, dass ich immer noch Aktionserweiterungen, auch bekannt als iOS Share Sheet, oder Share Arrow, verwende, um viel, nun ja, zu teilen. Zum Beispiel lese ich morgens meine RSS-Nachrichten durch und schneide alles Interessante – zukünftige Anleitungen, gut aussehende Apps – in eine To-Do-Liste. Mehrere To-Do-Apps haben kürzlich Drag-and-Drop-Unterstützung hinzugefügt (Dinge und Todoist), damit Sie ein Element hineinziehen und eine Aufgabe erstellen können.
Aber das hängt davon ab, dass beide Apps gleichzeitig geöffnet sind. Wenn Sie ein iPad in normaler Größe verwenden, ziehen Sie es möglicherweise vor, jeweils eine App zu verwenden, da es auf dem kleineren Bildschirm eng werden kann. In diesem Szenario verwende ich lieber den Freigabepfeil, um meiner To-Do-App eine Aufgabe hinzuzufügen.
Zum Beispiel
Ein weiteres Beispiel ist die erstaunliche Notes-App von Apple, die jetzt können Sie nach vorhandenen Notizen suchen wenn Sie die Freigabeerweiterung verwenden. Drag and Drop eignet sich gut für umfangreiche Recherchesitzungen, aber wenn Sie im Web ein schönes Rezept finden, das Sie zu Ihrer Rezeptnotiz hinzufügen möchten, ist es schneller, die Freigabeerweiterung zu verwenden. Die Alternative besteht darin, Notizen in der geteilten Ansicht zu öffnen, dann die Rezeptnotiz zu suchen und so weiter.
Dies zeigt, wie flexibel iOS in seiner neuesten Version geworden ist. Sie haben nun mehrere Möglichkeiten, eine Aufgabe zu erfüllen. Fotos können jetzt per Drag & Drop an eine E-Mail angehängt werden, indem Sie den Freigabepfeil der Fotos-App verwenden, um eine neue E-Mail zu erstellen, oder indem Sie in der Mail-App auf den Text einer E-Mail tippen und auswählen Foto oder Video einfügen aus dem Popover. Und so soll es sein. Jetzt können Sie einfach die Methode auswählen, die für Ihre aktuelle Situation geeignet ist, anstatt alles durchdenken zu müssen, bevor Sie beginnen.
Geteilter Bildschirm vs. Überschieben
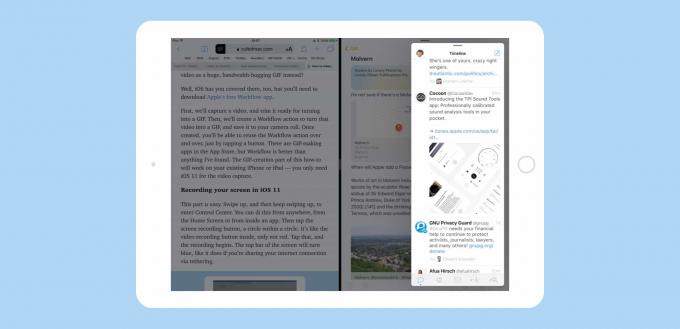
Foto: Kult von Mac
Die andere Überraschung in iOS 11 ist, wie nützlich Slide Over geworden ist. Slide Over schien immer eine zweitklassige Version von Split View zu sein, teilweise weil es in iOS 10 flockig war und teilweise weil man eine eingeschobene App nicht zusammen mit der App darunter verwenden konnte. Apple hat diese beiden Probleme in iOS 11 behoben, was Slide Over zu einer nützlichen Funktion für sich macht. Sie können ein Slide Over-Fenster links oder rechts am Bildschirm parken und wenn Sie es nach rechts vom Bildschirm wischen, können Sie es schnell (und zuverlässig) wieder einziehen.
Dies macht Slide Over in einigen meiner obigen Beispiele großartig. Sie können die Notizen-App oder Ihre Aufgaben-App auf den Bildschirm ziehen, um eine Datei oder was auch immer hineinzuziehen, und sie dann zu schließen. Besser noch, Apps, die in Slide Over rechts geparkt wurden, bleiben dort, bis sie ersetzt werden. So können Sie durch beliebig viele andere Apps (oder Kombinationen von Apps in Split View) blättern und die Slide Over App kann jederzeit herausgezogen werden.
So funktioniert Slide Over wirklich in iOS 11
Angenommen, Sie haben Safari im Vollbildmodus und Notizen in Slide Over. Wenn Sie zur Mail-App wechseln, sind Notizen weiterhin in Slide Over verfügbar. Wenn Sie nun zu einem Bereich wechseln, der die Notes-App enthält, ist der Slide Over-„Slot“ auf der rechten Seite jetzt leer. Wenn Sie versuchen, etwas mit einem Wisch herauszuziehen, ist nichts da. Wenn Sie dann jedoch zu einem anderen Bereich wechseln, der keine Notizen enthält – beispielsweise zurück zu Safari im Vollbildmodus –, befindet sich die Notizen-App wieder im Slide Over-„Slot“ und kann herausgezogen werden.
Dieses fast permanente Parken einer App in Slide Over ist ziemlich mächtig. Sie können wählen, ob Sie immer Erinnerungen dort haben möchten, oder Mail oder iMessage oder Ihre Fußballergebnis-App. Oder die Apple News-App, die zur Überprüfung bereit ist.
Einzelne App Drag & Drop
iOS 11 Drag and Drop ist nicht nur auf dem iPad verfügbar. Auch das iPhone profitiert von vielen Vorteilen. Mit den neuen Drag-and-Drop-Tools in iOS 11 können Entwickler die Funktionen ganz einfach zu ihren Apps hinzufügen, sodass Sie Aufgaben ziehen können in einer To-Do-Liste herum, ziehen Sie Textblöcke von einem Ort zum anderen und interagieren Sie mit einer App auf viel intuitivere Weise Weg.
Bisher mussten Entwickler eigene Workarounds entwickeln, um dies zu ermöglichen (Readdle habe es sogar geschafft, dass es funktioniertzwischen eigene Apps) oder verlassen Sie sich auf klobige Kludges wie das Umschalten zwischen Zieh- und Auswahlmodus. Jetzt können sie einfach Drag and Drop hinzufügen, wo immer es nützlich erscheint.
Das iPad ist jetzt besser als der Mac – manchmal
Ich dachte nicht mehr, Drag and Drop wäre das Heilmittel für alles, was dem iPad zu schaffen machte, und liebte es als eine von mehreren großartigen Möglichkeiten, Dinge zu erledigen. Sowohl Slide Over als auch der Share Arrow der alten Schule sind nützlicher denn je.
Teilweise kommt es darauf an, wie es scheint eine Überholung der gesamten Multitouch-Engine in iOS 11, wodurch Dinge wie die Textauswahl und das Ziehen viel zuverlässiger werden. Und zum Teil liegt es daran, dass sich das iPad jetzt wie ein offener Computer mit vollem Funktionsumfang anfühlt, anstatt wie ein humpelndes, vergrößertes iPhone.
