Das iPad verfügt über einen erstaunlichen Splitscreen-Modus. Es heißt Split View und ermöglicht es Ihnen, zwei Apps nebeneinander zu verwenden. Auf bestimmten iPads können Sie sogar eine dritte App darüber schweben lassen. Mit der geteilten Ansicht können Sie Text, Bilder, Links und fast alles andere zwischen Apps ziehen und ablegen, genau wie auf einem Mac oder PC. Es ist auch super einfach zu bedienen. Mal sehen wie.
Überschieben vs. Geteilte Ansicht auf dem iPad
Foto: Kult von Mac
Lassen Sie uns zunächst den Unterschied zwischen Überschieben und Bildschirm teilen, oder geteilte Ansicht. In Split View teilen sich zwei Apps den Bildschirm. Sie sitzen nebeneinander und der Bildschirm ist entweder 50:50 geteilt, wobei jede App einen gleichen Anteil des Bildschirms erhält, oder ungefähr 70:30 (oder 30:70), wobei eine App mehr Platz bekommt als die andere.
Slide Over ist, wenn eine App immer noch den gesamten Bildschirm einnimmt, eine andere jedoch in einem dünnen kleinen Fenster darüber schwebt. Dieses dünne Fenster kann auf der rechten Seite des Bildschirms hinein- und herausgezogen werden, um es zu parken, wenn Sie es nicht benötigen, und es zu summieren, wenn Sie es tun. Dies ist großartig, um eine App vorübergehend zu verwenden und sie dann zu schließen. Sie können einen Film ansehen und gelegentlich in der Nachrichten-App wischen oder Safari und Slide Over in der Notizen-App verwenden, wenn Sie einen Link oder ein Bild speichern müssen.
Verwenden des geteilten Bildschirms auf einem iPad

Foto: Kult von Mac
Sowohl Split View als auch Slide Over starten auf die gleiche Weise. Wischen Sie einfach vom unteren Bildschirmrand nach oben, wenn sich eine App bereits auf dem Bildschirm befindet. Dadurch wird das iOS 11 Dock angezeigt. Wenn sich die App, die Sie verwenden möchten, im Dock befindet, ziehen Sie ihr Symbol einfach in den Hauptteil des Bildschirms, nach links oder rechts. Wenn Sie sich dem Rand des Bildschirms nähern, wird die Haupt-App unscharf und zusammengedrückt, um eine kleine dunkelgraue Lücke am Rand zu bilden. Lassen Sie die App einfach in diese Lücke fallen, und Sie verwenden den geteilten Bildschirm.
Wenn Sie eine App häufig im geteilten Bildschirm verwenden, sollten Sie diese im Dock behalten. Sie können Apps von anderen Orten ziehen, aber das Dock ist am schnellsten und einfachsten.
So ändern Sie die Größe des geteilten Bildschirms
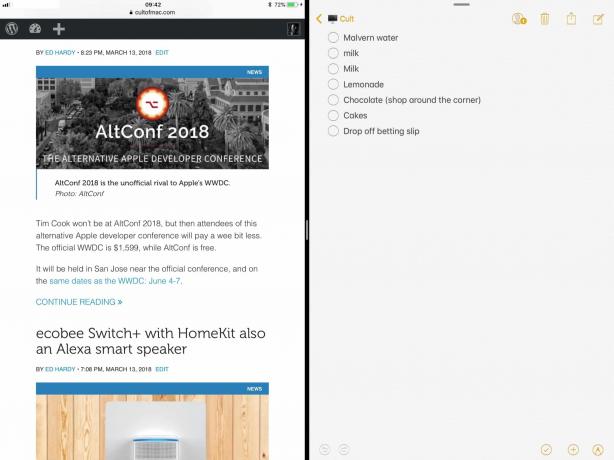
Foto: Kult von Mac
Dies versetzt Sie in die 70:30-Version von Split Screen. Um den Bildschirm 50:50 zwischen den beiden Apps zu teilen, greifen Sie einfach nach der kleinen grauen Hand in der Mitte der schwarzen Linie, die die beiden Apps trennt. Ziehen Sie diesen Ziehpunkt nach links oder rechts, um die Größe der Apps zu ändern.
So beenden Sie den geteilten Bildschirm
Um den geteilten Bildschirm zu beenden, machen Sie dasselbe, als ob Sie die Größe der Apps ändern würden, nur machen Sie weiter. Das heißt, Sie ändern die Größe einer App, bis sie den gesamten Bildschirm einnimmt, und die andere wird direkt am Rand des Displays zertrümmert. Sie können dies in beide Richtungen tun, um entweder die ganz linke oder die ganz rechte App loszuwerden.
So aktivieren Sie Slide Over auf dem iPad

Slide Over beginnt genauso wie Split View. Sie ziehen ein App-Symbol aus dem Dock (oder anderswo) und legen es über der Haupt-App ab. Der Unterschied besteht darin, dass Sie bei Slide Over die App näher in der Mitte der Haupt-App ablegen. Wenn Sie weiter in Richtung der Ränder gehen, verschwimmt der Bildschirm und bereitet sich auf einen Split View-Drop vor. Sie müssen also nur die App fallen lassen, bevor Sie sich dem Rand nähern. Nach dem Ablegen schwebt die neue App in einem kleinen beweglichen Fenster über der Haupt-App.
So verschieben Sie die schwebende App in Slide Over
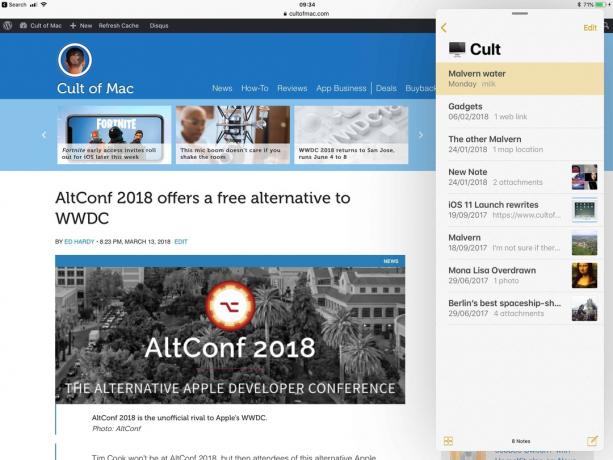
Foto: Kult von Mac
Sie können mit dieser Slide Over-App ein paar Dinge tun. Die erste besteht darin, es von einer Seite des Bildschirms auf die andere zu ziehen. Greifen Sie dazu einfach den kleinen grauen Balken oben im Slide Over-Fenster und ziehen Sie ihn nach links oder rechts.
Wenn Sie weiter nach rechts gehen, können Sie das Fenster direkt vom Bildschirmrand wegwischen. Um es zurückzubekommen, wischen Sie einfach vom rechten Rand des Bildschirms nach innen. Das Slide Over-Bedienfeld wird wieder auf den Bildschirm geschoben.
Um das Slide Over-Bedienfeld in eine vollständige Split View-App zu verwandeln, greifen Sie einfach den kleinen grauen Griff und schieben Sie ihn nach oben. Die Haupt-App bewegt sich selbst, um Platz zu schaffen, und Sie befinden sich in der geteilten Ansicht.
Um die Slide Over-App durch eine andere zu ersetzen, nehmen Sie einfach die neue App aus dem Dock und ziehen Sie sie heraus. Die aktuelle Slide Over-App wird einfach verschwinden.
So greifen Sie auf Apps für Split Screen und Slide Over zu
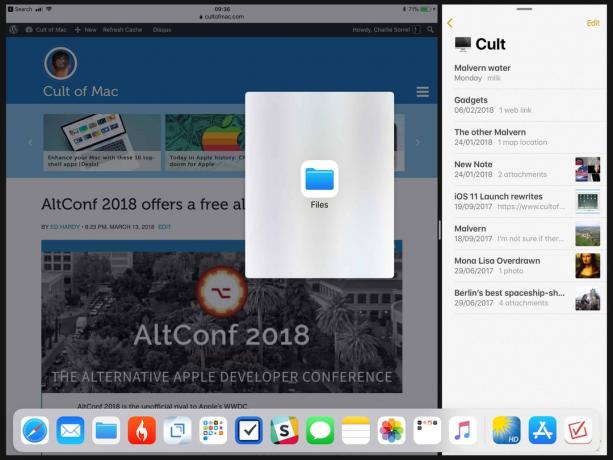
Foto: Kult von Mac
Der einfachste Ort, um Ihre Apps für den schnellen Zugriff aufzubewahren, ist das Dock. Wenn das Dock überfüllt ist, können Sie einige Apps in einen Ordner legen und dann ziehen das zum Dock. Und eine App in einem Dock-Ordner kann auf den geteilten Bildschirm gezogen werden.
Sie können auch eine App vom Startbildschirm aus abrufen. Drücken Sie zuerst die Home-Taste, um zum Home-Bildschirm zu gelangen. Ziehen Sie dann die App, die Sie in Split View oder Slide Over verwenden möchten. Dann, während du noch ziehst, tippen Sie auf die Haupt-App, damit sie gestartet wird. Wenn sie dann gestartet wurde, können Sie die App, die Sie noch ziehen, genauso verwenden, als ob Sie sie gerade aus dem Dock gezogen hätten.
Geben Sie den geteilten Bildschirm mit der Spotlight-Suche ein
Sie können auch eine App aus einer Spotlight-Suche ziehen, was jedoch nur dann wirklich praktisch ist, wenn Sie eine externe Tastatur an Ihr iPad angeschlossen haben. Drücken Sie bei geöffneter Haupt-App einfach Befehlsraum auf der Tastatur und geben Sie dann ein, um nach der anderen gewünschten App zu suchen. Wenn das Symbol in den Suchergebnissen angezeigt wird, ziehen Sie es einfach. Der Spotlight-Suchbildschirm wird ausgeblendet und die Haupt-App kehrt zurück. Ziehen Sie dann einfach die neue App auf Split View oder Slide Over.

