Mit AirDrop, der integrierten Freigabefunktion von Apple, können Sie so ziemlich alles zwischen allen Apple-Geräten übertragen. Sie können es verwenden, um Fotos, Videos, URLs, Dokumente, Textschnipsel zu teilen – kurz gesagt, alles, was mit dem Standard-Symbol „Pfeil zum Teilen“ geteilt werden kann, ist für AirDrop ein faires Spiel.
AirDrop sollte wirklich Ihre erste Wahl zum Teilen sein, da es nicht das Internet verwendet, um die Dateien zu senden. Es verbindet Sie und den Empfänger über Wi-Fi direkt miteinander und führt die Übertragung auf diese Weise durch. Das macht AirDrop sicher und blitzschnell. Es bedeutet auch, dass es auf einem Berg ebenso gut funktioniert wie in einem geschäftigen Büro.
So verwenden Sie AirDrop auf iPhone und iPad

Foto: Kult von Mac
Die Verwendung von AirDrop ist einfach und zuverlässig. In den letzten Jahren hat Apple das Feature grundsolide gemacht. Es ist wahrscheinlich, dass die einzige Fehlerbehebung, die Sie durchführen müssen, darin besteht, sicherzustellen, dass die Person, an die Sie senden, AirDrop auf ihrem iPhone oder iPad aktiviert hat.
Benutzen AirDrop, einfach den Standard treffen Pfeil teilen, dann tippe auf AirDrop-Symbol wenn das Share Sheet angezeigt wird. Das AirDrop-Symbol ist der kleine Kreis mit einigen blauen, radarähnlichen Wellen darin (wenn die Radarlinien schwarz sind, haben Sie AirDrop ausgeschaltet).
Es sitzt in einer eigenen Reihe, über allen anderen Sharing-Optionen. In dieser Zeile werden alle verfügbaren Empfänger mit ihren Namen und der Art der Geräte angezeigt, die sie besitzen (Mac, iPad, iPhone). Tippen Sie einfach auf einen, um die Datei, das Foto, den Link oder was auch immer zu senden. Aus Ihrer Sicht als Absender ist es das. Eine Fortschrittsanzeige wird um den Rand des Symbols dieser Person auf Ihrem iPhone oder iPad rauschen und Ihnen zeigen, wie schnell die Übertragung ist.
Empfangen mit AirDrop
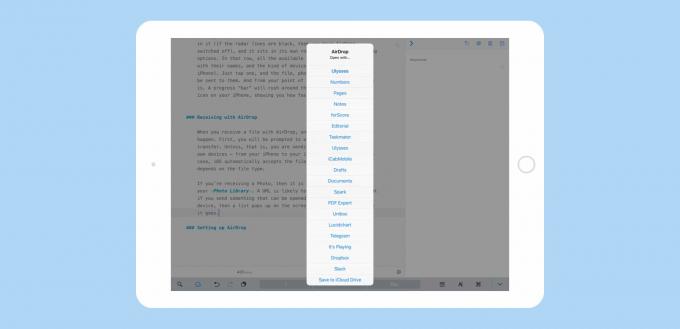
Foto: Kult von Mac
Wenn Sie eine Datei mit erhalten AirDrop, kann eines von mehreren Dingen passieren. Zunächst werden Sie aufgefordert, die eingehende Überweisung zu akzeptieren. Es sei denn, Sie senden eine Datei an eines Ihrer eigenen Geräte – zum Beispiel von Ihrem iPhone an Ihr iPad. In diesem Fall akzeptiert iOS die Datei automatisch. Was als nächstes passiert, hängt vom Dateityp ab.
Wenn Sie ein Foto erhalten, wird es automatisch zu Ihrer Fotobibliothek hinzugefügt (und wahrscheinlich wird eine URL in Safari geöffnet). Wenn Sie jedoch etwas senden, das von mehreren Apps auf Ihrem Gerät geöffnet werden kann, wird eine Liste auf dem Bildschirm angezeigt, in der Sie auswählen können, wohin die Datei geht. Im obigen Beispiel habe ich einen Textausschnitt aus Drafts auf meinem iPhone an mein iPad gesendet. Die resultierende Liste wurde automatisch angezeigt und zeigt alle Apps an, die einen Textausschnitt akzeptieren können. Das gleiche passiert mit PDFs und allen möglichen anderen Dateien. Es ist ein bisschen wie beim Mac Finder Geöffnet in… Befehl.
Eine nette Option, auf die Sie hier achten sollten, erscheint am Ende der Liste, wo Sie wählen können, ob Sie Auf iCloud Drive speichern. Dieses großartige Sammelziel speichert die Datei auf der Stammebene Ihres iCloud Drive. Wenn Sie iOS 11 ausführen und die Dateien-App verwenden, finden Sie sie dort. Dadurch wird Ihr iCloud Drive zu einer Art Posteingang für Ihre AirDrop-Übertragungen. Ob Sie es organisiert halten oder es ruinieren lassen wie diesen Mist, den Sie auf Ihrem Mac als Desktop bezeichnen, liegt bei Ihnen.
AirDrop einrichten
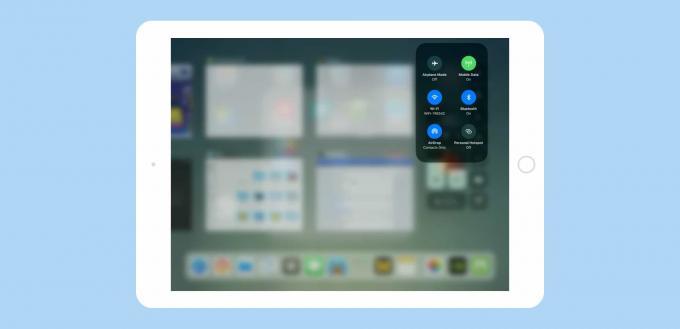
Foto: Kult von Mac
Normalerweise funktioniert AirDrop einfach. Wenn es nicht eingeschaltet ist, schalten Sie es einfach dort ein, wenn Sie zum Teilen bereit sind. Wenn das Gerät des Empfängers nicht in der AirDrop-Zeile im Freigabeblatt angezeigt wird, müssen Sie möglicherweise etwas auf seinem Gerät reparieren.
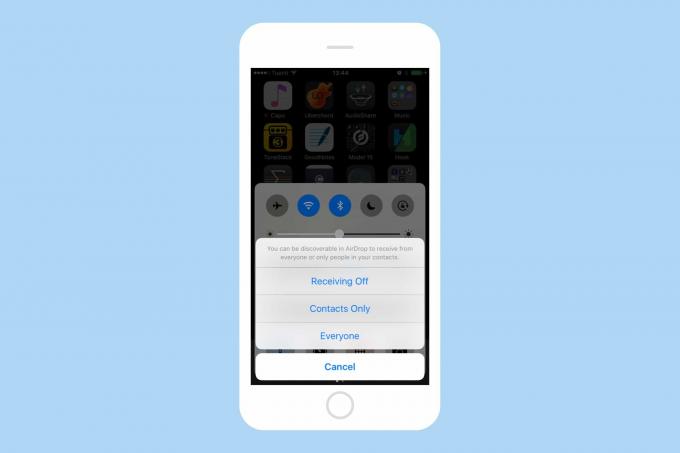
Foto: Kult von Mac
Der einfachste Weg ist, sie dazu zu bringen, das Kontrollzentrum zu öffnen und auf das AirDrop-Symbol zu tippen. In iOS 10 öffnet dies ein kleines Menü, in dem sie auswählen können Empfang aus, Nur Kontakte oder Jedermann. Diese alle tun, was Sie erwarten würden. Das Beste für die meisten Menschen ist Nur Kontakte, da Sie jederzeit Dateien empfangen können, jedoch nur von Personen in Ihrer Kontaktliste.
Unter iOS 11 funktioniert es etwas anders. Hier öffnen Sie das Kontrollzentrum mit demselben Wisch vom unteren Bildschirmrand nach oben. Dann müssen Sie jedoch lange auf das Wi-Fi-Widget drücken, um auf die AirDrop-Steuerelemente zuzugreifen. Dort angekommen, können Sie aus den gleichen drei Optionen wählen.
Wie funktioniert AirDrop?
Schließlich, wie funktioniert AirDrop? Es verwendet eine Kombination aus Bluetooth und Wi-Fi. Bluetooth wird verwendet, um den Überblick über die anderen iDevices zu behalten in der Nähe (in einem der obigen Screenshots können Sie sehen, dass das iPhone eines Fremden in der Nähe in meinem aufführen). Wenn Sie dann die Übertragung durchführen, wird eine superschnelle Peer-to-Peer-Verbindung mit Wi-Fi hergestellt. Die resultierenden Überweisungen sind lächerlich schnell. Selbst ein großes Video wird in wenigen Sekunden überstrahlt und die Fotos bewegen sich so schnell, dass Sie sich fragen könnten, ob etwas schief gelaufen ist.
AirDrop ist ziemlich großartig und funktioniert fast die ganze Zeit. Wenn Sie es nie verwenden, sollten Sie sich daran gewöhnen.

