Das iPhone wird mit einigen coolen dynamischen Hintergrundbildern geliefert – sie sind diejenigen, bei denen Farbkleckse wie Wachs in einer Lavalampe über den Bildschirm schweben. Aber wussten Sie, dass Sie mit Ihren eigenen Live-Fotos Ihr eigenes dynamisches Hintergrundbild erstellen können?
Sie können – und es ist supereinfach.
Dynamischer Hintergrund vs Live-Hintergrund
Leider funktionieren diese selbstgebauten bewegten Hintergrundbilder nicht ganz wie die integrierten dynamischen Hintergrundbilder. Sie ziehen an; t im Hintergrund animieren, wenn Sie sich beispielsweise auf Ihre Startbildschirmsymbole konzentrieren. Sie ermöglichen es Ihnen, eine Animation auf Ihrem Sperrbildschirm anzuzeigen. Dies sieht aus wie jedes andere statische Sperrbildschirmbild, aber wenn Sie einen Finger auf den Bildschirm drücken, wird es animiert.
Live-Fotos
Es ist ganz einfach, ein Live-Foto für Ihr Sperrbildschirm-Hintergrundbild zu verwenden. Live-Fotos sind die ordentlichen Fotos, bei denen die Kamera Ihres iPhones einen kurzen Videoclip zusammen mit dem eigentlichen Standfoto aufnimmt. Sie sind ein bisschen tricky, haben aber ein paar tolle Funktionen.
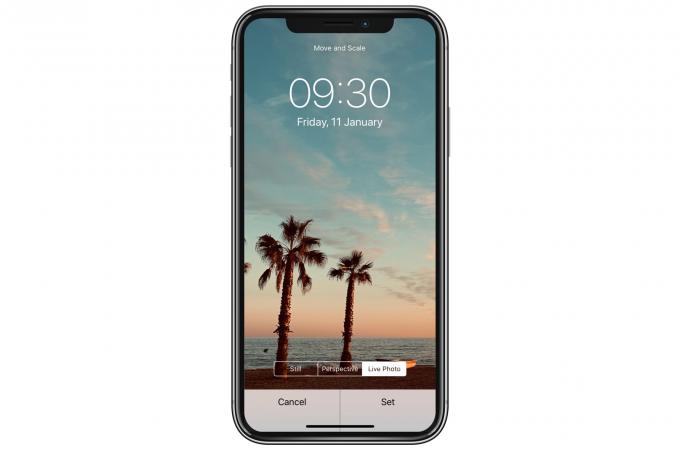
Foto: Kult von Mac
Einer ist, dass Sie in Zukunft in der Lage sein werden, auf ein Foto einer Person zurückzublicken und zu sehen, wie es sich bewegt. Um die Macht davon zu verstehen, stellen Sie sich ein altes Familienfotoalbum vor. Sie drücken auf ein Bild Ihrer Großmutter als junge Frau und sehen, wie sie sich umdreht und winkt.
Ein weiteres großartiges Feature von Live Photos ist Live-Fotos-Effekte. Mit diesen können Sie das Foto so einstellen, dass es sich wiederholt, springt oder Verwandeln Sie das Live-Foto in eine Langzeitbelichtung.
So legen Sie ein Live-Foto als Hintergrundbild für den Sperrbildschirm fest
Um ein Live-Foto als dynamisches Hintergrundbild festzulegen, gehen Sie zu Einstellungen> Hintergrundbild und tippen Sie auf Wählen Sie einen neuen Hintergrund. Scrollen Sie dann durch die Liste Ihrer Alben nach unten, bis Sie Live-Fotos sehen. Tippen Sie darauf und wählen Sie das gewünschte Bild aus.

Foto: Kult von Mac
Tippen Sie auf das Foto, um eine Vorschau anzuzeigen, genau wie bei jedem anderen Hintergrundbild. Aber dieses Mal wirst du ein neues sehen Registerkarte Live-Foto neben der üblichen Auswahl, Immer noch und Perspektive. Auf diese Weise können Sie auf den Bildschirm drücken, um eine Vorschau der Animation anzuzeigen. Sie können das Bild auch schwenken und zoomen, bis Sie es genau richtig haben. Dann drück einfach Satz, und wählen Sie aus, ob das Bild auf dem Startbildschirm, dem Sperrbildschirm oder auf beiden angezeigt werden soll.
Einschränkungen
Diese Animation ist nur auf dem Sperrbildschirm verfügbar, nicht auf dem Startbildschirm. Sie verlieren auch die saubere bewegliche perspektivische Ansicht, wenn Sie diese Methode wählen. Ein Trick wäre, das Live-Foto für den Sperrbildschirm zu verwenden und dasselbe Foto auf die perspektivische Ansicht auf dem Startbildschirm einzustellen.
Ich hätte gerne eine Möglichkeit, wirklich animierte, benutzerdefinierte Sperr- und Startbildschirme wie die integrierten dynamischen Hintergrundbilder zu erhalten, aber das ist immer noch ziemlich ordentlich.


