Heute werden wir herausfinden, wie man die Live Loops-Funktion von GarageBand verwendet. Mit diesen können Sie eine kleine Musikschleife in ein Quadrat auf einem Raster einfügen (oder Ihre eigene aufnehmen) und diese Schleife dann durch Tippen auf das Quadrat auslösen. Alles spielt im Takt, sodass Sie es verwenden können, um mit Loops und Samples aufzulegen und kranke Drops wie VITALIC zu erstellen. Alternativ sind Live Loops eine fantastische Möglichkeit, Ihre eigenen Aufnahmen im Handumdrehen zu remixen Experimentieren Sie mit dem Fortschritt Ihrer eigenen Songs, ohne das mühsame Einschleppen von Audiospuren Zeitlinien.
GarageBand ist eine abgespeckte Version von Apples Logic, aber das ist ein bisschen so, als würde man sagen, dass ein Ferrari eine abgespeckte Version eines Rolls Royce ist. Es müsste ein wirklich schneller Rolls Royce sein, der sich gut fährt, und dies ist bereits ein schrecklicher Autovergleich, aber Sie verstehen, was ich meine: GarageBand ist großartig und superstark. Und so sind Live-Loops. Sie mögen wie ein One-Hit-Wonder aussehen, sind aber in der Tat eine fantastische Möglichkeit, Songs zu performen. Lass uns mal sehen.
Ein Blick auf Live Loops
Öffnen Sie zunächst die kostenlose GarageBand-App, erstellen Sie ein neues Projekt und tippen Sie oben auf dem Bildschirm auf Live Loops. Wie alles in GarageBand funktionieren Live Loops sowohl auf dem iPhone als auch auf dem iPad. Der einfachste Weg, um mit Live Loops zu beginnen, besteht darin, eine der vorhandenen Vorlagen zu öffnen. Ich habe mich für Electro Funk entschieden, aber jeder wird es tun.
Hier sehen Sie das Raster. Die Zeilen enthalten verschiedene Instrumente, und die Loops von jedem dieser Instrumente sind in Spalten über den Bildschirm angeordnet. Tippen Sie auf Play und die erste Spalte wird abgespielt. Tippen Sie auf eine der Schleifen in dieser Spalte, um sie zu starten und zu stoppen. Sie werden feststellen, dass sie nicht starten oder stoppen, sobald Sie darauf tippen – sie warten bis zum Beginn des nächsten Takts, um dies zu tun. Dadurch wird sichergestellt, dass die Loops synchron abgespielt werden.

Foto: Kult von Mac
Um auf einmal zu einer ganzen Spalte zu wechseln, tippen Sie auf das nach oben zeigende Chevron am unteren Rand dieser Spalte. Dies ist beispielsweise eine großartige Möglichkeit, zwischen einer Strophe und einem Refrain zu wechseln.
Es gibt einige Regeln, nach denen Quadrate spielen können. Nun, eine Hauptregel: Es kann immer nur eine Schleife hintereinander abgespielt werden. Wenn Sie sich das Instrument in dieser Reihe so vorstellen, dass es von einem Menschen gespielt wird – einer Gitarre zum Beispiel –, können sie jeweils nur eine Stimme spielen. Dies hat den netten Nebeneffekt, dass Sie eine ganze Spalte triggern können und dann beispielsweise nur den Gitarrenpart umschalten.
Bearbeiten der Live-Loops
Sie können den Inhalt und die Einstellung eines Loops auf zwei Arten bearbeiten. Im normalen Modus, den wir bisher verwendet haben, können Sie ein leeres Quadrat oder eine leere Zelle doppelt antippen. Um die bestehenden Loops zu bearbeiten, müssen Sie eingeben Bearbeitungsmodus, was Sie tun, indem Sie auf das Raster-mit-Bleistift-Symbol unten links auf dem Bildschirm tippen.

Foto: Kult von Mac
Im Bearbeitungsmodus können Sie zum Kopieren/Löschen auf eine Zelle tippen, den Inhalt der Zelle bearbeiten oder ihre Einstellungen ändern. Hier können Sie z. B. einen Loop zwingen, dem Tempo und der Tonhöhe des restlichen Songs zu folgen, oder wählen, ob der Loop immer wieder wiederholt wird oder nur einmal abgespielt wird. Wir werden uns heute damit zwar nicht befassen, aber es ist gut zu wissen, wo diese Dinge sind.
Beachten Sie, dass ein Live Loop in der Haupt-Timeline-Ansicht genau das gleiche ist wie eine Audio- oder MIDI-Spur, in der Sie alle Ihre Spuren in Reihen angeordnet sehen. Es ist nur so, dass sie in Quadrate gequetscht sind und eine ordentliche uhrähnliche Animation haben, um den Fortschritt des Tracks darin anzuzeigen.

Foto: Kult von Mac
Da es sich um normale Spuren handelt, können Sie sie als solche bearbeiten. Tippen Sie im Bearbeitungsmodus auf eine Zelle, tippen Sie auf Bearbeiten im schwarzen Bubble-Popover, und die Spur wird geöffnet und kann bearbeitet werden.
Neue Loops erstellen
Wie wäre es, eigene Songs zu bauen? Immerhin machen die mitgelieferten Vorlagen Spaß, aber sie sind die gleichen, die jeder hat. Beginnen wir mit einem leeren Live-Loops-Raster. Sie können auch jederzeit von einem Ihrer eigenen Songs in die Live-Loops-Ansicht wechseln, indem Sie auf das kleine Live-Loops-Symbol oben links auf dem Bildschirm tippen.
Um zum Hauptbildschirm der Live Loops-Auswahl zurückzukehren, tippen Sie auf das Symbol, das aus einem großen Quadrat besteht, das von zwei kleineren Quadraten flankiert wird. Auf dem iPad ist es das Symbol links neben dem Mikrofonsymbol. Tippen Sie darauf und dann auf die Bank Neu Taste. Wenn sich hier bereits Instrumente befinden, tippe darauf und drücke Löschen im Popover der schwarzen Blase, bis der Bildschirm leer ist.
Es gibt drei Möglichkeiten, Schleifen in das Raster zu bekommen. Eine besteht darin, eine vorhandene Schleife oder Audiospur einzufügen. Eine andere Möglichkeit besteht darin, den Loop mit einem der Software-Instrumente von GarageBand aufzunehmen – dem Keyboard oder dem neuen Schlagzeugmaschine, zum Beispiel. Die dritte besteht darin, von einer externen Quelle aufzunehmen. Dies kann eine andere Musik-App auf Ihrem iPad sein oder ein mit dem iPad verbundenes Instrument, wie eine gitarre.
Hinzufügen eines Apple Loops zu Live Loops
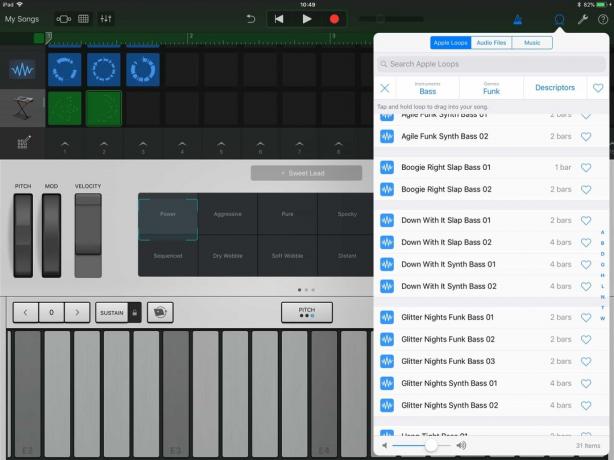
Foto: Kult von Mac
Um eine vorhandene Schleife hinzuzufügen, tippen Sie auf das Schleifensymbol (wie eine Seilschleife), und Sie sehen die Liste. Sie können aus Apple Loops, Ihren eigenen Audiodateien (sofern Sie GarageBand hinzugefügt haben) oder Musik aus Ihrer Bibliothek auswählen. Ich werde ein paar Schlagzeug hinzufügen. Ziehen Sie sie dazu einfach in das Raster und legen Sie sie ab. Ich wählte drei ähnliche Schleifen aus und legte sie in die gleiche Reihe.
Dann fügen wir auf die gleiche Weise etwas Bass hinzu. Wenn Sie einen Loop zum Abspielen einstellen, können Sie die Apple Loops vorhören.
Nehmen Sie ein Touch-Instrument in Live Loops auf
Jetzt haben wir dank der von GarageBand gelieferten Apple Loops funky Bass und Schlagzeug und fügen eine coole Keyboard-Linie hinzu. Ich mache das mit einem der Synths von GarageBand und nehme direkt in die Loop-Zelle auf.
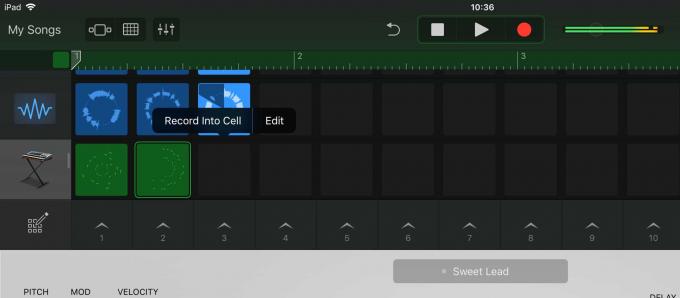
Erstellen Sie zunächst einen neuen Track, indem Sie auf die Schaltfläche tippen Plus-Taste in der Quellspalte. Tippen Sie dann auf Instrumente, und wählen Sie Tastatur. Ich habe mich für den Alchemy-Synthesizer entschieden. Spielen Sie jetzt herum, bis Sie einen Sound gefunden haben, der Ihnen gefällt. Ich werde warten.
Tippen Sie jetzt zum Aufnehmen einfach auf die Zelle, in die Sie aufnehmen möchten, und wählen Sie In Zelle aufnehmen aus dem schwarzen Blasen-Popover. Klicken Sie nun auf Play, um alles zum Laufen zu bringen, und tippen Sie auf die Aufnahmetaste, wenn Sie zur Aufnahme bereit sind. Der Metronom-Countdown auf dem Bildschirm beginnt, Sie einzuzählen, und dann können Sie loslegen. Spielen Sie Ihre Schleife ab, und sie wird in die Zelle aufgenommen. Klicken Sie auf Stopp und Sie werden sehen, dass es angezeigt wird.
Wenn Sie einen kürzeren Teil aufgenommen haben, als die Zelle erwartet hatte, können Sie in den Bearbeitungsmodus wechseln, auf Ihre Zelle tippen, auf tippen Einstellungen, und tippen Sie auf Länge. Dort können Sie die Länge des Loops an Ihr aufgenommenes Audio anpassen – Sie können beispielsweise die Anzahl der Takte halbieren.
Weitere Tipps für Live-Loops
Wie Sie beim Tippen in den Live Loops-Einstellungen gesehen haben, gibt es dort alle Arten von erweiterten Einstellungen. Aber vorerst überlasse ich Ihnen ein paar weitere Tipps zum Hinzufügen von Tracks.
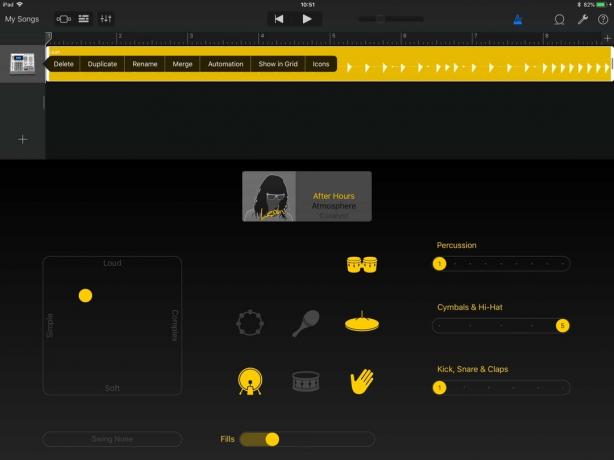
Foto: Kult von Mac
Wenn Sie sich in der normalen Ansicht für altmodische Tracks befinden, können Sie einen Track nehmen und zum Raster hinzufügen. Tippen Sie einfach auf das Symbol des Tracks (in meinem Beispiel oben ein Drumcomputer) und wählen Sie Im Raster anzeigen um genau das zu tun.
Sie können auch Musiktitel aus der Dateien-App ziehen. Öffnen Sie es einfach in der Slide Over-Ansicht auf dem iPad und ziehen Sie eine Audiodatei in das Live Loops-Raster. So einfach ist das.
Live Loops sind eine leistungsstarke Möglichkeit, Tracks zu erstellen und sie auszuführen, und das noch bevor wir überhaupt in der Lage sind, eine Performance aufzunehmen. Es braucht ein wenig Übung, aber hoffentlich werden Ihre anfänglichen Frustrationen mit dieser Anleitung geglättet.


