In iOS 11 möchte die Notes-App wirklich die Anlaufstelle für Sie werden, um all Ihre Ideen, all Ihre Schnipsel und all Ihre, äh, PDF-Scans abzulegen. Neu in iOS 11 ist die Möglichkeit, ein Blatt Papier direkt in der Notes-App zu scannen und dann mit den neuen PDF-Markup-Funktionen, die in Apples neues mobiles Betriebssystem integriert sind>
Möglicherweise ist die Notizen-App in iOS 11 werden Apps wie Evernote (auch bekannt als "Everbloat") sowie speziell entwickelte Scan-Apps wie Scanner Pro ersetzen können. Sehen wir uns an, wie Sie einen Scan durchführen und ob die Notizen-App ausreicht, um Ihr einziges Ziel für Notizen zu sein.
Papier in iOS 11 Notizen scannen
Lass uns scannen! Erstellen Sie zunächst eine neue Notiz oder öffnen Sie eine vorhandene. Dann tippe auf das kleine + unten auf dem Bildschirm und wählen Sie Dokumente scannen.
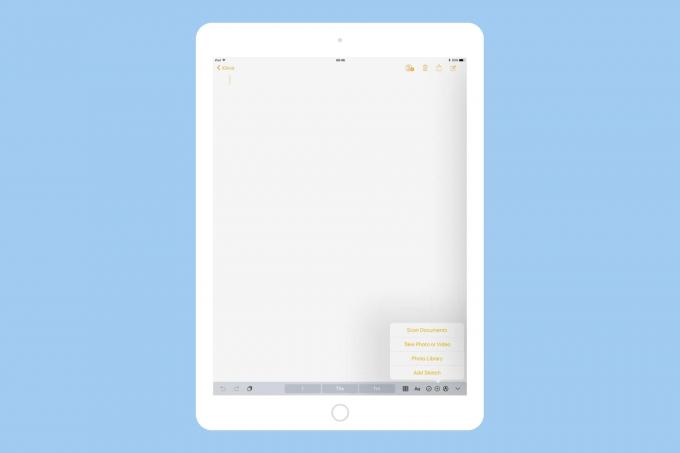
Foto: Kult von Mac
Die Scanneransicht öffnet sich, richten Sie die Kamera also auf das Papier, das Sie scannen möchten. Du hast das Papier schon fertig, oder?
Standardmäßig findet Notes automatisch die Kanten des Papiers, nimmt ein Bild auf und verwendet dann eine saubere Perspektivenkorrektur, um das Bild zu entzerren. Das bedeutet, dass Sie es nicht perfekt ausrichten müssen oder sich sogar viel Mühe geben müssen, um die Dinge überhaupt auszurichten. Eine Option zum manuellen Aufnehmen der Fotos kann sich als nützlich erweisen, wenn Sie feststellen, dass die automatische Erkennung immer wieder dasselbe Blatt erkennt, bevor Sie Zeit hatten, zur nächsten Seite zu wechseln.

Foto: Kult von Mac
In beiden Fällen können Sie so lange fortfahren, bis Sie alle benötigten Seiten gescannt haben. Als Nächstes können Sie die gerade gescannten Bilder bearbeiten. Wenn die Kantenerkennung nicht ganz richtig war, können Sie sie manuell anpassen. Sie können dem Scanner auch mitteilen, welche Art von Dokument Sie ihm zugeführt haben: Farbe, Graustufen, Schwarzweiß oder Foto. Anschließend wird das Bild entsprechend verarbeitet.
Hier ist mein Scan als Foto und als S/W-Dokument. Sie können sehen, dass es einen großen Unterschied macht.
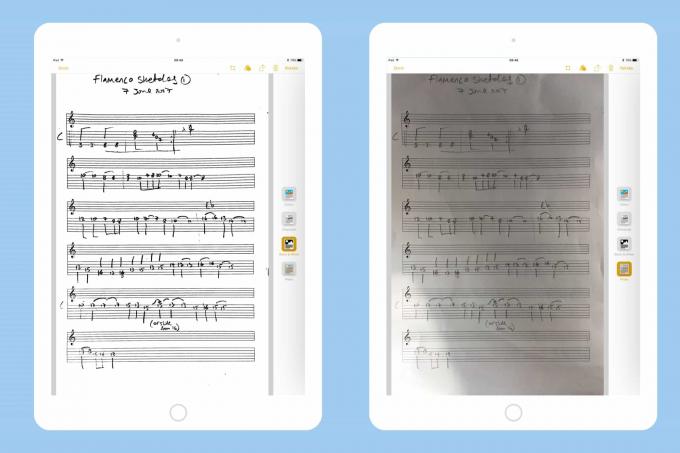
Foto: Kult von Mac
Das war's zum Scannen. Sie können jederzeit zurückgehen und den Zuschneide- und Scantyp anpassen – diese Bearbeitungen sind nicht destruktiv – indem Sie einfach auf das Bild in der Notiz tippen. Sie können den Scan auch jederzeit auf eine der üblichen Weisen (E-Mail, iMessage usw.) teilen.
Eine Anmerkung: Wenn Sie Ihre Notes-App zwischen Geräten synchronisieren, können diese Scans nur auf Geräten mit iOS 11 angezeigt werden. Alles andere und Sie sehen einen Platzhalter wie diesen:
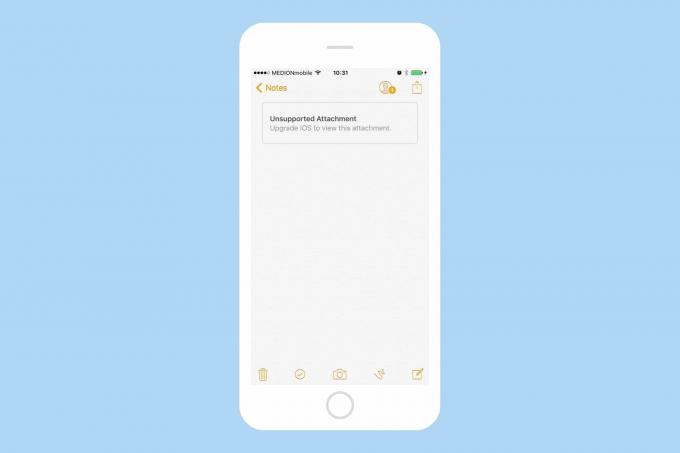
Foto: Kult von Mac
Markieren eines iOS Notes-Scans
Das Markieren erfolgt immer noch auf die altmodische Weise, indem man auf das teilen pfeil, dann auf das neue tippen Markup Symbol. Anschließend können Sie das PDF mit den Standard-Markup-Tools von iOS 11 markieren.
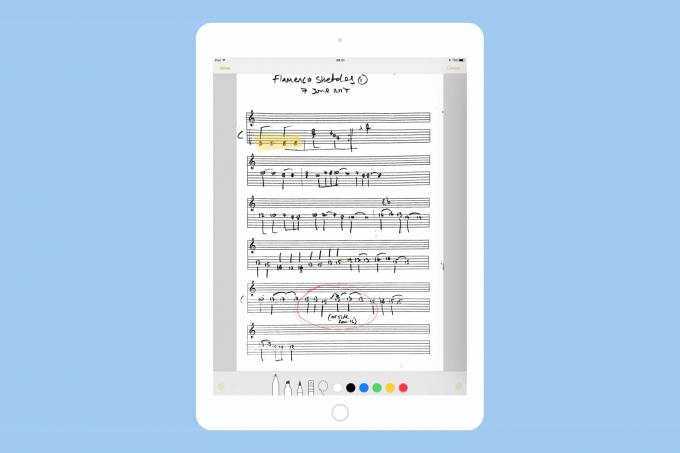
Foto: Kult von Mac
Markup ist in iOS 11 eingeschränkt. Text kann nicht hervorgehoben werden, da der Scanner keinen Text erkennt. Sie müssen nur mit dem durchsichtigen Textmarker darüber gekritzelt werden, wie auf Papier. Was mich zu …
Sollten Sie Ihre spezielle Scan-App weiterhin verwenden?
Die schnelle Antwort ist „vielleicht“. Das neue Scan-Tool von Notes ist ausgezeichnet, aber ziemlich begrenzt. Wie ich oben erwähnt habe, erkennt es keinen Text (OCR). Wenn Sie also OCR benötigen, sollten Sie sich an etwas wie Scanner Pro halten. Ebenso können Sie nicht einfach als JPG exportieren oder Formulare in einer PDF-Datei ausfüllen.
In Notes ist Ihr Scan so ziemlich nur ein schickes Bild (obwohl die Datei beim Exportieren als PDF gesendet wird). Sie sollten also so etwas verwenden wie Scanner Pro wenn:
- Sie wollen OCR.
- Sie möchten ein JPG anstelle eines PDFs.
- Sie möchten komplexere Markups für das PDF vornehmen.
- Sie möchten Seiten in Ihrem PDF hinzufügen und verschieben.
Wenn Sie andererseits nur ein Blatt Papier aufnehmen, ein Foto von einer Zeitschriftenseite machen möchten, um sich an ein Rezept zu erinnern, oder vielleicht eine Restaurantkarte scannen möchten, dann erledigt Notes mehr als nur die Arbeit. Es ist jedoch eine Schande über diese OCR, da es sehr nützlich ist, in Ihren Scans suchen zu können.


