Es ist die Zeit des Schenkens und eines der heißesten Geschenke ist ein neuer Mac. Wenn Sie einer der Glücklichen sind, die dieses Jahr eine bekommen, sollten Sie diese Schachtel aufreißen, die Plastikfolie abreißen und an die guten Sachen kommen.
Sobald Sie Ihren neuen Mac angeschlossen haben, können Sie sich freuen, denn die Einrichtung ist ziemlich einfach, egal ob Sie einen alten Mac zum Übertragen von Daten haben oder bei Null anfangen. Es gibt jedoch ein paar Entscheidungen, die Sie auf dem Weg treffen müssen, und einige wichtige Tricks und Apps, die Sie in Betracht ziehen sollten, also sind wir hier, um Sie durch den Prozess zu führen.
Hier ist Kult des Mac’s Anleitung zur richtigen Einrichtung Ihres neuen Mac.
Ersteinrichtung

Werfen Sie die Schachtel zunächst noch nicht weg – Apple hat Ihren neuen Mac ziemlich gut für Reisen verpackt, also wenn Sie jemals Wenn Sie Ihren Mac zurücknehmen müssen (Himmel bewahre) oder ihn einfach in eine neue Wohnung umziehen müssen, wird die Box, in der er geliefert wurde, geliefert praktisch.
Wenn Sie ein neues MacBook haben, ist es wahrscheinlich bereits aufgeladen, aber Sie können es genauso gut anschließen, während Sie es einrichten. Wenn Sie einen neuen Desktop einrichten, müssen Sie das Netzkabel an der Rückseite des Geräts anbringen und in die Wand stecken. Sie müssen auch die Tastatur und die Maus vorbereiten.
Sobald Ihr neuer Mac verbunden ist, drücken Sie einfach die Leistung -Taste und hören Sie das herrliche Klingeln eines Mac, der hochfährt. Brandneue Macs starten den Setup-Assistenten, und Sie müssen nur den Anweisungen auf jedem Bildschirm folgen, wenn er angezeigt wird.
Einrichtungsassistent
Zuerst müssen Sie Ihr Land auswählen und dann auf klicken Weitermachen. Wählen Sie als Nächstes Ihre Tastatur basierend auf der Sprache aus, die Sie auf Ihrem Mac verwenden möchten.
Als nächstes wählen Sie Ihr Wi-Fi-Netzwerk, wenn Sie eine drahtlose Verbindung zum Internet herstellen, Ethernet, wenn Sie eine kabelgebundene Verbindung verwenden. Geben Sie Ihr WLAN-Passwort ein.

Foto: Rob LeFebvre/Cult of Mac
Auf dem nächsten Bildschirm haben Sie die Möglichkeit, Ihre Daten von einem älteren Mac auf Ihren neuen zu übertragen Migrationsassistent App. Wenn Sie Ihre Daten von einem älteren Computer über. auf einer Festplatte gesichert haben Zeitmaschine, können Sie diese Option auswählen. Sie können diese App jedoch jederzeit ausführen, also fahren Sie fort und überspringen Sie diesen Schritt (klicken Sie auf Nicht jetzt), wenn Sie ein sauberes, brandneues System auf Ihrem Mac einrichten möchten.
Sie müssen aktivieren Standortdienste Als nächstes geben Sie Ihre Apple-ID und Ihr Passwort im nächsten Bildschirm ein. Falls Sie noch keine Apple ID besitzen, können Sie hier mit einem Klick auf das Erstellen Sie eine kostenlose Apple-ID. Sie müssen auch Ihre Kreditkarte eingeben, aber es lohnt sich – Sie erhalten Meinen Mac finden und Zugriff auf den Mac App Store. Sie können auch später eine einrichten, wenn Sie sich nicht sicher sind.
Als nächstes kommen die Allgemeinen Geschäftsbedingungen – Sie müssen klicken Zustimmen zweimal, um daran vorbeizukommen. Manche Leute lesen diese Dinge sogar zuerst.
iCloud-Setup
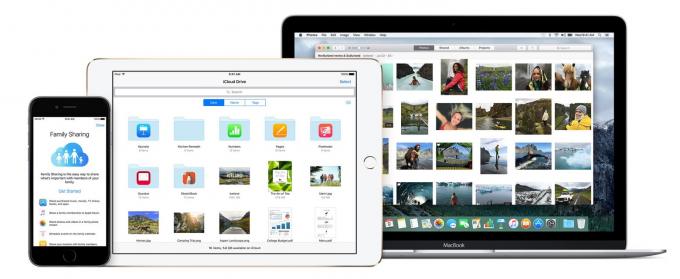
Foto: Apfel
Sobald Sie dies getan haben, werden Sie aufgefordert, iCloud einzurichten. Sie benötigen hier Ihre Apple-ID, aber mit iCloud können Sie Ihre Kalender, E-Mails, Kontakte, Notizen, Erinnerungen und sogar Website-Logins mit den kostenlosen 5 GB Speicherplatz synchronisieren. Du kannst natürlich mehr iCloud-Speicherplatz kaufen wenn das nicht reicht.
Als Nächstes möchten Sie FaceTime und Nachrichten einrichten, und Sie können die Standard-E-Mail im angezeigten Feld stehen lassen oder eine andere E-Mail einfügen, die Sie bei Apple registriert haben. Überprüfen Sie die E-Mail-Adressen, die Sie mit FaceTime und Nachrichten verwenden möchten, und klicken Sie dann auf Weitermachen.
Meinen Mac finden ist eine großartige Möglichkeit, um sicherzustellen, dass Sie immer wissen, wo sich Ihr Mac befindet (wenn er mit dem Internet verbunden ist); eine weitere großartige Sicherheitsebene, falls Sie Ihr MacBook irgendwo liegen lassen oder es gestohlen wird. Aktivieren das und dann schlagen Weitermachen.
Kontoeinrichtung
Jetzt müssen Sie ein Konto für Ihren Mac einrichten. Wenn Sie den Benutzerordner Ihres alten Macs migriert haben, müssen Sie dies nicht tun, aber wenn nicht, geben Sie Ihren Namen ein und erstellen Sie dann einen Kontonamen und ein Passwort. Stellen Sie sicher, dass Sie ein gutes Passwort wählen, das Sie sich merken können und das mindestens acht Zeichen enthält, einschließlich Großbuchstaben, Zahlen und Sonderzeichen, wenn möglich. Sie sollten auch "Meine Apple-ID zum Zurücksetzen des Passworts dieses Benutzers zulassen" und "Passwort anfordern" beim Anmelden aktivieren, zumindest zunächst, bis Sie später die automatischen Anmeldefunktionen herausfinden.

Foto: Apfel
Als nächstes sollten Sie Ihre Zeitzone auswählen – sie wird automatisch erkannt, wenn Sie zuvor zugestimmt haben, die Ortungsdienste zu aktivieren, und passt sich an, wenn Sie mit Ihrem Mac reisen. Sie können Ihre Zeitzone auch einfach manuell auswählen und auf Weiter klicken. Dann müssen Sie „Diagnose- und Nutzungsdaten an Apple senden“ und „Absturzdaten mit App-Entwicklern teilen“ zustimmen oder ablehnen.
Schließlich können Sie Ihren neuen Mac bei Apple registrieren. Möglicherweise erhalten Sie danach gelegentlich Marketing-E-Mails, aber dies ist ein wichtiger Schritt. Ihr Mac muss registriert werden, wenn Sie später Unterstützung von Apple benötigen.
Klicken Weitermachen auf dem letzten Danke-Bildschirm und Sie sind bereit, dieses schöne neue Gerät zu verwenden.
Wesentliche Mac-Optimierungen
Sicher, Sie können Ihren Mac sofort „out of the box“ verwenden, aber es gibt ein paar Dinge, die Sie tun können, um ein angenehmeres Erlebnis zu gewährleisten. Hier sind einige der wichtigsten.
Wenn Sie die Ersteinrichtung hinter sich haben, klicken Sie oben links auf dem Bildschirm Ihres Mac auf das Apple-Menü und dann auf App Store. Der Mac App Store wird gestartet und Sie sollten oben auf die Registerkarte Updates klicken. Wenn Sie Software haben, die ein Update benötigt, wird sie dort in der Liste angezeigt. In der Regel ist es am besten, Ihre gesamte Software auf dem neuesten Stand zu halten.

Foto: Rob LeFebvre/Cult of Mac
Wenn Sie von einem wirklich alten Mac kommen, kann das Scrollen auf Ihrem neuen Mac verwirrend sein. Vor einigen Jahren hat Apple die Richtung des Scrollens mit dem Zwei-Finger-Trackpad geändert, um es dem Scrollen auf dem Touchscreen anzupassen: nach oben bedeutet nach oben und nach unten bedeutet nach unten. Es mag sich anfangs komisch anfühlen, aber warte eine Weile, bevor du dich entscheidest, ob du den Wechsel vornehmen möchtest oder nicht. Wenn du entscheidest, dass du damit nicht leben kannst, dann kannst du abschalten Natürliches Scrollen in der Systemeinstellungen-App. Klicken Sie in den Systemeinstellungen auf das Trackpad-Symbol und deaktivieren Sie dann die Option Scrollrichtung: natürlich. Dadurch funktioniert Ihr Wischen mit zwei Fingern auf dem Trackpad wie erwartet, anstatt zu versuchen, einen iOS-Touchscreen zu emulieren, was nicht jedermanns Sache ist.

Foto: Rob LeFebvre/Cult of Mac
Das Dock kann auch ein paar weniger Symbole verwenden. Klicken Sie also auf die Symbole, die Sie nicht möchten, und ziehen Sie sie aus dem Dock und halten Sie sie gedrückt, bis die Option Entfernen angezeigt wird. Lass los und sie werden verschwinden. Wenn Sie Apps später wieder im Dock ablegen möchten, ziehen Sie einfach deren Symbol in den Dock-Bereich, bis die anderen Symbole aus dem Weg geräumt werden. Lass los und es wird dort bleiben. Sie könnten auch erwägen, die Dock-Vergrößerungsfunktion zu deaktivieren, die cool aussieht, aber ein genaues Klicken behindern kann. Begib dich in Systemeinstellungen, klicken Sie auf die Dock und deaktivieren Sie dann das Vergrößerung Kontrollkästchen.
Eine weitere Funktion, die Sie möglicherweise deaktivieren möchten, ist die Autokorrektur. Es kann ärgerlich sein, wenn Sie tippen, dass Ihr Mac Tippfehler korrigiert, die er nicht beheben soll. Hineinfallenlassen Systemeinstellungen, klicke auf Klaviatur, dann ist die Text Registerkarte oben im Fenster. Deaktivieren Sie das Rechtschreibung automatisch korrigieren Kontrollkästchen. In der Mail-App und anderen Textverarbeitungs-Apps werden immer noch rote Linien angezeigt, aber Ihr Mac ändert nichts für Sie, ohne dass Sie dies sagen.
Viel Spaß mit diesem neuen Mac
Nachdem Sie Ihren neuen Mac eingerichtet haben, können Sie endlich Ihren neuen Computer genießen. Wir empfehlen, alle Apps und Spiele herunterzuladen, die Sie zuerst verwenden möchten – entweder aus dem Mac App Store oder bei Bedarf aus vertrauenswürdigen Drittanbieterquellen. Viel Spaß beim Kennenlernen Ihres neuen Mac!
Zusätzliche Berichterstattung von Killian Bell.
